今回は、無償版でご使用いただける「PDFファイルのページ操作」機能についてご紹介いたします。
PDFファイルをページごとサムネイル表示できます。このサムネイルを使って、さまざまなページ操作ができます。
◆ページの入れ替え◆
ページの入れ替えを行いたい場合は、入れ替えたいページのサムネイルをマウスで選択し、入れ替えたい位置に移動させます。
◆ページの回転◆
PDF全体または、指定のページのみ回転することができます。回転したいサムネイルを選択して、右クリックメニューから回転を選択するだけです。
◆ページの削除◆
不要なページを削除することができます。不要なページのサムネイルを選択して、右クリックメニューから削除することができます。
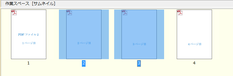 ページの削除選択:2-3ページの選択
ページの削除選択:2-3ページの選択
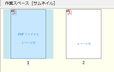 ページの削除結果:2-3ページを削除した結果
ページの削除結果:2-3ページを削除した結果
◆白紙ページの挿入◆
任意の位置に白紙ページを挿入することができます。右クリックメニューから、白紙ページの挿入を選択すると、以下のように白紙ページの挿入ダイアログが開き、用紙サイズ、用紙の方向、挿入位置、挿入枚数を指定することができます。
◆ページサイズの変更◆
PDFの全体または、指定ページのみページサイズを変更することができます。、右クリックメニューからページサイズ変更を選択すると、以下のようにページサイズ変更ダイアログが開き、用紙サイズ、用紙の方向を変更することができます。
このようにサムネイルを使って簡単にページ操作ができます。明日は、無償版でできるPDFファイルの保存設定からレイアウト保存ついてご紹介してまいります。

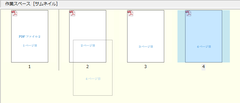 ページの移動のオペレーション
ページの移動のオペレーション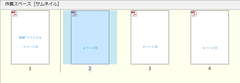 ページの移動結果
ページの移動結果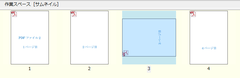 ページの回転結果:3ページ目の回転
ページの回転結果:3ページ目の回転



