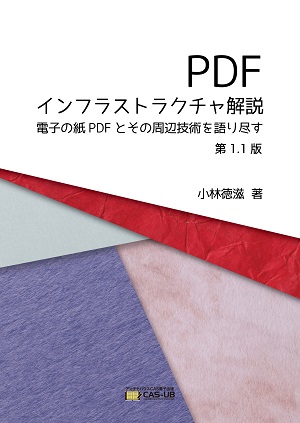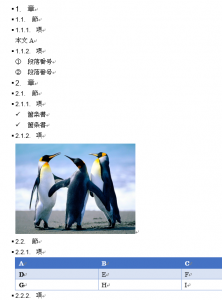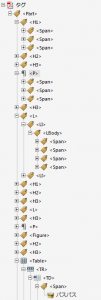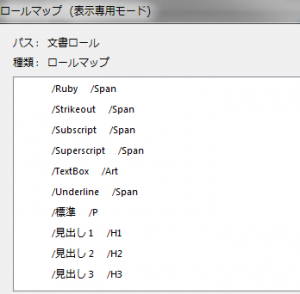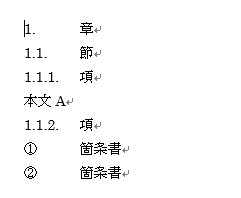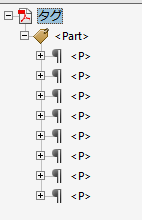PDF 2.0の仕様策定がだいぶ進んでいます。現在のステータスは、40.99(Full report circulated: DIS approved for registration as FDIS)とありますのでもうすぐ最終承認プロセスになりそうです。Adobeの担当者のコメントでは、夏前に出版される可能性はない[1]とありますが。いずれにせよそう遠い時期ではないでしょう。
ドラフトの仕様書はISOのストアで販売されています[2]。
このドラフト仕様書によりPDF 2.0の主な変更点をチェックしてみました。次に項目だけ挙げます。技術書典2[3]にむけて『PDFインフラストラクチャ解説』[4]の第二版を準備中ですので、もう少し調べて第二版に反映します。
本文でPDF 2.0で廃止という意味は、PDF のバージョン番号に2.0を指定したときは使ってはいけないという意味です。PDF 1.7以前のバージョン番号を指定したときPDFで使うのは問題ありません。
1.文書のメタデータ(7.5.5 File trailer、14.3.3 Document information dictionary)
メタデータは文書情報ではなくXMPによるメタデータストリームを使うことになります。文書情報の中でPDF 2.0で許されるのは作成日と更新日のみです。それ以外の項目は廃止となります。
2.暗号化(7.6 Encryption、7.6.3 General encryption algorithm)
PDF 2.0では暗号化のアルゴリズムはAES-256対称キーアルゴリズムの32バイトファイル暗号化キーを使うようになります。RC4とかAESアルゴリズムは廃止です。
3.標準セキュリティハンドラー(7.6.4.2 Standard encryption dictionary)
新しいバージョン番号を指定します。古いセキュリティハンドラは廃止です。
4.(新機能)非暗号化ラッパ文書(7.6.6 Unencrypted wrapper document)
独自のセキュリティハンドラで暗号化してしまうとその内容にアクセスできなくなります。これを避けるため暗号化しないラッパを残すことができます。
5.テキスト文字列(7.9.2.2 Text string type)
UnicodeのUTF-8の符号化をつかえるようになります。
6.黒点補償(8.6.5.9 Use of black point compensation)
デバイス独立グラフィック状態に黒点補償パラメータが追加になります。
7.文書レベルのナビゲーション(12.3 Document-level navigation)
コレクション(PDF 1.7のアドビ独自拡張)の機能が大幅強化となります。(12.3.5 Collections)
・コレクションに階層化フォルダーが設定できます。(12.3.5.2 Collection hierarchical folders)
・navigatorにレディメイドのコレクションのレイアウトを指定できます。(12.3.6 Navigators)
8. 注釈タイプ(12.5.6.1 General)
プロジェクション注釈が新しく用意されます。(12.5.6.24 Projection annotations)
リッチメディア注釈が新しく用意されます。(12.5.6.25 3D and RichMedia annotations)
音声(Sound)注釈、動画(Movie)注釈、TrapNet注釈の3種類は廃止となります。
9.フォーム(12.7 Forms、12.7.3 Interactive form dictionary)
XFAフォームは廃止となります。
フォームの外観は常に必要となります。
10.電子署名(12.8 Digital signatures)
大幅に変更になります。
PAdESが追加されます。(12.8.3.4 CAdES signatures as used in PDF)
署名の長期検証機能が追加になります。(12.8.4 Long term validation of signatures)
文書タイムスタンプが追加になります。(12.8.5 Documenttimestamp (DTS) dictionary)
11. 地理空間座標システム(12.10 Geospatial features)
新機能です。
地球上の地図と連動する位置指定ができるようです。
12. 3次元アートワーク(13.6 3D Artwork)
大幅強化されます。
3次元の注釈機能が強化されます。(13.6.2 3D Annotations)
3次元の距離(直線距離、垂直距離、角距離)が定義できるようになります。(13.6.7 Persistence of 3D measurements and markups)
13. リッチメディア(13.7 Rich media)
リッチメディアが強化されます。
音声・動画が廃止となりリッチメディアに統合されます。
14. 論理構造(14.7 Logical structure)
タグ付きPDFのタグに、名前空間を使えるようになります。(14.7.4 Namespaces for tagged PDF)
タグ付きPDFのタグの構造が大幅に変更になります。
15. アクセシビリティ
発音のヒント機能が追加になります。(14.9.6 Pronunciation hints)
16. 文書部品(14.12 Document parts)
新機能です。PDFのページへのランダムアクセス機能が強化されます。
17. 関連ファイル(14.13 Associated files)
新機能です。
[1] https://forums.adobe.com/message/9134153#9134153
[2] ISO/DIS 32000-2.4 Document management — Portable document format — Part 2: PDF 2.0
[3] 技術書典2
[4] 『PDFインフラストラクチャ解説』
2017/3/3追記
『PDFインフラストラクチャ解説』V1.1の原稿を下記に公開しました。
『PDFインフラストラクチャ解説』を1.1版に改訂し、上のWebページをそのままV1.1版の付録として収録します。付録にしたのは仕様書がまだドラフトのためです。すでに本をお求めの方は、Webをご覧いただければ改めてご購入の必要はありません。
新しくお求めのかたはしばらくお待ちください。今週月曜日にPODに出しましたので、来週には発売されると思います。