アンテナハウスオンラインショップでは新年度応援キャンペーンセールを行っています。
4月28日15時までの特別価格です。
ぜひ、この機会に『瞬簡PDFシリーズ』をご購入下さい。
キャンペーンのURLはこちらです。
https://web.antenna.co.jp/shop/html/products/list.php?category_id=305
アンテナハウスオンラインショップでは新年度応援キャンペーンセールを行っています。
4月28日15時までの特別価格です。
ぜひ、この機会に『瞬簡PDFシリーズ』をご購入下さい。
キャンペーンのURLはこちらです。
https://web.antenna.co.jp/shop/html/products/list.php?category_id=305
アンテナハウスでは最新情報をTwitterでつぶやいています。
@AntennaInfo
アンテナハウスの製品やサービスのご案内の他、関連する情報の紹介も行っています。
これを追っかけていると、アンテナハウスの動きがつぶさに分かります。
ぜひフォロワーになってください。
また、Facebookには『瞬簡PDF』製品のページがあります。
https://www.facebook.com/Shunkanpdf/
瞬簡シリーズのお知らせやアンテナハウスの最新情報を投稿しています。
「いいね!」が増えるようがんばりますので、これからも応援をよろしくお願いいたします。
前回はPDF作成時にあらかじめ用意された透かしを入れて、透かし入りのPDFの作成方法についてご紹介しました。
設定を変えてPDFを作成してみよう!その5:PDFに透かしを入れる1
今回は利用用途に合わせた透かしを入れる方法についてご紹介します。
「Antenna House PDF Driver 6.0」の印刷設定でどの設定でも結構ですので、選択して「編集」ボタンをクリックして編集を行います。(作りたいPDFの設定を基に透かしの設定を追加すると便利です。例.フォント埋め込み)
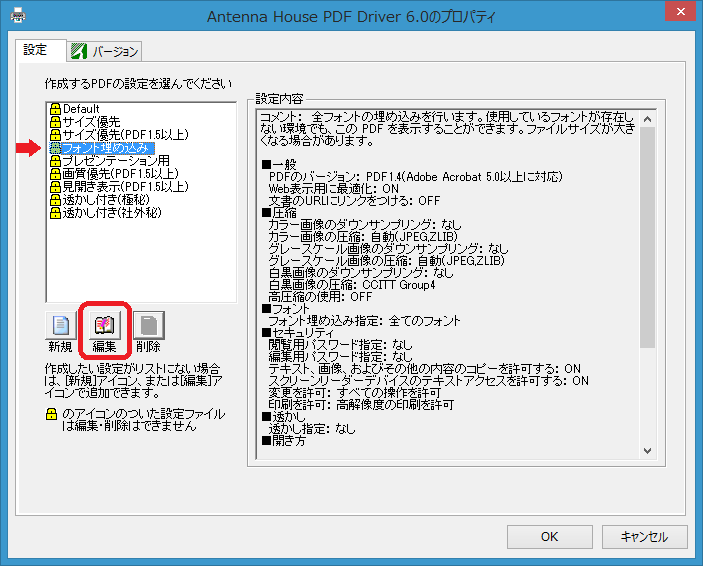
印刷設定の選択
表示した印刷設定画面上部の「透かし」タブをクリックして透かしの設定画面を表示します。
この画面を利用して、目的に応じて自由に透かしの設定をすることができます。
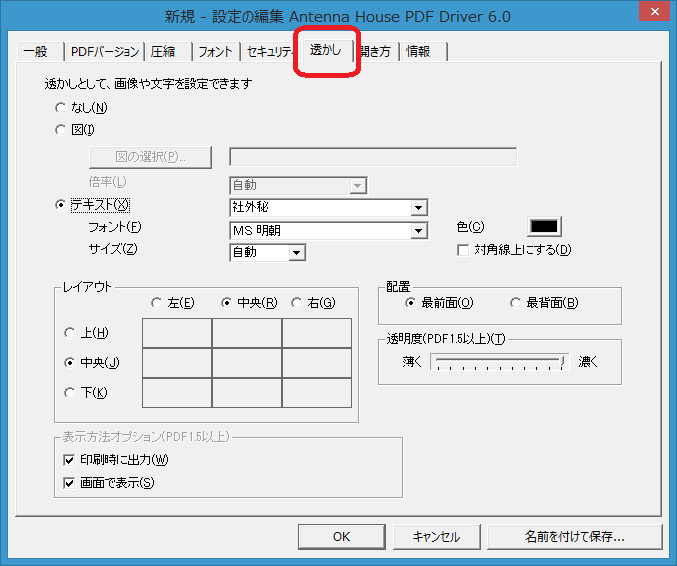
印刷設定 透かし設定画面
図(画像)を透かしとしてPDFに挿入する場合は、あらかじめ挿入する画像を所定のフォルダーに用意して、その画像を指定します。フォルダーに画像がない場合は「図の選択」ボタンをクリックして表示する「図の選択」画面で画像を指定することができません。
画像を保存する場所は、「Antenna House PDF Driver 6.0」のインストール先のフォルダーにある「Pictures」フォルダーとなります。
例.) C:\Program Files\Antenna House\PDF Driver 6.0\Pictures

Picturesフォルダー
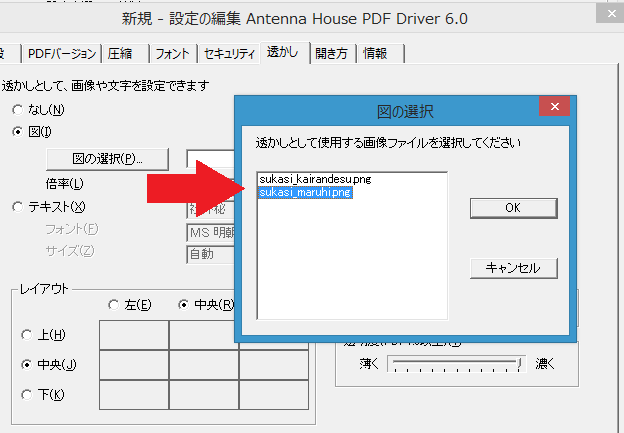
図の選択
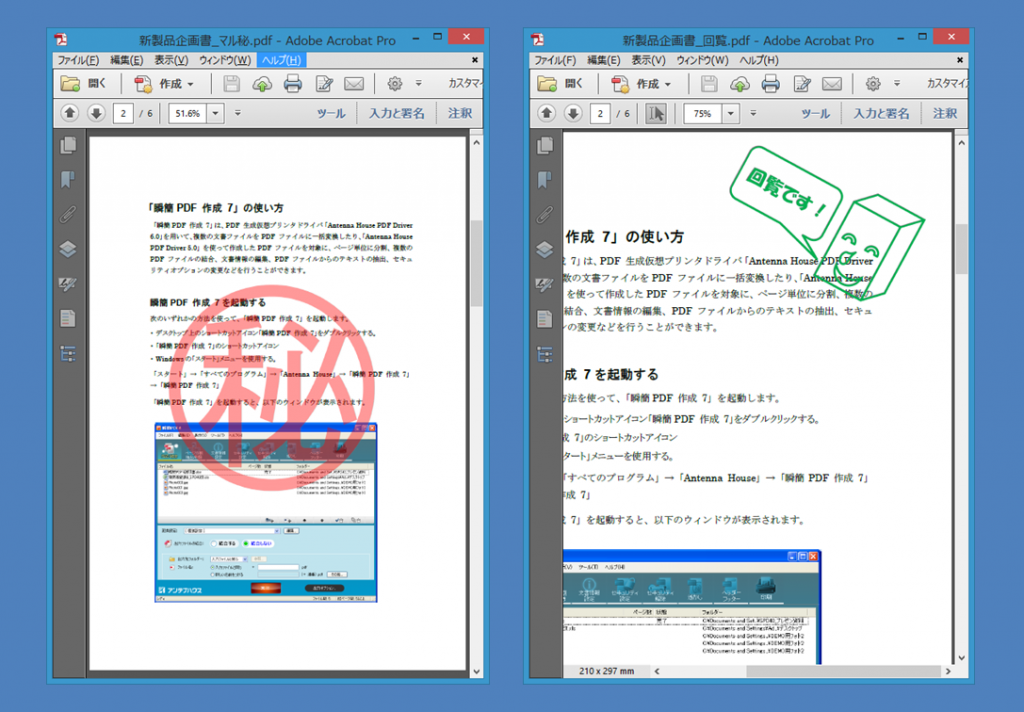
図の透かしを入れたPDFのサンプル
PDFのバージョンを1.5以上で作成する場合、透かしの透明度の設定や表示方法オプションが利用できます。PDFのバージョンは画面上部の「PDFのバージョン」タブをクリックして表示する設定画面で指定することができます。
透明度の設定を利用すると、透かしを前面に入れても半透明なのでその下にある本文をすかして見ることができます。
表示方法オプションを利用すると、透かしの表示を画面で見ているときは表示されないけど、プリンターで印刷すると表示したり、その逆で画面では透かしが表示されているけど印刷した場合は透かしが印刷されずに本文のみ印刷されるといったことが可能になります。
ぜひお試しください。
既にあるPDFに透かしを追加したい場合は「瞬簡PDF 作成 7」をご利用いただくことで可能です。「瞬簡PDF 作成 7」なら既ににある複数のPDFに対して一括で透かしを挿入することができます。
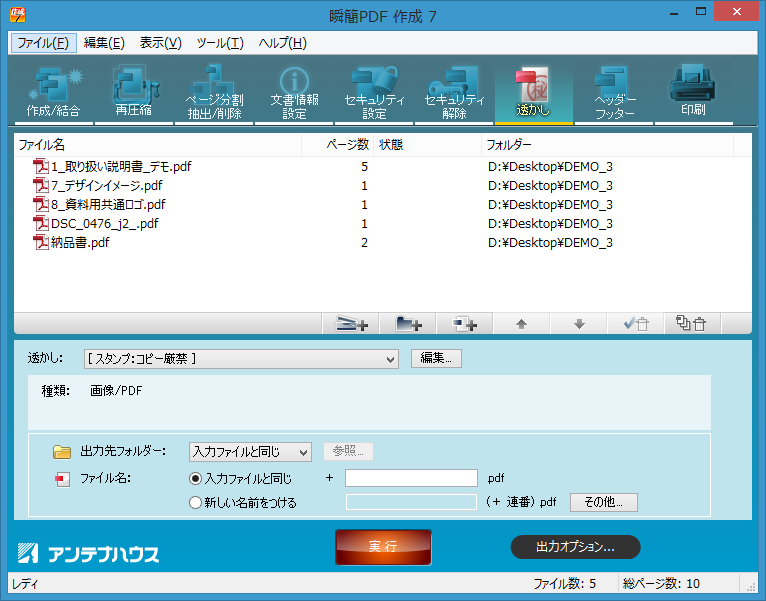
瞬簡PDF 作成 7 透かし機能
どちらの場合も透かしを入れる場合はPDFのセキュリティの設定をお忘れなく!
PDFには透かしを入れることができます。PDFの透かしとはPDFの本文の前面または背面に画像やテキストを配置することで、文書の取り扱いや、作成者、管理者などを示すことができます。
身近な利用方法としては、文書の前面、背面あるいは上部などに「社外秘」や「極秘」「CONFIDENTIAL」といった取り扱いに関する文字を赤文字などで入れて注意を促したり、「サンプル」、「回覧」などの文字を入れてこの文書がどのようなものか表したり、あるいは作成者や管理部門などの情報を入れて文書の所属を明示するのに役立ちます。
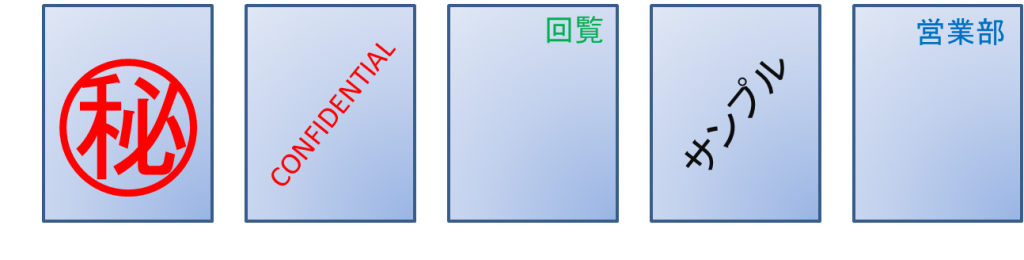
弊社のPDF作成プリンタードライバー「Antenna House PDF Driver 6.0」では、いろいろな文書からPDFを作成する場合に、透かしを設定して作成することができます。
あらかじめ用意されている設定では「極秘」または「社外秘」という文字を文書の全面あるいは背面に追加して作成することができます。
また、設定を少し変更するだけで自由に文字や画像を入れることができます。
「Antenna House PDF Driver 6.0」を使ってPDFの透かしを設定する場合の、簡単な手順の例をご紹介します。
ソフトの印刷画面のプリンターで「Antenna House PDF Driver 6.0」が選択されている状態で、「詳細設定」(または「プロパティ」)ボタンを押すと「Antenna House PDF Driver 6.0 印刷設定」画面が表示されます。
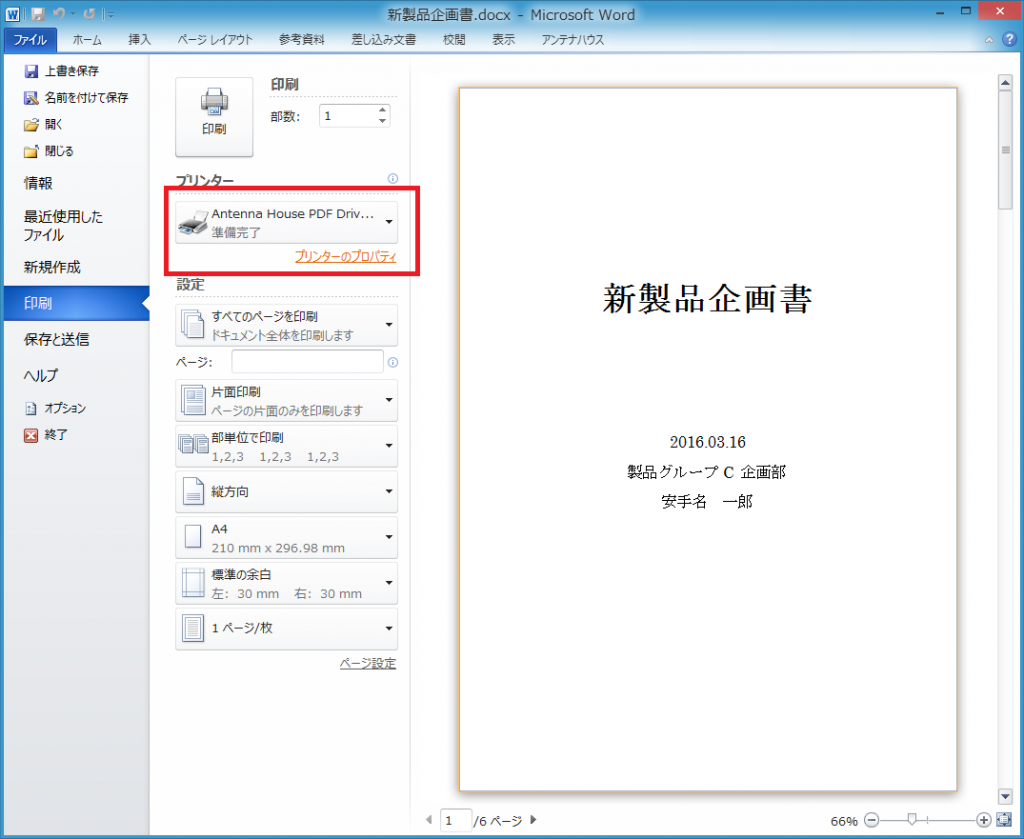
印刷機能
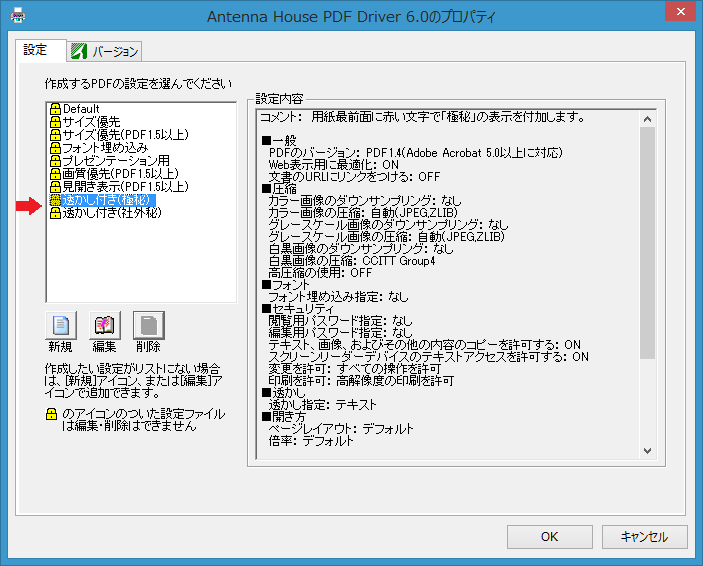
印刷設定:透かしの設定選択
この画面で左の設定一覧にある「透かし付き(極秘)」または「透かし付き(社外秘)」を選択して、「OK」ボタンを押して印刷設定画面を閉じます。
この状態で「印刷」ボタンを押してPDFを作成すれば、赤文字で「極秘」と入ったPDFまたは、青文字で「社外秘」と入ったPDFを作成することができます。

PDF透かし挿入イメージ
ただし、透かしを入れる場合、入れた透かしを削除されたりしないようにPDFのセキュリティを設定して編集できない状態にすることをお勧めします。
上記の透かしの設定を編集してセキュリティの設定をすることで、PDFを作成時に同時に透かしとセキュリティの設定をすることができます。
セキュリティの設定については以前投稿した
を参考にしていただければ幸いです。
昨日の続き、『瞬簡PDF 編集 6』最近追加された機能について紹介していきます。
2.ショートカットキーの追加
下記ショートカットキーが追加されています。
| [Ctrl] + [SPACE] | ビューアーモードの切り替え |
| [SPACE] | 選択モードの切り替え [選択 > ズーム > 手のひら > テキスト選択] |
3.作業スペースの整列
バージョン6.1.0で作業スペースの「整列」機能が実装されました。
作業スペース上のドキュメントアイコンを名前順または登録順に整列することができます。
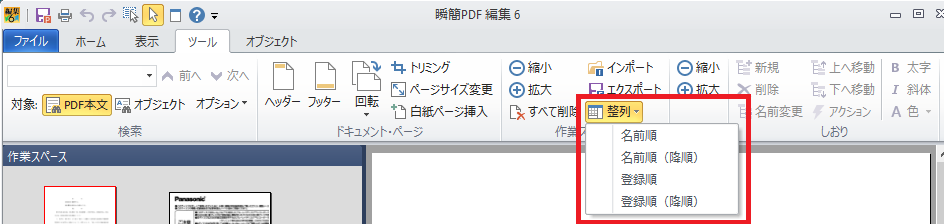
4.サムネイルのすべて選択
サムネイルの右クリックメニューに「すべて選択」、「すべて選択(奇数ページのみ)」、「すべて選択(偶数ページのみ)」の3つが追加されました。奇数や偶数ページを一括選択することができます。
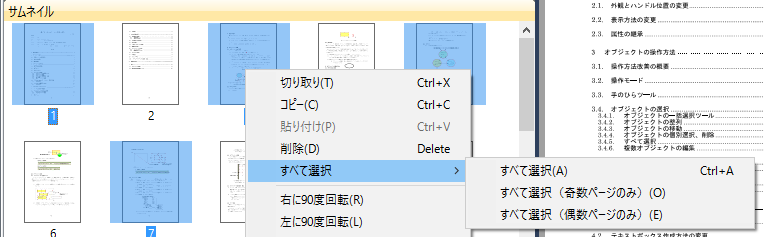
『瞬簡PDF 編集 6』では先日6.1.0をリリースしたばかりですが、大きな問題が見つかったため本日その修正版6.1.1を緊急リリースしています。
ご面倒をおかけして申し訳ございませんが、再度アップデータのダウンロードとインストールをお願い致します。
>> 『瞬簡PDF 編集 6』 改訂情報
さて、『瞬簡PDF 編集 6』ではここ最近のアップデートでいくつか機能が追加されていますので紹介していきます。
1.ビューアーモード
バージョン6.0.5で「ビューアーモード」が実装されました。
『瞬簡PDF 編集 6』をPDFビューアー代わりに使いたい時にこのモードに切り替えれば、余計な作業スペースやサムネイルなどが非表示になりPDFのビュー部分が大きく表示されるというモードです。(サムネイルやしおりは任意で表示させることも可能です)
作業スペースが無いため、複数のドキュメントを開いている場合はドキュメント切り替えのためのタブが表示されるようになっています。
ショートカットキーが[Ctrl]+[SPACE]に割り当てられています。ショートカットキーを押せばすぐ切り替えたり元に戻したりすることができるのでとても便利ですよ。
昨日、『瞬簡PDF 編集 6』の新しいバージョン6.1.0を公開いたしました。
『瞬簡PDF 編集 6』は、PDFの結合やページ入れ替え、注釈編集などPDFの編集作業全般をおこなうことができるソフトウェア『瞬簡PDF 編集』の最新バージョンです。
今回のバージョンアップでは6.0.5以降に発生した不具合の修正10件と機能追加が2件含まれており、大きめのアップデートになっています。
最新バージョンへのアップデート方法は下記のページをご覧ください。
『瞬簡PDF 編集 6』 改訂情報
Version 6.1.0
『瞬簡PDF 編集 6』に関する詳しい情報は、以下のページをご参照ください。
https://www.antenna.co.jp/pdfedit/
今回のバージョンアップで追加された機能については明日紹介します。
良く頂くお問合せに「製品のマニュアルが欲しい」といったものがございます。
瞬簡PDF シリーズではマニュアルは PDF 形式でご用意しており、いずれも製品インストール後に表示できるようになっております。
マニュアルの表示方法は瞬簡PDF シリーズ共通で
Windows の「スタート」ボタンから「すべてのプログラム」→「Antenna House 瞬簡 PDF」→「各製品名のフォルダ」→「マニュアル」
上記の順番で選択を行うことで表示可能となっています。
また、「瞬簡PDF 書けまっせ 6」や「瞬簡PDF 編集 6」では製品を起動して 「ファイル」→「ヘルプ」→「マニュアル」の手順で、 「瞬簡PDF 変換 9」「瞬簡PDF 作成 7」では製品起動後に 「ヘルプ」→「マニュアル」の手順でも表示が可能となります。
どうぞお試しください。
弊社より販売しております、瞬簡PDF シリーズもご好評を頂き、着実にバージョンを重ねてきております。 機能も充実しており、昨年末に出荷いたしました「瞬簡PDF 変換 9」では、かねてより要望の多かった、Office2007 以降のファイル形式(docx/xlsx/pptx)への対応を行っております。
この docx/xlsx/pptx への変換について、変換途中でエラーが発生するといったお問合せを頂くことがございます。 このような場合、「変換設定」画面を開いて「変換時のメモリー割り当て」を 「多くする」「より多くする」等に変更してみてください。
「瞬簡PDF 変換 9」では docx/xlsx/pptx への変換に JAVA を使用しており、JAVA で使用するメモリーが足りない場合にエラーが発生することがございます。
上記設定は変換時に使用するメモリーを増やす設定となりますので、この設定でエラーが解消される可能性がございます。
もし、同じような現象に遭遇した場合、是非お試しください。
Office2016 がリリースされてから 5 ヶ月程になりますが、徐々に Office2016 対応についての問い合わせが増えてまいりました。
瞬簡PDF シリーズでは、Office2016 発売以降、製品共、対応確認を進めておりますが、現時点で正式に対応可能となっているのは下記製品となります。
いずれも Office2016 で作成したファイルを、製品付属の PDF ドライバーを使用して PDF ファイル化できることを確認しています。
また、Office2016 のアドインに PDF ドライバーを登録して使用できることも確認しております。
一方、現在対応確認中の製品は次の製品となります。
いずれも PDF から Office 形式への変換を行う製品となりますが、変換後のファイルを Office2016 にて開いて、問題が無いか、確認を行っております。
現時点では特別な問題は発生しておりませんが、引き続き検証を行っておりますので、正式対応をお待ち頂けたらと思います。