今週は、先週公開した「瞬簡PDF バインダー」の機能についてご紹介いたします。
「瞬簡PDF バインダー」は、基本機能をご使用いただける無償版と、全ての機能をご使用いただける有償版の2タイプを用意しております。
※無償版は、弊社オンラインショップから入手可能ですので、お試し頂けれ幸いです。
今回は、無償版でご使用いただける「PDFファイルの結合」機能についてご紹介いたします。
「PDFファイルの結合」は、「瞬簡PDF 作成 5」でもできますが、「瞬簡PDF 作成 5」との違いは、視覚的にPDFファイルを結合できるという点が異なります。
◆PDFファイルを結合する◆
PDFファイルをマウス操作で簡単に結合することができます。
結合したいファイルのアイコンを結合先ファイルアイコンにマウスで重ねることで結合できます。
この時、以下のように黄緑色の矢印が表示されます。結合先ファイルアイコンの左側にマウスを移動させると、左矢印が表示され、この状態で結合すると、結合先ファイルの表示されているページの前に結合します。
結合先ファイルアイコンの右側にマウス移動させると、右矢印が表示され、この状態で結合すると、結合先ファイルの表示されているページの後ろに結合します。
また、黄緑色の矢印が表示されている状態で、[Shift]キーを押すと、矢印の色が青に変わります。この状態で結合すると、表示ページに関係なく、結合先ファイルの先頭もしくは、最後に結合することができます。
◆PDFファイルの特定ページのみを結合する◆
PDFファイル全体の結合ではなく、特定ページのみ結合することもできます。以下のように結合したいページをサムネイルから選択し、結合先ファイルアイコンにマウスを重ねることで結合できます。
このように任意の位置に簡単に結合することができます。明日は、無償版でできるPDFファイルのページ入れ替え操作についてご紹介してまいります。

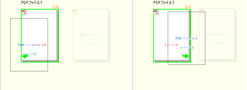 結合先ファイルの表示位置に結合する
結合先ファイルの表示位置に結合する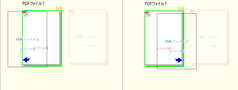 結合先ファイルの先頭または最後に結合する
結合先ファイルの先頭または最後に結合する 結合先ファイルの先頭または最後に結合する
結合先ファイルの先頭または最後に結合する



