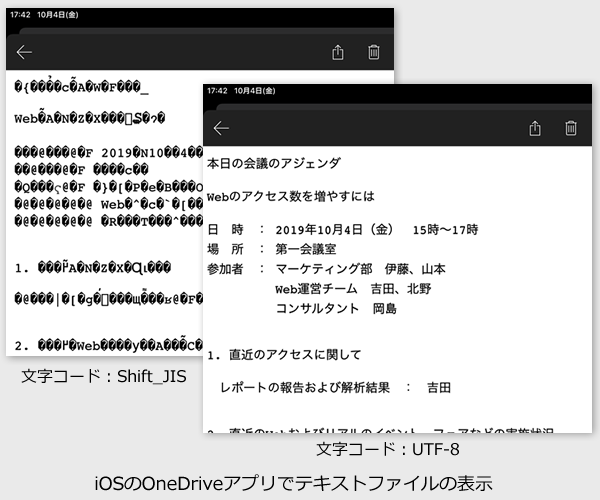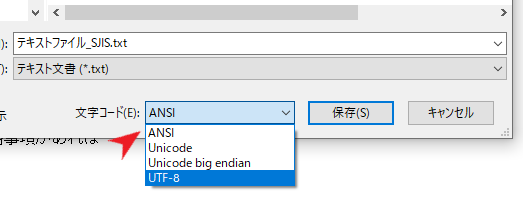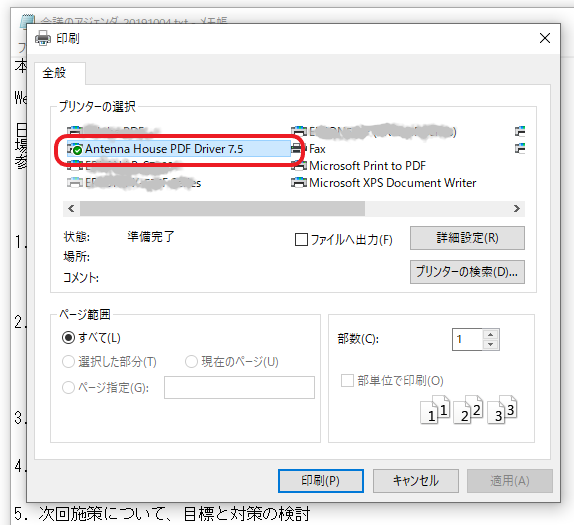社内の会議で進行役をする場合、数人のグループであれば、テキストエディタで簡易なアジェンダを作成して、iPadで見ながら会議を進めたりしています。
Windowsパソコンで作成したテキストファイルをiPadで見る場合、Windows標準のクラウドサービス「OneDrive」を介して、iPadの「OneDrive」アプリで閲覧しています。
元々は他のファイル共有サービスを使用していましたが、無料で利用できる範囲の制限が多くなってきて不便を感じたので、最近は「OneDrive」を利用することが増えてきました。
ところがWindowsで作成したテキストファイルを「OneDrive」で表示すると、文字化けが起こりました。会議室でiPadで表示していざ会議を始めようとしたところだったので、びっくりです。
別のアプリで表示しようとしましたが、iOSではテキストファイルのハンドリングが思いのほか悪く四苦八苦してしまいました。
文字化けといえば文字コードの違いがまず怪しいのでいろいろ調べたところ、何とiOS版の「OneDrive」アプリは「Shift_JIS」の文字コードに対応していませんでした。
Webブラウザから「OneDrive」サービスにアクセスした場合も文字化けしました。
(Android版の「OneDrive」アプリは未確認)
私がWindowsで使用しているテキストエディタは標準では「Shift_JIS」の文字コードで保存されます。
テキストエディタにはデフォルトの文字コードを「UTF-8」などほかの文字コードに設定できるものもありますが、私が使用しているテキストエディタはデフォルトの設定を変更できないようで、ファイルの保存時に文字コードを変更して保存する必要があるようです。
上書き保存の場合は元のファイルの文字コードで保存されます。
ならばと思い、Window標準のテキストエディタ「メモ帳」はどうかと確認してみたら、こちらもデフォルトの文字コードは「ANSI」(日本語環境では Shift_JIS の拡張版)になっていて、ファイルの保存時に文字コードを変更して保存しなければなりませんでした。
Windowsの標準テキストエディタで保存したテキストファイルを、OneDriveアプリで表示すると文字化けるとは不便だなと思っていましたが、どうやらメモ帳はWindows 10のバージョン1903からはデフォルトの文字コードが「UTF-8」になったそうです。
でも、一般のかたでは「文字コードってなに?」とか、昔のWindows環境では「Shift_JIS」がメインだったので「Shift_JIS」なら大丈夫と思っている人も多いのではないでしょうか。
というわけで、テキストファイルの保存時に「UTF-8」にして保存しなおすのを忘れそうなので、私はPDFに変換するようにしようと思います。
PDFに変換しておけば文字化けの心配がありません。アジェンダのように参照するだけの文書であれば問題ないし、逆にテキストファイルの場合はタップしたときに編集モードになったりして文字を消したり、変なところにドラッグ&ドロップしてあたふたすることもありません。
また、PDFならiOS上でのハンドリングも良く、フリーのアプリでもメモを書き込んだりできて便利です。
そして、パスワードによる暗号化をしておけば、クラウドサービスでの利用も安心です。
テキストファイルからPDF作成
アンテナハウスの製品でPDFを作成する場合は、「瞬簡PDF 作成」「瞬簡PDF 編集」「瞬簡PDF 統合版」に同梱しているPDF作成ドライバー「Antenna House PDF Driver」で可能です。
テキストエディタの「ファイル」メニューの「印刷」から印刷ダイアログを表示して、「プリンターの選択」一覧で「Antenna House PDF Driver 7.5」を選択して「印刷」ボタンをクリックし、保存するだけです。
印刷をする前に「詳細設定」ボタンをクリックして「Antenna House PDF Driver 7.5」の印刷設定画面から保存先やセキュリティなどの設定をしておくと便利です。
→ 瞬簡PDF 作成 の製品紹介ページ
→ 瞬簡PDF 編集 の製品紹介ページ
→ 瞬簡PDF 統合版 の製品紹介ページ