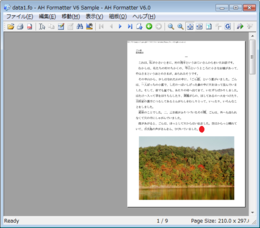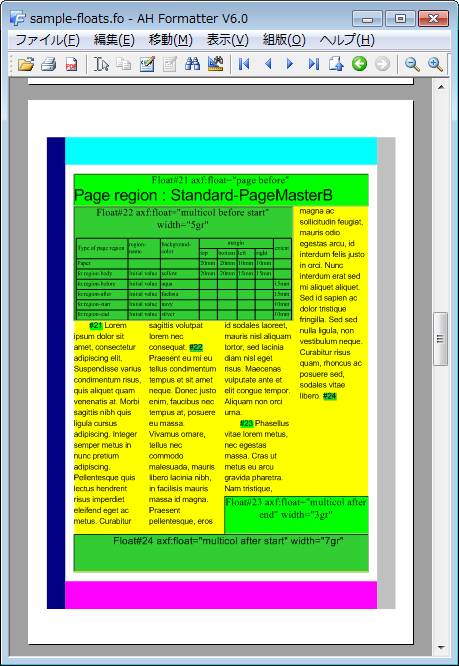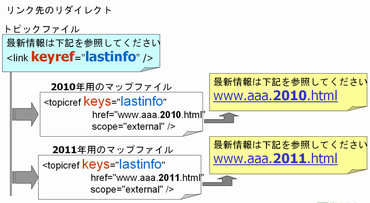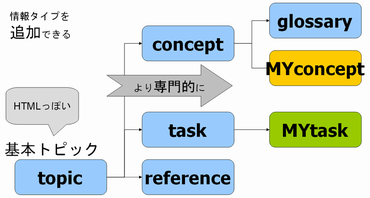普及率が年々伸びてきているスマートフォン。皆さんでもお使いになっている方がいるのではないでしょうか。
一昔前の携帯電話には、PDFやMicrosoft Officeファイルをそのまま表示できるViewerが搭載されている物もありましたが、あまりにも「遅く」、結果、「使えない」と言って使用を断念された方もいらっしゃるのではないでしょうか。
スマートフォンでもアプリとしてViewerが標準搭載されている場合があり、且つ、有償/無償共に様々なViewerアプリを使用することができます。ただ、「遅い」問題や、ネットワークを通じてのファイル転送にも限界が有るようで、ビジネスでそのまま使用することは難しい状況です。
そのような場合に、Server Based Converter を使用していただくと様々なアプローチで端末側の処理速度問題を解決する事が可能です。
- ラスター化
JPEG/PNG化して搭載しているブラウザで表示させる。
もっともお手軽に実現できる方法と思われます。
Server Based Converter では、ファイルをページ毎に出力することもできますので、サムネイル表示後、必要なページだけ端末側で表示することも可能です。
ただし、解像度を上げすぎると比例してファイル容量も大きくなりますのでネットワークの負荷も大きくなります。 - ベクター化
SVG/SVG Tiny化し、スマートフォン側でSVG/SVG Tiny用Viewerで表示する。
Viewerアプリを作成、配布する事が前提となってしまいますが、処理の速さやベクターデータならではの拡大縮小自在の見やすさは、ラスターデータにないはものです。
Viewerアプリ側でgzip圧縮対応もしている場合は、Server Based Converter でgzip圧縮したSVG/SVG Tinyファイルをページ毎に出力できますので、ネットワークへの負荷も下げることができます。
- PDF化
PDF化し、スマートフォン側でPDFViewerで表示する。
ブラウザに迫る勢いで標準搭載されてきていると思われるPDF用Viewer。
Server Based Converter でファイルをページ毎に出力もできますが、Viewer側で「リニアライズ処理(Web形式に最適化)」に対応することにより、Server Based Converter で出力したPDFを弊社別製品のPDFToolにて「リニアライズ処理(Web形式に最適化)」されたファイルを出力すれば、複数ページのPDFもページ毎に読込できるようになります。
また、様々なPDFで対応しているセキュリティオプションもServer Based Converter で指定することができますので色々なシーンで活用できるようになります。
Server Based Converter は残念ながらスマートフォン(iPhon/Android)対応していないので、端末側で動作することはできませんが、サーバ側で稼働している既存の文書管理やグループウエア等に組み込む事により、よりいっそう快適な使用感を付加することが可能です。
是非ご検討ください。
・Server Based Converter
・Server Based Converterデモサイト1(PC用、サムネイル作成)
・Server Based Converterデモサイト2(透かし対応)