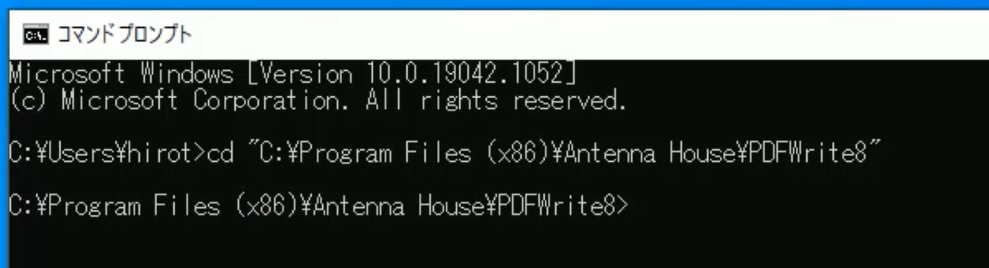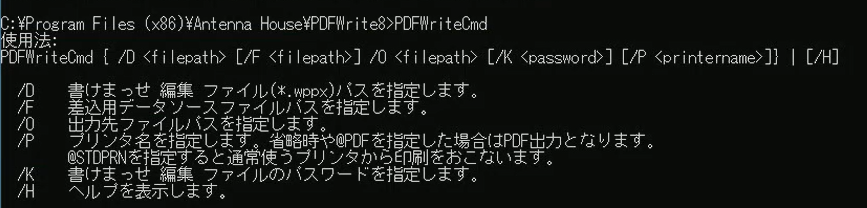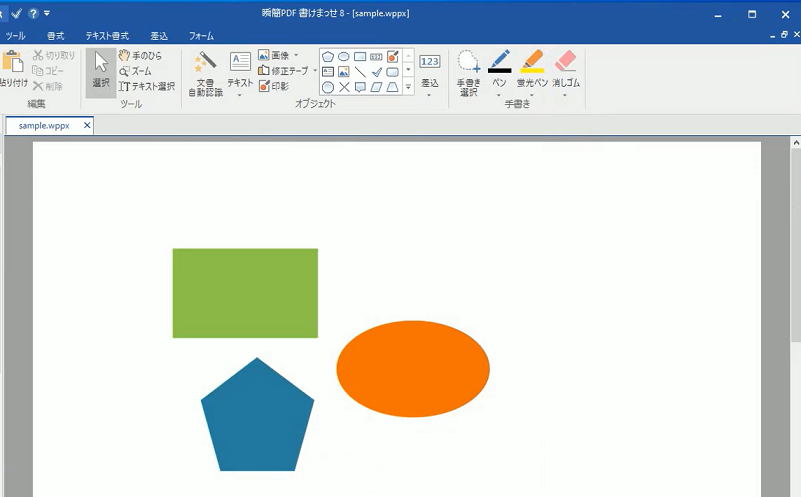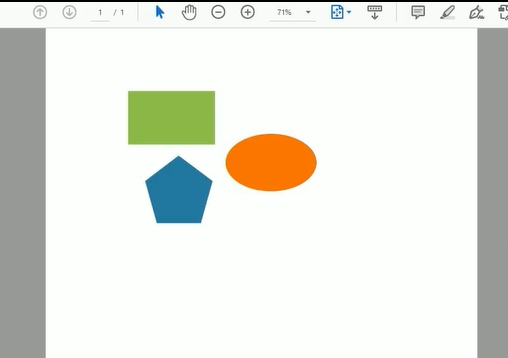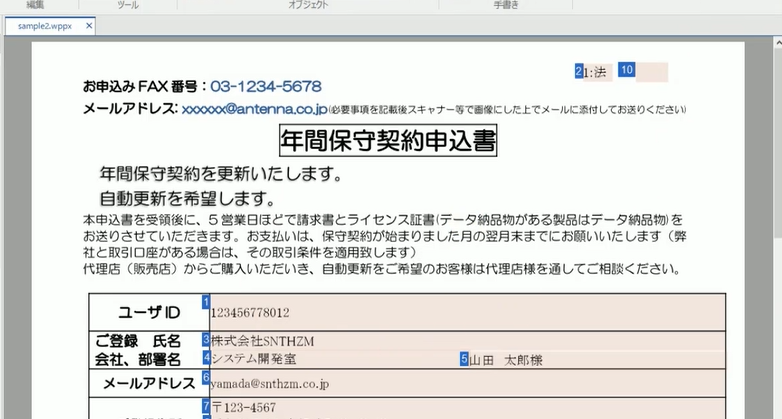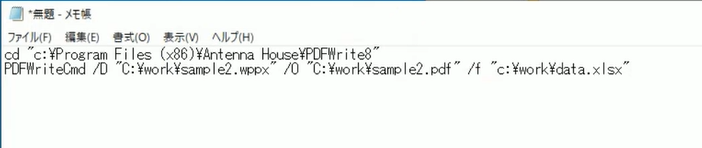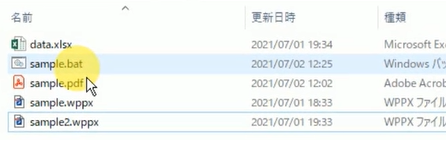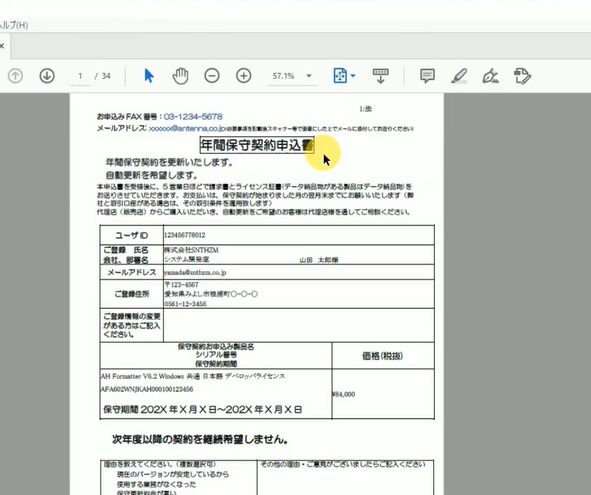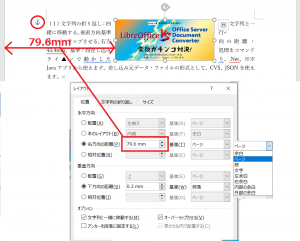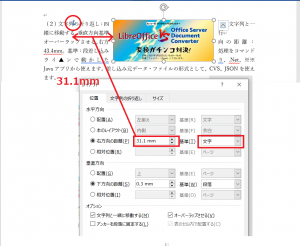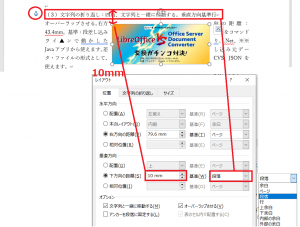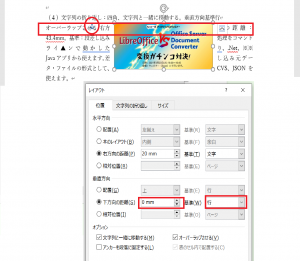以前ブログ記事でも告知しました*1「DITAで本を書いてAH XSL Formatterで自動組版する」ウェビナーを来週8/10(火)に開催します。
以前の記事で触れましたように、このウェビナーは『AH XSL Formatter拡張仕様使いこなしガイド』の制作報告であるものの、プレゼンの性質と時間の都合上、省略することはどうしても出てきてしまいます。
本記事では、省略した中から「実際の制作はLightweight DITAから始めた」ことについて書きたいと思います。プレゼンから省略された一番の理由は「説明がややこしくなる」なので、一度内容を忘れてウェビナー終了後にまたご覧になっていただくのも良いかもしれません。
実際の制作はLightweight DITAから始めた
Lightweight DITA
Lightweight DITA(LwDITA)はDITAのサブセットであるXDITAと、XDITAと互換があるよう設計したHTML5で記述するHDITA、MarkdownとYAML Frontmatterで記述するMDITAを指します。DITA-OTの新しめのバージョンではformat="mdita"のようにして通常のDITAトピックと同様に処理可能です。
LwDITAについては以前に少し記事を書きました。併せてご覧ください。
- 「LwDITAで(途中まで)ドキュメントを書いてみました」https://blog.antenna.co.jp/ILSoft2/archives/12274
- 「MDITA(LwDITA uses Markdown)の書き方」https://blog.antenna.co.jp/ILSoft2/archives/11318
原稿形式選定
原稿形式選定にあたってのライバルは、様々な弊社出版物の実績があるCAS-UB、『Office Open XML Format入門』で利用されたsimpleDocといったものがありました。それらからの選定にあたって「執筆協力予定メンバー全員がそれらの原稿形式に慣れているわけではない」ということがあり、「原稿をプレーンテキストまたはHTMLで受けとれるならオーサリング作業は何とかなるだろう」という考えがあり、とりあえずということでLightweight DITAを採用することにしました。
- マークアップが不足して困ったとき別形式に移行しやすそう
- MarkdownやHTMLなら何とか書けるだろう
「~だろう」というふわっとした状態で制作をスタートしてしまったことが大きな反省点です。内部調整的な話は「連絡・相談をしっかりしよう」ということに尽きるのですが、技術的な面でも問題がありました。技術的な面と書きましたが、初歩の話です。
反省点
- DLとTableの使い分けははっきりさせておこう
- LwDITAのマークアップは最低限しかないので、DITAへの移行時にどうするかを詰めておく
- LwDITAでもkeyrefは使える
DLとTable、これは仕様の表についての話ですね。仕様についての書籍ですので、山のように登場します。
HTMLのセマンティクスでも、仕様や会社情報の列挙にtableを使うべきかDLを使うべきかというのは混乱しやすいですし、一概に片方のみを正解とも言えません。今回の仕様の表については「1箇所につき1仕様」「左にラベル、右に内容という構成」を考えると、DLを使用していればミスを減らせたのではないか、と後から思いました。また、MDITAの簡易マークアップによる表はsimpletableになりますが、(望ましい形への自動変換を自前で用意しない限り、)ページ数その他についてシビアになる制作物では使わない方が良いでしょう。なんならテーブルマークアップは手で書かずにデータ変換処理によって用意した方が良いです。
| Header |
|--------|
| Cell |
LwDITAのマークアップは最低限であることについて。XMLタグの<や>を表示時に補ってくれるXMLドメインなどはLwDITAでは使えません。MDITAではattributeに変換時のためのclass(HTML)なども使えませんから、使い分けが想定されるのであればトピック数が数百ファイルになる前に何らかの対処が必要でした。
LwDITAでもkeyrefは使えます。主に図版のパスの問題ですね。実は執筆当初使い方が分からかったので後回しに(書き方が間違っており上手く処理されなかった)したところ、後半の作業で牙を剥きました。
LwDITAを諦めた最たる理由はindextermが使えなかったことですが、これについては以前の記事で触れていますので割愛します。
こういった反省点を基にLwDITAをもっと上手くライティング形式として活用できる展望はあるのですが、最近はXMLでの読み書きに抵抗が薄くなったため、その機会はそうそう無いかもしれません。
ということで、来週8月10日(火)16時から、ちょっと一息アンテナハウスウェビナー『DITAで本を書いてAH XSL Formatterで自動組版する』を開催しますので、ご参加いただければ幸いです。また、『AH XSL Formatter拡張仕様使いこなしガイド』*2もよろしくお願いします。
DITAで本を書いてAH XSL Formatterで自動組版する
- 日時
- 2021年8月10日(火)16:00~17:00
- 概要
-
2021年5月18日に公開/販売した『AH XSL Formatter 拡張仕様使いこなしガイド』の制作報告を通し、XML執筆からPDFを作る過程の知見をご紹介します。
DITAについてや、DITAでの書籍制作における実例の紹介や、DITAを扱うときの注意事項など、自動組版やXMLの使い方、DITAに興味がある方、Formatterユーザーさん、必見です! - 内容紹介・お申込みページ
-
こくちーずプロからお申し込み:https://www.kokuchpro.com/event/20210810/
Zoomウェビナーへ直接お申込みいただく場合: ウェビナー登録ページ