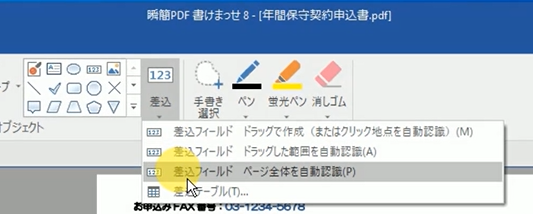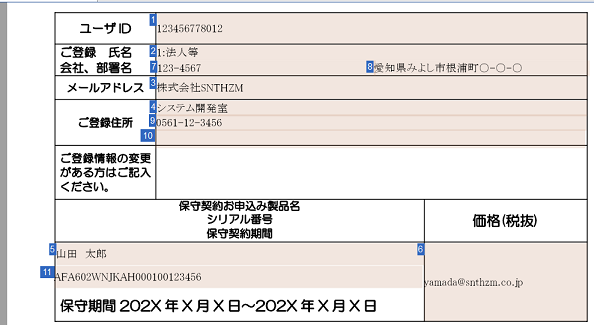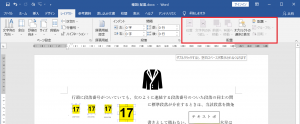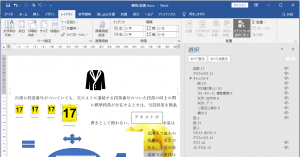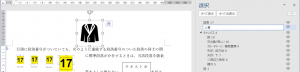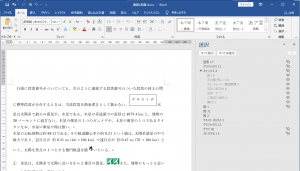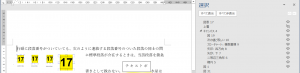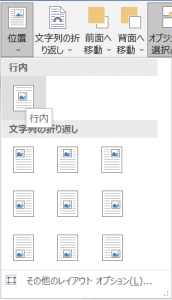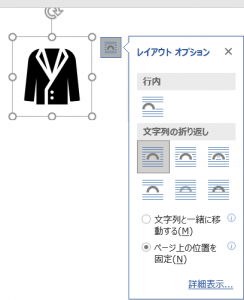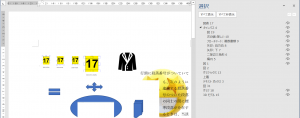今回は差込印刷をおこなう方法を解説していきます。
差込印刷とは文書に外部データを埋め込んで印刷したりPDF出力することを言います。
Youtube動画として公開されておりますのでそちらもご覧下さい。
3分で分かる!「瞬簡PDF 書けまっせ 8」差込印刷
それでは差込印刷機能を使って年間保守契約申込書をつくってみましょう。こちらのPDFを使用します。
自動認識されてできたフィールドのうち、使わないものや誤認識されたものを削除します。
ここでは下記入力欄と
「ご登録情報の変更がある方はご記入ください。」
「その他の理由・ご意見がございましたらご記入ください」
最後にあるアンテナハウスロゴ上にご認識されてできた3つのフィールドを削除します。

会社、部署、氏名の欄は1つのフィールドを3つに分割します。
高さを半分に縮めて[Ctrl]を押しながらドラッグコピーして上下2つに分割します。 さらに下の段も幅を半分に縮めてコピーすることで左右2つに分割します。

「ご登録住所」欄は上下に3分割、「保守契約製品名」欄は上下に2分割してください。

今回使用するデータ hosyu_data.xlsxは13列あるのでフィールドの数がちょうど13になるように余分に2つ作っておきます。

すべてのフィールドができたら差込データ(hosyu_data.xlsx)を設定しましょう。
リボン「差込」タブのデータソースにデータファイルの場所を指定します。
今回のデータの先頭行は項目名になっており不要のため、「開始行」を「2」にセットします。
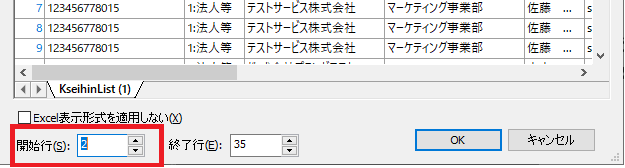
データの順序と差込順序をあわせていきましょう。
差込順序の「クリックで指定」を使います。
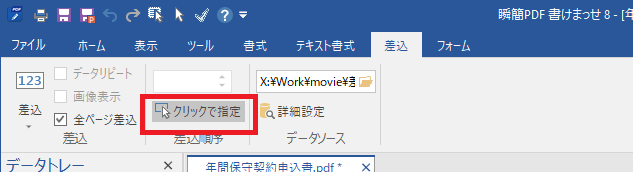
ユーザIDが1番目,区分が2番目(不要データ)、会社名が3番目というふうにデータの順序を見ながら順番にフィールドをクリックして差込順序を決めていきます。
不要データは余分に作ったフィールドに割り当てます。
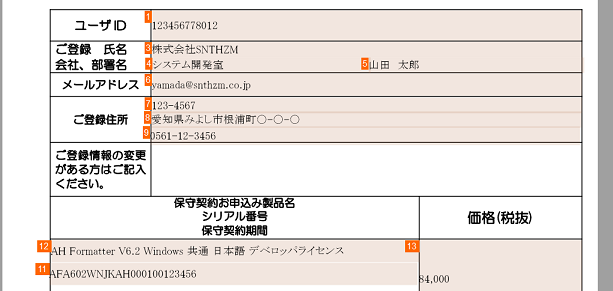
余分な2つのフィールドは非表示にします。選択してリボン「書式」タブの「出力」を「出力しない」にしてください。
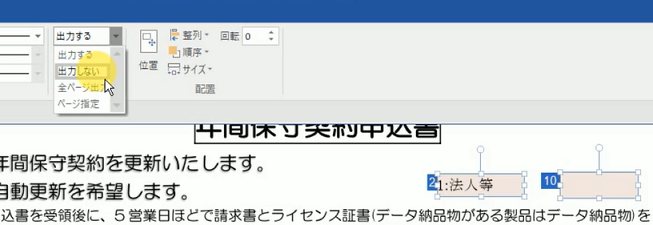
これでデータのセットは終了です。あとは細かい調整をして文書としての完成度を上げていきましょう。
氏名の後ろに「様」が入るようにしたいので表示形式に「@様」と入力します。

同様に郵便番号に「〒」、価格に「\」をつけましょう。
あとは全フィールドを選択して、フォントを変えたりマージンを入れるなど、お好みで見栄えを良くしていきます。
住所など文字が入り切らなくなる可能性があるものは、「自動フォントサイズ」をONにしておくと文字があふれる場合、自動的にフォントサイズを小さくしてくれるのでおすすめです。

データの差込が正しくできているかは印刷プレビューで確認できます。
正しくできていればデータが埋め込まれレコード数分のページができているはずです。

最後にPDFを出力すればできあがりです。
今回作成した内容をwppxとして保存したものが年間保守契約申込書できます。