PDFには透かしを入れることができます。PDFの透かしとはPDFの本文の前面または背面に画像やテキストを配置することで、文書の取り扱いや、作成者、管理者などを示すことができます。
身近な利用方法としては、文書の前面、背面あるいは上部などに「社外秘」や「極秘」「CONFIDENTIAL」といった取り扱いに関する文字を赤文字などで入れて注意を促したり、「サンプル」、「回覧」などの文字を入れてこの文書がどのようなものか表したり、あるいは作成者や管理部門などの情報を入れて文書の所属を明示するのに役立ちます。
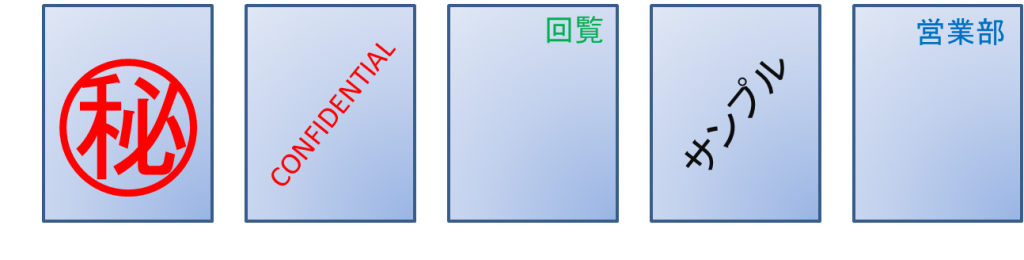
弊社のPDF作成プリンタードライバー「Antenna House PDF Driver 6.0」では、いろいろな文書からPDFを作成する場合に、透かしを設定して作成することができます。
あらかじめ用意されている設定では「極秘」または「社外秘」という文字を文書の全面あるいは背面に追加して作成することができます。
また、設定を少し変更するだけで自由に文字や画像を入れることができます。
透かしの設定は簡単
「Antenna House PDF Driver 6.0」を使ってPDFの透かしを設定する場合の、簡単な手順の例をご紹介します。
ソフトの印刷画面のプリンターで「Antenna House PDF Driver 6.0」が選択されている状態で、「詳細設定」(または「プロパティ」)ボタンを押すと「Antenna House PDF Driver 6.0 印刷設定」画面が表示されます。
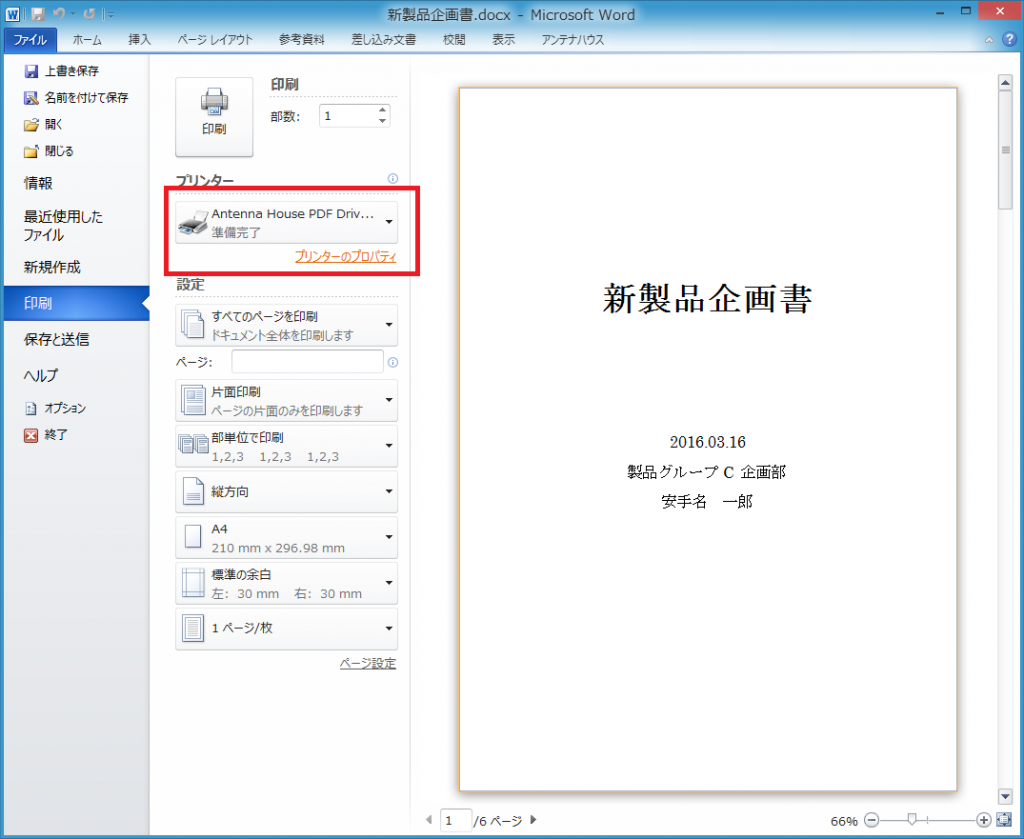
印刷機能
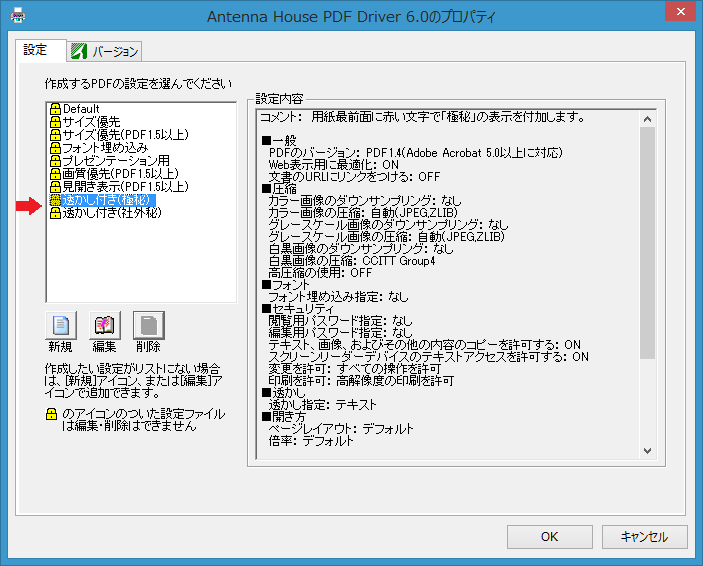
印刷設定:透かしの設定選択
この画面で左の設定一覧にある「透かし付き(極秘)」または「透かし付き(社外秘)」を選択して、「OK」ボタンを押して印刷設定画面を閉じます。
この状態で「印刷」ボタンを押してPDFを作成すれば、赤文字で「極秘」と入ったPDFまたは、青文字で「社外秘」と入ったPDFを作成することができます。

PDF透かし挿入イメージ
ただし、透かしを入れる場合、入れた透かしを削除されたりしないようにPDFのセキュリティを設定して編集できない状態にすることをお勧めします。
上記の透かしの設定を編集してセキュリティの設定をすることで、PDFを作成時に同時に透かしとセキュリティの設定をすることができます。
セキュリティの設定については以前投稿した
を参考にしていただければ幸いです。









 このファイルを見れば特定のオブジェクトがどの位置に、どのくらいの大きさで配置されるかが分かるわけです。
このファイルを見れば特定のオブジェクトがどの位置に、どのくらいの大きさで配置されるかが分かるわけです。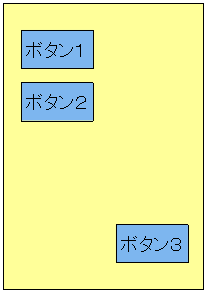

![[セキュリティ設定]画面 編集用パスワード](https://blog.antenna.co.jp/ILSoft2/wp-content/uploads/2015/12/SPD70_20151211_001.png)
