昨日の続きで「墨消し」の便利な使い方を引き続き紹介していきます。
画像の特定箇所を墨消しする
画像の墨消しもやり方は同じです。「墨消し(矩形選択)」を選んで消したい部分を囲っていくだけです。画像なので「墨消し(テキスト選択)」は使えません。
(1) リボンの[ホーム]-[墨消し(矩形選択)]を選択する
(2) ビューア上で消したい部分を囲む
(3) 「PDF出力」を選択、ファイルを保存する。
墨消しした部分のデータが本当に消えたか確認してみましょう。
保存したPDFを『瞬簡PDF 編集 7』で読み直し[本文編集]を押して画像を移動させてみます。すると墨消しした部分に穴が開いてその部分のデータが完全に消えていることが分かると思います。
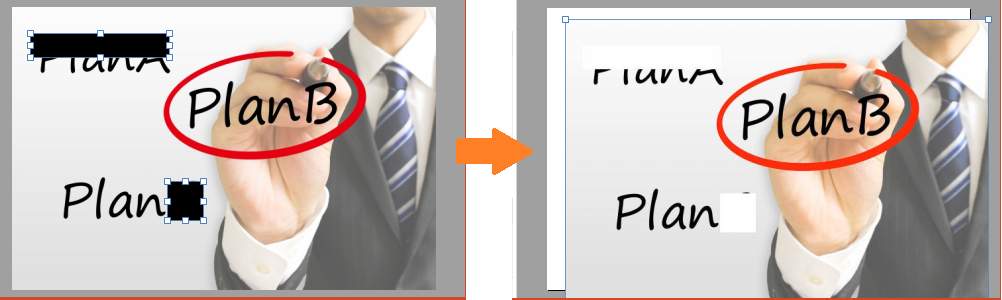
スキャナで取り込んだPDFなどに表示されている文字はテキストデータではなく画像になりますので墨消しする場合はこの方法で行ってください。
ページ番号を振りなおす
既存のPDFのページ番号がずれてしまってページ番号を書き直したいことがあると思います。
そんなときも墨消しが使えます。墨消しは「全ページに出力」することが可能ですのでページ番号がある部分を墨消しで覆って全ページからページ番号を消去します。あとはヘッダー・フッターで好きな位置にページ番号を入れればOKです。
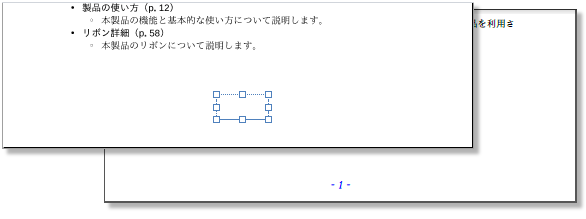
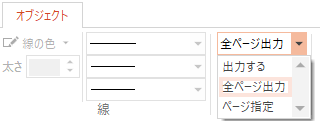
(1) リボンの[ホーム]-[墨消し(矩形選択)]を選択する
(2) ビューア上でページ番号部分を囲む
(3) リボンの[オブジェクト]-[出力]で[全ページ出力]を選択する
(4) リボンの[ツール]-[ヘッダー・フッター]をクリック、フッターにページ番号を追加する
(5) 「PDF出力」を選択、ファイルを保存する。
[リンク]『瞬簡PDF編集7』のページ





