以前に連載(53)組込スタイルの種類と継承関係で、Wordに組み込まれているスタイルの一覧を調べました。そのとき、組込スタイルの種類には、①段落スタイル、②文字スタイル、③リンクスタイルがあると説明しました。この中で、リンクスタイルはどのようなものかわかりにくいと思います。そこで、実際に使用して動作を確認してみましょう。
スタイルの種類は、Wordの編集画面の「スタイル」ウインドウで確認できます。次の図で赤枠で囲ったのがリンクスタイルです。ここでは、見出しスタイル、表題、副題がリンクスタイルに分類されています。組込スタイルのうちリンクスタイルは、全部で40種類あります。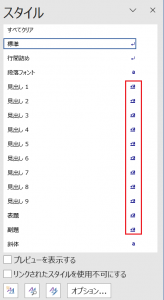
リンクスタイルの設定の仕方
段落の上にカーソルを置いた状態で、リンクスタイルを適用すると段落全体に適用されます。次の図[1]の一番上の「WordからHTMLファイルに出力」という見出し2の行がその適用例です。
段落の中のテキストを選択して、リンクスタイルを適用する時は、「スタイル」ウィンドウの下にある「リンクされたスタイルを使用不可にする」のチェック有無で機能が変わります。
デフォルトの状態ではチェックがありません(次図赤枠)。このとき、次のように動作します。
(1) 段落のテキストの一部を選択した状態(図①)で、リンクスタイル(この例では「見出し2」)を適用する(図②)と、選択範囲のみにそのスタイルが適用(図③)されます。この例では、元の段落は「標準」スタイルで、部分的に「見出し2」スタイルを適用した後も、この段落は「標準」スタイルのままです。これを仮に「インライン」設定と呼ぶことにします。
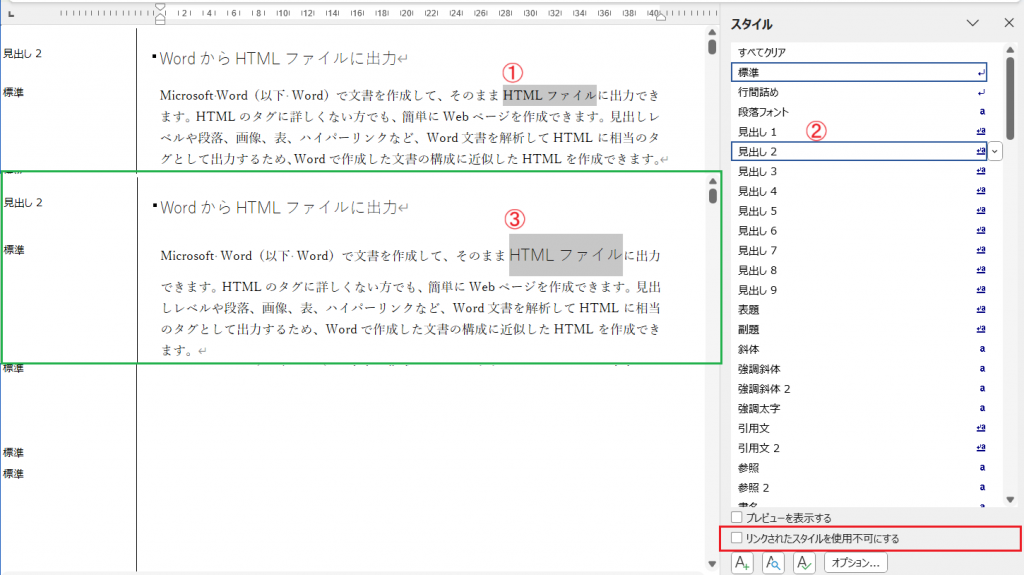
(2)「リンクされたスタイルを使用不可にする」にチェックが入った状態で(2)と同じ操作をしてみます。段落のテキストの一部を選択して(次図①)、リンクスタイルを適用する(次図②)と、段落全体にそのスタイルが適用(次図③)されます。段落全体が「見出し2」となります。これを仮に「ブロック」設定と呼ぶことにします。
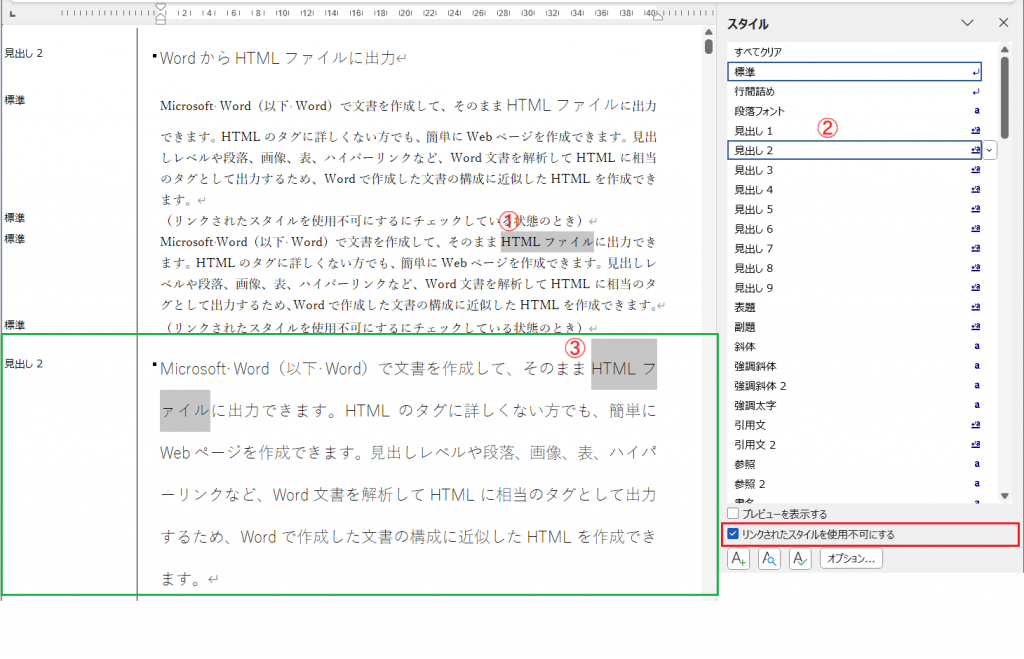
このようにリンクスタイルの設定状態には「インライン」と「ブロック」の2種類の設定方法があります。
インライン設定の挙動
インライン設定ではリンクスタイルは文字スタイルとして働き、ブロック設定では段落スタイルとして働いているようです。インライン設定の扱いについて、もう少し試してみましょう。
例1. 段落の罫線と背景色
見出し2のスタイルを変更して、①文字の色をダイダイ色に変更、②上下に罫線を設定、③背景色を設定します。「罫線と網掛け」ダイアログでは罫線と背景色の設定対象は段落となっています。

スタイルの変更を適用した後の編集画面は次のようになります。見出し2をブロック設定した段落は期待通りです。しかし、インライン設定した部分は、文字の色と背景色だけが変更され、罫線は適用されていません。
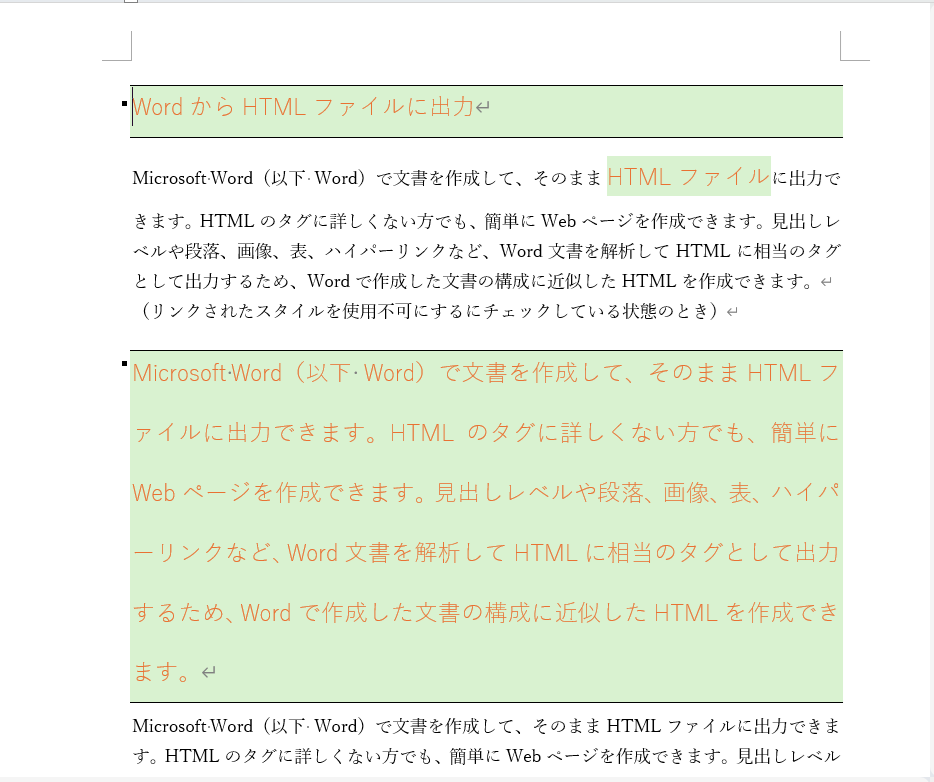
罫線の設定対象が段落になっていますが、背景色は文字単位に適用されるようです。「罫線と網かけ」ダイアログの表示が、実際の動作と異なっているのかもしれません。
例2. 「標準」スタイルを変更してみると・・・
標準スタイルの文字サイズを18ポイント、背景色を水色に変更してみます。すると、インライン設定のある段落は次図のように変わります。
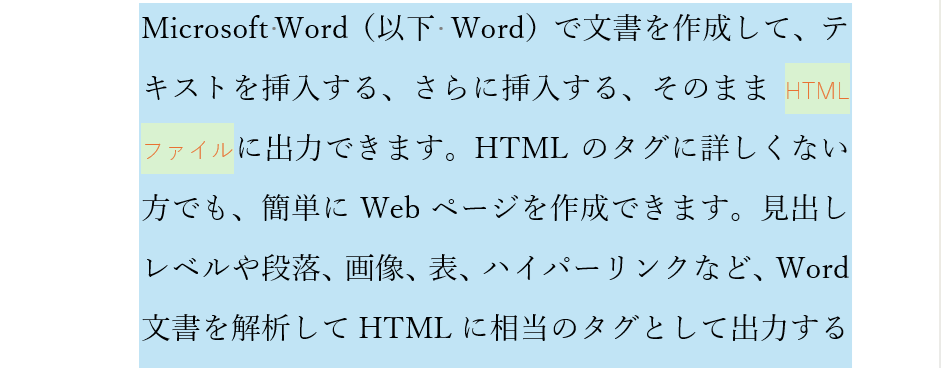
これをみると「見出し2」をインライン設定した範囲は、標準スタイルの変更が反映されていません。「見出し2」スタイルのインライン設定状態が優先されていることがわかります。
インライン設定と文字スタイルは同じ?
リンクスタイルのインライン設定は、文字スタイルに似た挙動になっているようです。しかし、リンクスタイルのインライン設定の挙動は文字スタイルと完全に同じではありません。例えば、段落の一部テキストに①「斜体」スタイルを指定し、②斜体スタイルを変更すると、テキストの周りに罫線を引くことができます(次図)。

文字スタイルを変更するときの「罫線と網掛け」ダイアログでは設定対象が文字になっています[2]。
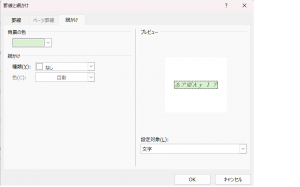
注
[1] Word編集画面の「表示」を下書きモードにして、左余白にスタイル名を表示しています。
[2] これは、リンクスタイルのインライン設定と文字スタイルの相違というよりも、Wordの編集ダイアログの都合上でそうなっているのかもしれません。
【前回】(56)Wordで索引を作成するー数多くの索引項目を効率的に登録する三つの方法
【次回】(58)Word文書内の箇条書きをチェックしてみると
◆シリーズ総目次:Microsoft Wordのスタイル探索



