前回は本文中に索引項目を登録する基本的な操作を説明しました。冊子本のボリュームが多いときには索引項目の数が多くなります。そこで、次に数多い索引項目を効率的に登録する三つの方法を紹介します。
1. キーボードショートカットを使う
2. 蛍光ペン検索とキーボードショートカットの合わせ技
3. 索引自動登録機能を使う
1. キーボードショートカットを使う
索引登録項目が多いときは、キーボードショートカットを使うと効率的です。
索引登録ダイアログを開くには、リボン「参考資料」の「索引登録」をクリックする代わりに、キーボードで[ALT]+[Shift]+[X]キーを同時に押す方法(キーボードショートカット)が使えます。このキーボードショートカットは索引登録ダイアログが開いている状態では、索引項目を索引登録ダイアログに取り込みます。例えば次の図のように、①索引のフォームが空白の状態で、②編集画面で索引項目を選択、③選択した項目を[ALT]+[Shift]+[X]キーで索引フォームに取り込みます。
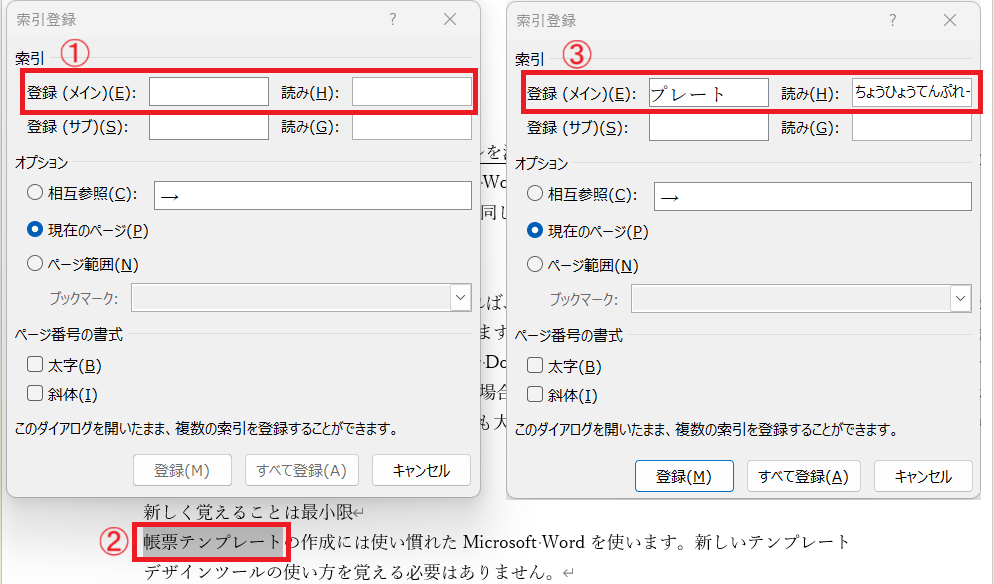
また、索引登録ダイアログの「登録」ボタンをマウスでクリックする代わりにキーボードで、[ALT]+[M]キーを同時に押すか、[Enter]キーを押す方法が使えます(上図の右のように「登録」ボタンが有効な状態になっているときのみ)。
キーボードショートカットを使って連続登録する手順は次のようになります。最初の索引項目登録で索引登録ダイアログを開き、二つ目からはダイアログを開いたまま登録します。
① 編集画面上で索引項目を選択する
② [ALT]+[Shift]+[X]キーで索引登録ダイアログを開く。選択された索引項目が索引登録ダイアログに取り込まれる
③ 取り込まれた索引項目の内容を確認して、[ALT]+[M]キーで登録する。
④ 索引登録ダイアログを開いたまま、編集画面上で次の索引項目を選択する
⑤ [ALT]+[Shift]+[X]キーで索引登録ダイアログに索引項目を取り込む
⑥ 取り込まれた索引項目の内容索引項目を確認して、[ALT]+[M]キーで登録する
⑦ ④~⑥を繰り返す
2. 蛍光ペン検索とキーボードショートカットの合わせ技
前項では、編集画面上で次の索引項目をひとつずつ指定しました。その代わりに索引項目をあらかじめ蛍光ペンで指定しておき、蛍光ペンを順番に検索しながら索引登録することもできます。蛍光ペンの検索は、「置換と置換」ダイアログを開き、検索条件「書式」の「蛍光ペン」を指定します。
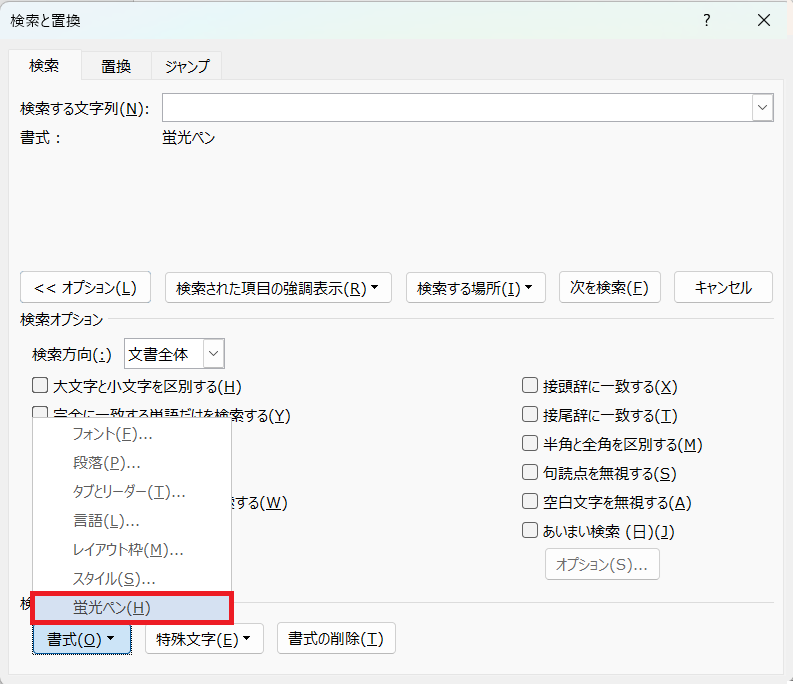
また、初回の検索条件で検索した後は、「置換と置換」ダイアログを閉じても、キーボードショートカット[Ctrl]+[PageDown]を使って、同一条件で次の検索ができます。
*[PageDown]キーが[Fn]+[↓]に割り当てられているときは、[Ctrl]+ [Fn]+[↓]
蛍光ペンの検索を使うと、前項④の「索引登録ダイアログを開いたまま編集画面から次の索引項目を選択」する操作を「索引登録ダイアログを開いたまま編集画面で、次の蛍光ペンを検索して、索引項目を選択する操作」で代替ができます。
蛍光ペン検索とキーボードショートカットの合わせ技の具体的な操作手順は次のようになります。
① 索引項目をあらかじめ蛍光ペンで指定しておく
② リボン「ホーム」から「置換と置換」ダイアログを開き、検索条件「書式」の「蛍光ペン」を指定し、蛍光ペンを1回検索して検索ボックスを閉じる
③ [ALT]+[Shift]+[X]キーで索引登録ダイアログを開く。②の検索でヒットした蛍光ペンの索引項目が索引登録ダイアログに取り込まれる
④ 取り込まれた索引項目の内容を確認して、[ALT]+[M]キーで登録する
⑤ [Ctrl]+[Tab]キーでカーソルを登録ダイアログから本文に移す
⑥ [Ctrl]+[PageDown]キーで次の蛍光ペンを検索する
⑦ [ALT]+[Shift]+[X]キーで索引登録ダイアログに索引項目を取り込む
⑧ 取り込まれた索引項目の内容を確認して、[ALT]+[M]キーで登録する
⑨ ⑤から⑧の操作を繰り返す
⑩ 全索引項目の索引登録が済んだら、索引項目の蛍光ペンをすべて削除する
この技をつかうと、最初に、蛍光ペンで索引項目を指定しておくと、ほぼキーボード操作のみで連続的に索引登録ができます。ただし、操作には慣れが必要です。もし、うまくいかないときは索引登録ダイアログの「登録」ボタンの状態を確認すると良いでしょう。
「登録」ボタンが有効(図の左)のとき、[ALT]+[M]キーで索引項目の登録ができます。また、[Ctrl]+[Tab]キーで制御を編集画面に移動したとき、「登録」ボタンが無効(図の右)となり、[Ctrl]+[PageDown]キーで蛍光ペンの検索ができます。
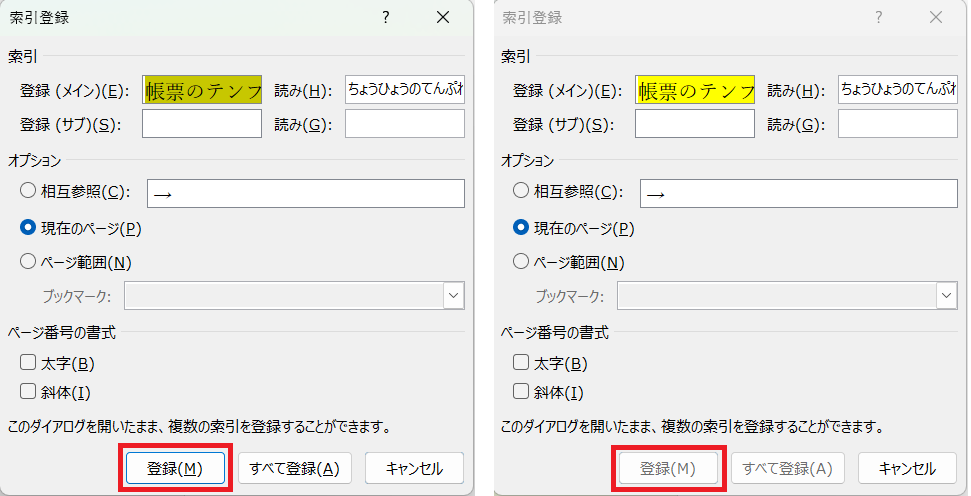
上記の手順では、⑥で「登録」ボタンが無効になり、⑦で「登録」ボタンが有効となっています。
3. 索引自動登録機能を使う
索引ダイアログ(リボン「参考資料」の「索引の挿入」で開く)の自動索引登録ボタン(図)で索引項目を一括登録できます。
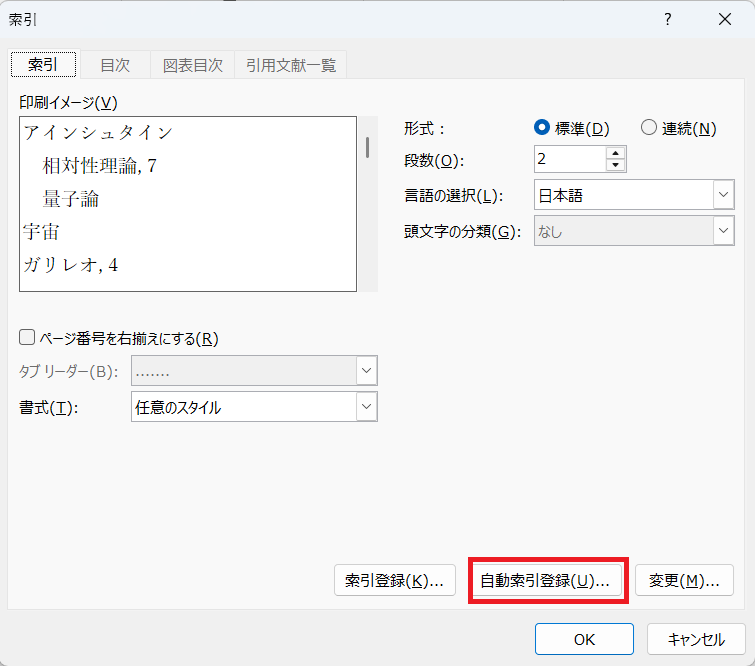
このためには「一括登録」用索引項目の表形式データ(データファイル)を用意しておきます。データファイルの形式の例は次のように、一列目が索引項目、二列目にXEフィールドの内容です。

自動索引登録ボタンをクリックすると「ファイルを開く」ダイアログが表示されるので、あらかじめ用意したデータファイルを呼び出します。すると、Wordが表の一列目に記載されている索引項目を文書中で検索して、ヒットした箇所にXEフィールドが挿入するという処理を行います。
自動登録の索引登録では、文書中の索引項目を全文検索するのと同じ数の索引箇所が登録されます。重要でない箇所まで端から索引登録されてしまう欠点があるため、使える索引用語が限られそうです。
【前回】(55)Wordで索引を作成するー基本操作、Wordの索引の問題点とその解決策
【次回】(57)Wordのリンクスタイルとは? その挙動を理解する
◆シリーズ総目次:Microsoft Wordのスタイル探索



