PDFの記入用紙に手軽に文字を追記できるツール「書けまっせPDF」がメジャーバージョンアップし、16日から発売を開始いたしました。弊社のオンラインショップでは、ダウンロード版をすぐに購入できます。
なお、CD-ROMは28日からの出荷になりますので、少々お待ちいただきたく、お願い申し上げます。
今回のリリースの目玉は、なんと言っても価格の安さだと思います。
「書けまっせPDF5」は、ペンタブレット対応で機能豊富な最上位の「プロフェショナル」版と、お手頃価格で一般向けの「スタンダード」版の2種類があります。
今回、「書けまっせPDF5 スタンダード」はダウンロード版の価格が3千円ほどになります。
お客様のお声の中でよく伺ことですが、「1年に1回だけしか使わないけど、役所への申請で気を遣ったり、結構面倒な作業」があるそうです。こんなときに「書けまっせPDF」を使うと、気分も、実際の作業も、気軽になったとのことです。
お手軽に、お小遣い価格でちょっと試してみたいというときに、ぜひ「スタンダード」のダウンロード版をお試しください。
弊社オンラインショップ からご購入いただけます。どうぞご利用ください。
新「書けまっせPDF5」の詳細はこちらをご覧ください。
年別アーカイブ: 2011年
バッチ組版のための「XSL-FO 指南」第4版 発売!
アンテナハウスは11月11日より、
【バッチ組版のための「XSL-FO 指南」第4版】
(㈲イー・エイド 藤島雅宏 編著・アンテナハウス㈱ 監修)
(B5 版本文 451 ページ・CD データ付き)
の販売を開始いたしました。
本書は、W3C 勧告の Extensible Stylesheet Language(XSL) Version1.1 の Formatting Object(FO)の機能や、アンテナハウス(株)独自の拡張機能について解説しています。また、XSL-FO を活用するには、XSLT によるスタイルシートとの関連を知らないとなりませんが、本書では XSL-FO と関連するスタイルシートについても解説しています。第4版では、AH Formatter V6で追加された拡張機能の、ルビ・圏点及び拡張フロートなどについても解説しています。
XSL-FO は、CSS に比べてとっつきにくく、仕様としても難しいといえると思います。XSL-FO や XSLT を勉強したいが、よい参考書やサンプルが欲しいといった方に最適な一冊です。CDに収録されているPDFから、しおり、目次、索引及びPDFリーダーの検索機能によって、知りたい項目を素早く探すことができます。
見本PDFファイル(抜粋版)
弊社オンラインショップ から、ご購入いただけます。どうぞご利用ください。
「瞬簡PDF バインダー 有償版」のOffice/一太郎連携機能
これまで、「瞬簡PDF バインダー」の機能についてご紹介してまいりましたが、最後に有償版の機能である「Office/一太郎連携」についてご紹介します。
「瞬簡PDF バインダー」では、作業スペース(PDFを加工するエリア)にPDFファイルを取り込んで作業します。作業スペースでは前回までにご紹介したさまざまなPDFのページファイルに対する加工ができます。
作業スペースで加工しているファイルは、取り込んだ元のPDFを直接加工しているのではなく、加工情報を別管理しておいて、この加工情報と元のPDFファイルを合せて作業スペースに表示しています。このため、別名保存して初めて加工されたPDFファイルとなります。
一般的なPDFファイルの結合や、追記を行うアプリケーションでは、PDFファイルそのものを加工しているため、以下のような流れで、PDF結合/加工を行ってから元のWordで編集した場合、再度PDF変換、PDF結合/加工が必要になります。
一般的な流れ
Wordで編集→PDF変換→PDF結合/加工
「瞬簡PDF バインダー」では、PDF結合/加工は、加工情報として保持しているため、Wordで再編集しても、加工情報はそのまま保持され、再度結合などをやり直す必要はありません。
これらの機能を有効にご利用いただくため、Office/一太郎連携機能を実装しております。
Word/Excel/PowerPoint/一太郎データについて以下の機能が使用できます。
- 元データに修正があるかチェックする機能
- 元データの修正を反映する機能
- 元データを元のアプリケーションで編集する機能
があります。これらはすべて、「瞬簡PDF バインダー」から操作できます。元データの修正を反映したり、元のアプリケーションで編集した結果は、自動的にPDF変換され、なおかつ結合情報は残ったままとなりますので、編集しながら加工したいという用途に便利な機能です。是非お試しください。
「瞬簡PDF バインダー 有償版」の機能
前回までは、「瞬簡PDF バインダー」の無償版の主な機能についてご紹介してまいりましたが、今回は有償版で実現できる機能についてご紹介いたします。
有償版では、無償版の機能に加えて以下の機能が使用できます。
- PDF Driver を使用したOfficeデータ、一太郎データからのPDF作成
- ページ編集でPDFにページ番号や、文字列の追記
- Office/一太郎連携
この中から、ページ編集でPDFにページ番号や、文字列追記機能についてご紹介します。
ページ編集は、別Viewerを開き、表示結果を見ながら以下の付加情報を追記することができます。
- 領域塗りつぶし
領域選択して、不要な範囲を塗り潰すことができます。 - ページ番号追記
ファイル結合した際にページ番号の振り直しができます。また、後からページを追加しても自動的にページ番号が追加されます。 - 文字列追記
ヘッダ、フッタなどちょっとした文字列を追加することができます。 - 透かし、捺印の付加
PDFに透かし、捺印を付加することができます。
領域塗りつぶし、文字列追記は、元データを編集するほどでもない簡単な修正に適しております。域塗りつぶしは、単に文字の上に塗りつぶすだけですので、見た目では消えておりますが、データとしては文字情報が残ってしまいます。データ上からも文字情報を残したくない場合は、元のアプリケーションで再度編集してPDF化する必要があります。再度PDF化するオペレーションに関しては、Office/一太郎連携機能が有効です。明日ご紹介させていただきます。
「瞬簡PDF バインダー 無償版」でできるPDFレイアウト保存
今回は、無償版でご使用いただける「PDF保存設定」からレイアウト保存機能についてご紹介いたします。
レイアウト保存機能は、指定された用紙サイズに複数ページを割り付けてPDF保存することができます。PDFファイル配布時に、予めPDFファイルで割り付けを行っておけば、受け取った方が意識せず割り付けしたイメージで閲覧、印刷することができます。
レイアウトの設定は、PDF保存設定->レイアウトで行います。
保存時の用紙サイズ、余白を設定します。その用紙にどのように割り付けしていくかを、ページレイアウトで設定します。1ページに割り付けできるページは、最大で3×3の9ページ分までです。
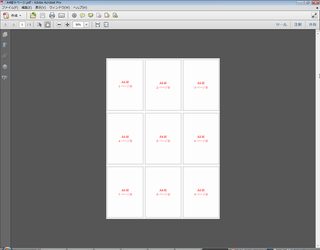 9ページ割り付けした結果
9ページ割り付けした結果
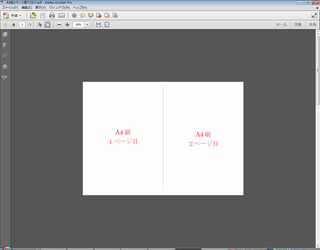 A4縦をA4横に割り付けした結果
A4縦をA4横に割り付けした結果
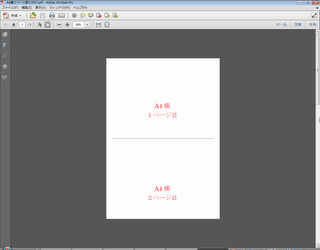 A4横をA4縦に割り付けした結果
A4横をA4縦に割り付けした結果
これらの保存は、名前を付けて保存ダイアログで、「ページレイアウト保存を行う」をチェックしないと反映されませんので、レイアウト保存を行う場合は、チェックをして保存してください。
このようにPDF保存設定で、レイアウトを変更して保存することができます。明日は、有償版でできる機能についてご紹介してまいります。
「瞬簡PDF バインダー 無償版」でできるPDFファイルのページ入れ替え
今回は、無償版でご使用いただける「PDFファイルのページ操作」機能についてご紹介いたします。
PDFファイルをページごとサムネイル表示できます。このサムネイルを使って、さまざまなページ操作ができます。
◆ページの入れ替え◆
ページの入れ替えを行いたい場合は、入れ替えたいページのサムネイルをマウスで選択し、入れ替えたい位置に移動させます。
◆ページの回転◆
PDF全体または、指定のページのみ回転することができます。回転したいサムネイルを選択して、右クリックメニューから回転を選択するだけです。
◆ページの削除◆
不要なページを削除することができます。不要なページのサムネイルを選択して、右クリックメニューから削除することができます。
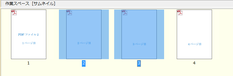 ページの削除選択:2-3ページの選択
ページの削除選択:2-3ページの選択
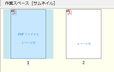 ページの削除結果:2-3ページを削除した結果
ページの削除結果:2-3ページを削除した結果
◆白紙ページの挿入◆
任意の位置に白紙ページを挿入することができます。右クリックメニューから、白紙ページの挿入を選択すると、以下のように白紙ページの挿入ダイアログが開き、用紙サイズ、用紙の方向、挿入位置、挿入枚数を指定することができます。
◆ページサイズの変更◆
PDFの全体または、指定ページのみページサイズを変更することができます。、右クリックメニューからページサイズ変更を選択すると、以下のようにページサイズ変更ダイアログが開き、用紙サイズ、用紙の方向を変更することができます。
このようにサムネイルを使って簡単にページ操作ができます。明日は、無償版でできるPDFファイルの保存設定からレイアウト保存ついてご紹介してまいります。
「瞬簡PDF バインダー 無償版」でできるPDFファイルの結合
今週は、先週公開した「瞬簡PDF バインダー」の機能についてご紹介いたします。
「瞬簡PDF バインダー」は、基本機能をご使用いただける無償版と、全ての機能をご使用いただける有償版の2タイプを用意しております。
※無償版は、弊社オンラインショップから入手可能ですので、お試し頂けれ幸いです。
今回は、無償版でご使用いただける「PDFファイルの結合」機能についてご紹介いたします。
「PDFファイルの結合」は、「瞬簡PDF 作成 5」でもできますが、「瞬簡PDF 作成 5」との違いは、視覚的にPDFファイルを結合できるという点が異なります。
◆PDFファイルを結合する◆
PDFファイルをマウス操作で簡単に結合することができます。
結合したいファイルのアイコンを結合先ファイルアイコンにマウスで重ねることで結合できます。
この時、以下のように黄緑色の矢印が表示されます。結合先ファイルアイコンの左側にマウスを移動させると、左矢印が表示され、この状態で結合すると、結合先ファイルの表示されているページの前に結合します。
結合先ファイルアイコンの右側にマウス移動させると、右矢印が表示され、この状態で結合すると、結合先ファイルの表示されているページの後ろに結合します。
また、黄緑色の矢印が表示されている状態で、[Shift]キーを押すと、矢印の色が青に変わります。この状態で結合すると、表示ページに関係なく、結合先ファイルの先頭もしくは、最後に結合することができます。
◆PDFファイルの特定ページのみを結合する◆
PDFファイル全体の結合ではなく、特定ページのみ結合することもできます。以下のように結合したいページをサムネイルから選択し、結合先ファイルアイコンにマウスを重ねることで結合できます。
このように任意の位置に簡単に結合することができます。明日は、無償版でできるPDFファイルのページ入れ替え操作についてご紹介してまいります。
PDF Driver/PDF Tool API
こんにちわ。
弊社では、PDFを生成する仮想プリンター・ドライバとこれを外部のプログラムなどから制御するPDF Driver API、それから、PDFファイルの結合や分割などの加工を行うPDF Tool APIという開発ライブラリを製品化しています。
しかしながら、PDFを生成するドライバは無償で配布されるものが多くなりましたし、PDFを加工できるフリー・ツールも増えました。
単独で使用する「ツール」と「開発ライブラリ」とでは目的が異なるので同列で扱うものでもありませんが、このような中で、選択していただけるような製品として維持していかねばなりません。
オペレーティング・システムやその他のソフトウェアのバージョンアップも、開発ライブラリ製品には大きく影響します。
さきごろ、Windows 8のPublic Betaがリリースされました。来年には正式版が公開されるとのことですが、コンピュータの基本ソフトであるWindowsがどのくらい変わるのか、はたまた変わらないのか、戦々恐々...
ただ、Build Numberは「6.2」らしく、Vista、7と同じメジャー番号なので、見た目は変わるが中身はそんなに変わらないのかな、と思ったりもします。
(あ、でも、見た目=インターフェイスの変更が必要だと、それはそれでとってもたいへん)。
Windows 8 Milestones : Explanations_of_Version_and_Build_Numbers
そろそろ、Public Betaでテストかな。。。
わが社のPDF関連デスクトップ製品
こんにちわ。
今日は、PDF関連のデスクトップ製品を紹介します。
・・・とここで紹介文をご覧いただくより、製品のページをぜひ見てください。
リニューアルしたばかりなんです!
見やすくなっていると思います!
デスクトップ製品情報トップ
Acrobatは、Adobeがかれこれ18年費やしてきた上に成り立っているものであり、PDFの規格も自分のところで決めているわけで、おいそれとこれを超えるなんてことはできません。
が、価格も高価なりっぱなソフトウェアに成長したので、「私のやりたいことはどこをどうすればよいの?」状態にも陥りやすいと思います。
「Acrobatほどいろいろ機能はなくてよいからこういうことだけしたい」、「こんなふうに使えないだろうか?」・・・というお客様の声を拾い集めて、安価で手にとりやすいラインアップです。
このなかに、あなたのやりたかったことがきっとあるはず!?
Acrobat Pro Xをさわってみる
こんにちわ。
2010年の暮れにリリースされたAcrobat Xもそろそろ1年。
バージョンアップごとにどんどん高価なソフトウェアになっていきます。
「Acrobatに追いつき追い越せ!」というからには、まずは敵(?)の研究から、なのでしょうけれど、こんなに機能てんこもりだと、・・・気が失せそうです。
AcrobatもPDFとしての機能は飽和状態なのか、最近のバージョンアップでは、ネットワークごしにファイル共有して会議ツールにしよう、みたいな機能追加が強調されているように思います。
そのあたりも試してみるといいのですが、ひとりで見ているので、共有機能はいつかの機会に。。。
共有機能をのぞくと、Acrobat Xの機能はAcrobat 9からほとんど変わりはないようです。
いちばん大きく異なるのは、ユーザーインターフェイス。
Acrobat Pro Xの画面
上のメニューバーがすっきりしてしまいました。
今までメニューにあった「文書」や「注釈」、「フォーム」、「アドバンスト」などの機能のほとんどは、画面右上にある「ツール」と「注釈」にまとめられています。
「文書」メニューにあった「ファイルサイズを縮小」や、「アドバンスト」メニューの「PDFの最適化」は、保存機能に集約されました。








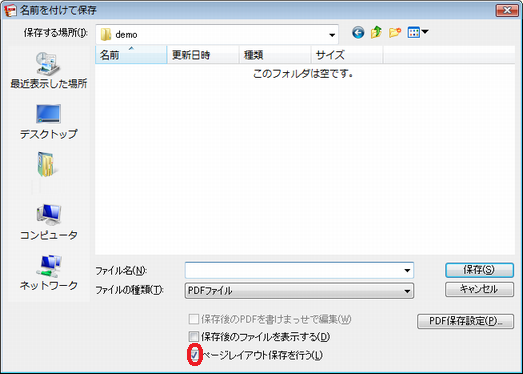
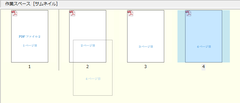 ページの移動のオペレーション
ページの移動のオペレーション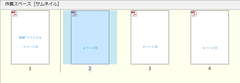 ページの移動結果
ページの移動結果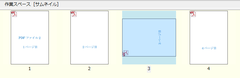 ページの回転結果:3ページ目の回転
ページの回転結果:3ページ目の回転

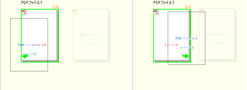 結合先ファイルの表示位置に結合する
結合先ファイルの表示位置に結合する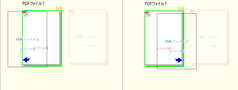 結合先ファイルの先頭または最後に結合する
結合先ファイルの先頭または最後に結合する 結合先ファイルの先頭または最後に結合する
結合先ファイルの先頭または最後に結合する
