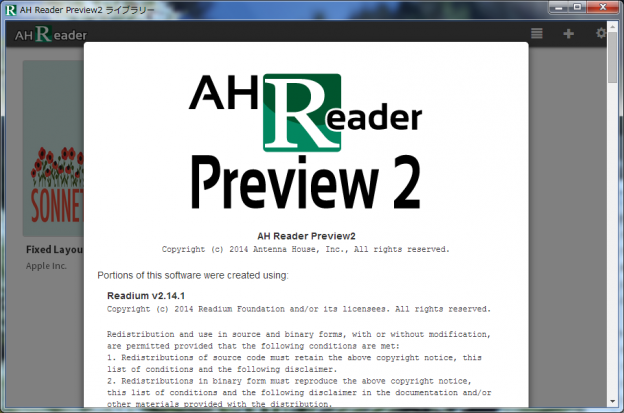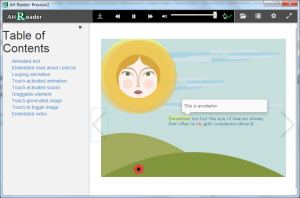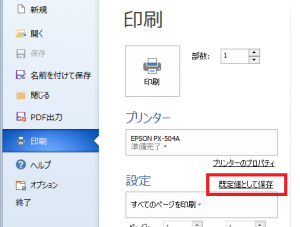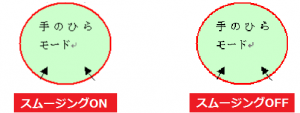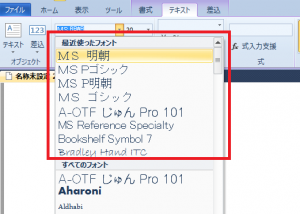こんにちは、弊社デスクトップ製品のサポート担当です。
前回は、8月13日以降に配信されたWindows Update の更新プログラムでブルーバックが起きる問題について取り上げました。
この更新プログラムは8月13日から15日にかけて配信がされ、8月18日以降は配信が停止されたため、この期間内にWindows Updateを行ったパソコンにのみインストールがされて問題を起こすというものでした。
このため、いったんこの更新プログラムをパソコンからアンインストールすれば、その後は問題が起きないようになっていました。
ところが、9月になってお客様から、いったんブルーバックが出ないようになったはずなのにまた同じ問題が再発するようになったとのお問い合わせをいただくようになりました。
調べてみると、Microsoft社から8月27日以降に新たな更新プログラムが配信されていました。
それによりますと、この更新プログラムは8月13日に公開して問題となったKB2982791の不具合を修正するものであるとの説明がされ、インストールを行うように推奨されています。
しかしながら、弊社で確認をしたところ、この更新プログラムがインストールされていることでブルーバックの問題が再発しており、これをアンインストールすることで問題が回避できる場合があることが分かりました。
問題の解決のためには、この更新プログラムのアンインストールをお勧めしたいところですが、現在、Microsoft社から”KB2993651″は重要なセキュリティの更新プログラムであるという案内がされています。
このため、もしお客様でこの更新プログラムを削除されたくない場合は、当面の回避策として内容をPDFに保存し、PDFを表示したアプリケーションから印刷を行っていただくことをお願いしております。
ただ、これはあくまで印刷を行う場合のみの回避策であり、他のケースには使えません。
そのような場合には、いったんこの更新プログラムを削除して様子をみていただくようご案内しております。
この更新プログラムの別の情報「[MS14-045] カーネル モード ドライバーのセキュリティ更新プログラムについて (2014 年 8 月 27 日)」によれば、この更新プログラムには既知の問題が残っており、「マイクロソフトでは現在この問題の解決に取り組んでいます。」との説明があります。明確ではありませんが、今後別の更新プログラムが用意されて改善される可能性も考えられます。
弊社でも、新しい情報があれば適宜ご案内していきたいと思いますので、よろしくお願いいたします。
この問題の詳細につきましては弊社ホームページおよび製品サイトでもご案内しておりますので、ご参照ください。