マニュアルや書籍のような冊子本には、通常、索引が用意されています。今回は、Wordによる索引作成操作の基本を説明し、Wordによる索引作成の問題点について考えてみます。
索引とは
索引は、冊子本の内容を探すためのキーワード(索引項目)と、その索引項目が本文に現れるページ番号をリストアップしたページです。次の図は索引の例です。
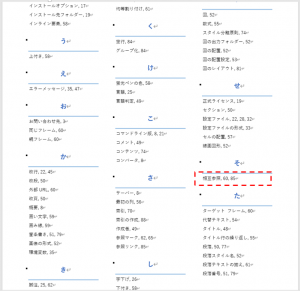
上の索引ページを見ると、例えば「相互参照」という項目があり、そこに60と85という数字が付随しています。これは「相互参照」という項目は60ページと85ページに出てくることを意味しています。
冊子本文の85ページを開くと、次のように相互参照という用語がでています。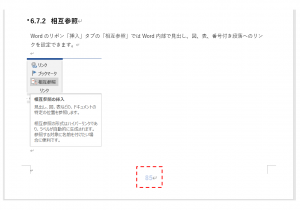
この例で示したように、用語がどこにでてきたのか分からないときでも、索引を使うとそのページを簡単に探すことができます。
次にMicrosoft Wordによる索引作成の基本を説明します。
索引作成では、①文書の本文中に索引項目を登録する作業を行い、すべての索引項目の登録が終わったら、②索引ページを作成します。
本文中に索引項目を登録
編集画面上で索引項目を登録するには、リボン「参考資料」の「索引登録」をクリックして表示される索引登録ダイアログを使います。
索引項目を選択(図①)して、「索引登録」ボタン(図②)をクリックすると、索引用語と読みが入力されたダイアログ(図③)が開きます。

このまま索引項目を登録するなら、ダイアログ下部の「登録」ボタンをクリックします。するとカーソルの位置に索引項目が挿入されます。
索引項目が文書中に挿入されると、その設定内容が、画面上に索引項目フィールド(XEフィールド)(図①)として表示されます。XEフィールドを非表示にするには、リボン「ホーム」の段落グループにある「編集記号の表示/非表示」(図②)をクリックします。
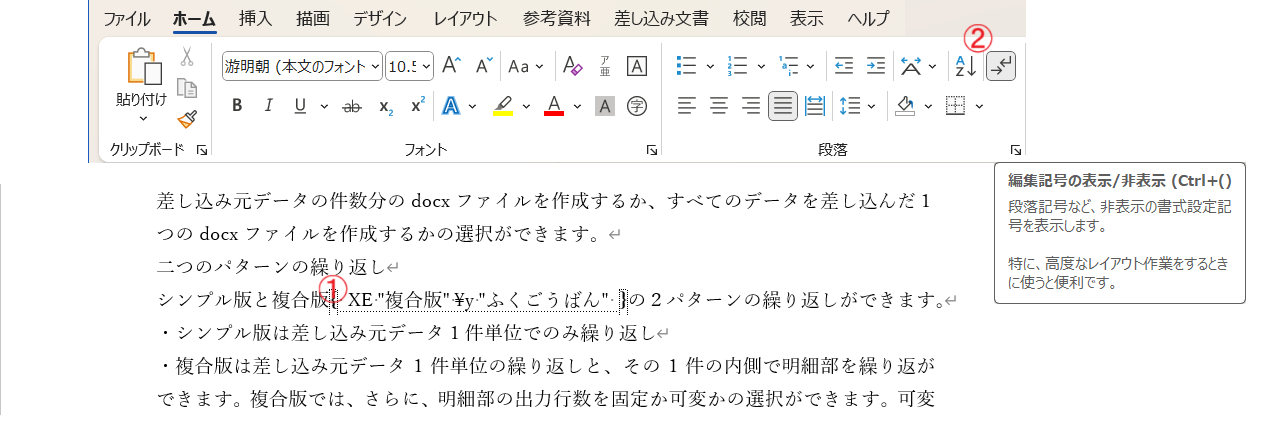
索引ページの作成
本文中の索引項目の登録が一通り終わったら、索引ページを作成します。
索引ページの作成は、リボン「参考資料」の「索引の挿入」ボタン(次の図①)をクリックします。すると索引登録ダイアログ(図②)が表示されるので、必要ならオプションを選択して「OK」をクリックします。
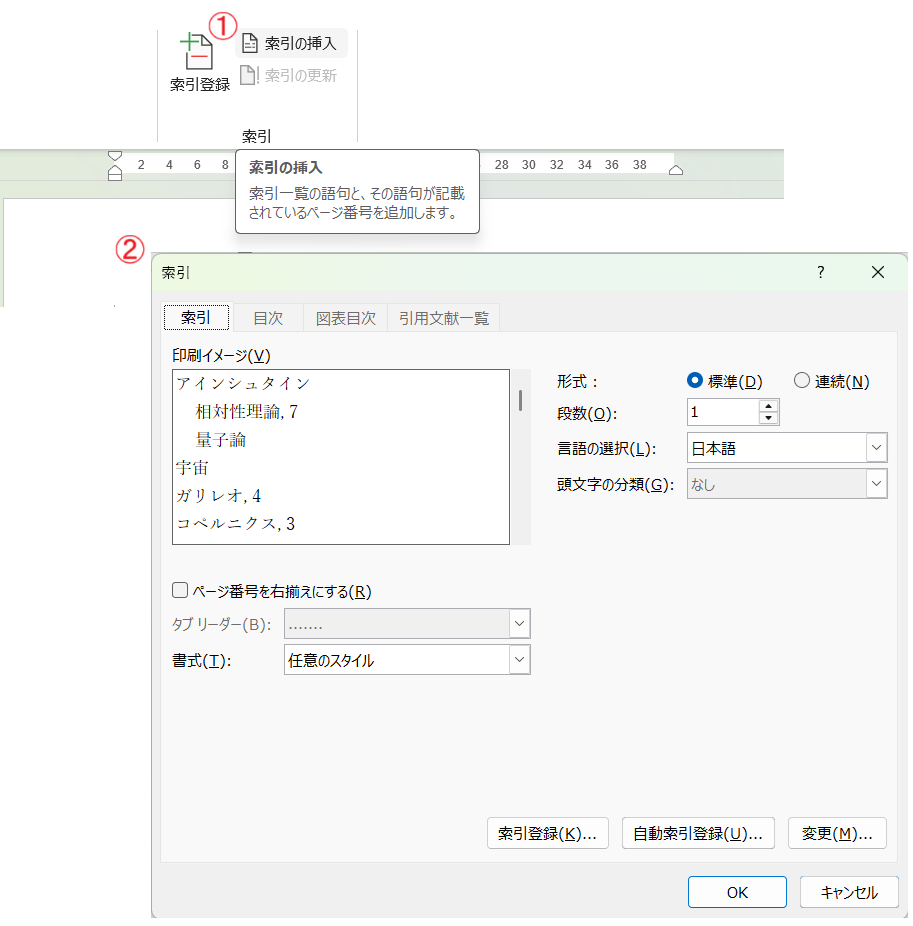
Wordの索引の問題点
このように、索引項目の設定から、索引ページ作成までの基本操作は簡単です。ただし、Microsoft Wordで作成できる索引は、紙に印刷して製本した冊子用であり、もはや時代遅れになっているという問題があります。
索引ページの索引項目には、本文でその索引項目が現れるページ番号が表示されます。紙で印刷・製本して冊子本としていた時代にはそれで良かったのです。
しかし、現在は、Wordで作成した本の出版媒体は、PDFやWebページが中心になっています。PDFにはリンク(リンク注釈)という機能[1]があります。リンクを使えば索引項目のページ番号をクリックして本文で索引項目が現れるページとその位置に直接ジャンプできます。
またWebページではもはやページ番号はありません。索引項目にリンクを設定しておき、索引項目のリンクをクリックしたら、ブラウザは本文で索引項目が現れる位置を表示するのが普通です。
PDFやWebページは、索引の代わりに全文検索があれば良いとお考えの方も多いかもしれません。しかし、全文検索ではヒットする箇所が多すぎるので、索引を使いたいという要望も多いのではないでしょうか。
しかし、Microsoft Wordでは出力したPDFやWebページの索引から本文の索引項目へのリンクを設定できません。
そこで、当社のOSDC(PDF)、Docx to HTML/HTML on Wordの最新版で、Wordの索引の弱点である索引ページから本文へのリンクを、独自解析により自動的に設定する機能を用意しました。
次回以降、Microsoft Wordの索引作成機能について詳しく説明すると同時に、OSDC(PDF)、Docx to HTML/HTML on Wordによる問題解決について紹介いたします。
参考資料
[1] PDFにおけるリンクの仕組み、設定方法、サンプルとブラウザのPDFリンクサポート状況
[2] Office Server Document Converter (OSDC)
[3] Docx to HTML
[4] HTML on Word
【前回】(54)Wordの段落番号のレイアウト
【次回】(56)Wordで索引を作成するー数多くの索引項目を効率的に登録する三つの方法
◆シリーズ総目次:Microsoft Wordのスタイル探索



