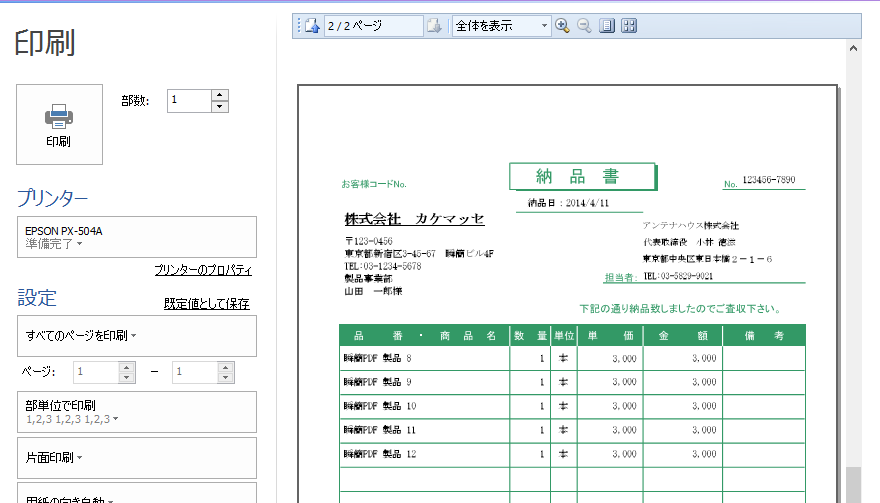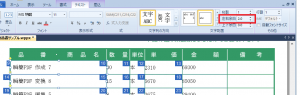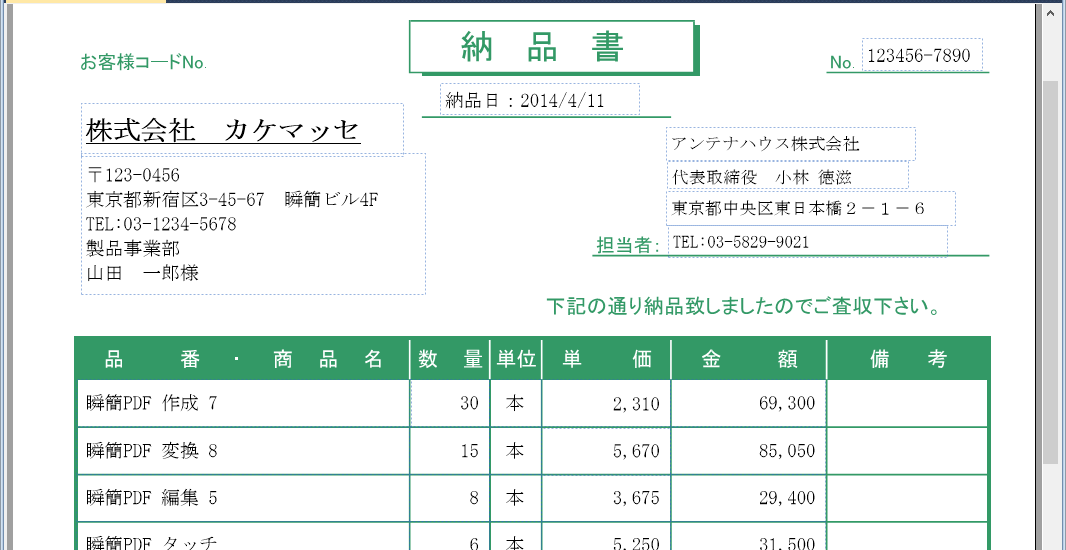「書けまっせ6」は販売終了となりました。最新版は「書けまっせ7」です。
関連リンク:PDF資料室【質問】PDFで配布されている帳票に差し込み印刷するにはどうしたら良いですか?
前回までで納品書はいったん完成しました。
しかし、データが納品書の行数を超えるほど多い場合はどうなるのでしょうか? たとえば1ページでは収まらないほど納品データがあった場合、データが無くなるまでページを複写して繰り返すことになります。
データを繰り返し差し込むときの挙動には大きく分けて2種類あります。「全ページ差込」というパラメータがONのときとOFFのときです。(デフォルトはONです)
全ページ差込がONの場合、次の図のようにデータが無くなるまで全ページを複写して繰り返します。
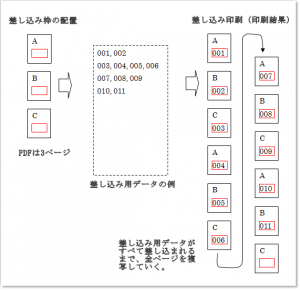
全ページ差込がOFFの場合、[データリピート]というパラメータが関係します。下図のように初めて[データリピート]ONのフィールドがでてきたページのみをデータが無くなるまで繰り返します。
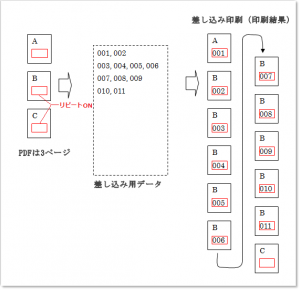
全ページ差し込みOFFはデータを繰り返したいフィールドと繰り返したくないフィールドが混在している場合に使います。
納品書のケースで実際に試してみましょう。
まずデフォルト状態のままで大量のデータを送るとどうなるか試してみます。このデータはテスト用に明細を8行から20行に増やしてあります。
これをセットして印刷するとどうなるか? 印刷プレビューで確認してみましょう。

1ページ目は問題ありませんが、2ページ目を見ると表示がおかしいことが分かります。これは納品先の会社名や日付、納品元の情報が入るべきフィールドに明細データが流し込まれているためです。
デフォルトではすべてのフィールドがデータを繰り返し差し込む対象となるため、このようになってしまうわけです。
納品先、日付、納品元に関するフィールドをすべて選択状態にして[差込]タブにある[データリピート]と[全ページ差込]のチェックをはずしてください。
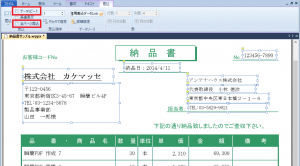
これで2ページ目も正しく出力されます。
このようにデータを繰り返し挿入したくないフィールドは[データリピート]をOFFにしてください。また[データリピート]機能を有効にするために「全ページ差込」もOFFにする必要があります。