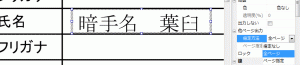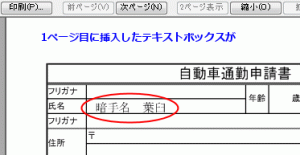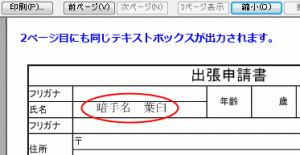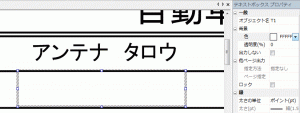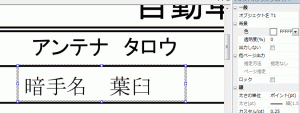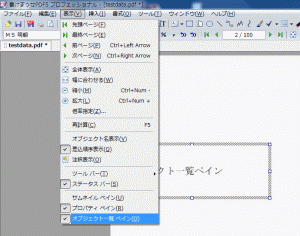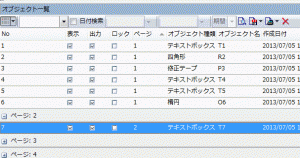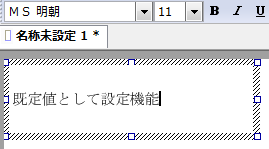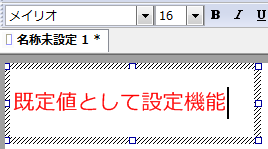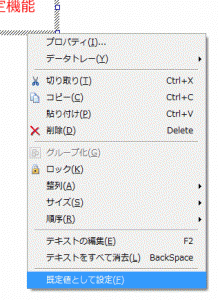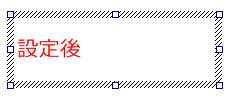『書けまっせPDF』の知っておくと便利な機能を4回に分けて紹介していますが、最終回は「他ページ出力」機能を紹介します。
同じような書式で複数ページに渡る用紙PDFに文字を入力する場合、各ページの同じ場所に、同じ情報を入力しなければならないことがあります。
このような場合、各ページにそれぞれテキストボックスを作って入力したり、文字を入力したテキストボックスをコピーしたりと方法は色々ありますが、「他ページ出力」機能を使用するのが便利です。
まず、最初にテキストボックスを作成して文字を入力したら
プロパティペインに表示されるテキストボックスのプロパティから他ページ出力欄にある「指定方法」を選択します。
全てのページに反映するのであれば「全ページ」を、
ページを指定して反映するのであれば「ページ指定」をそれぞれ選択することで
テキストボックスに入力された情報が指定されたページに反映されます。
是非一度お試しください。