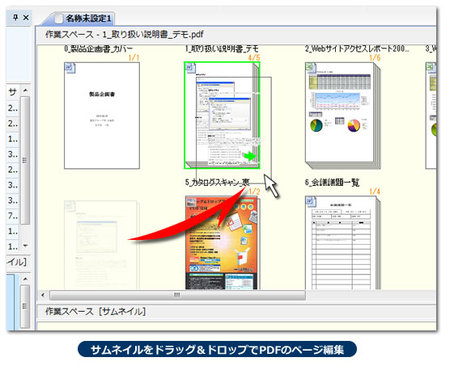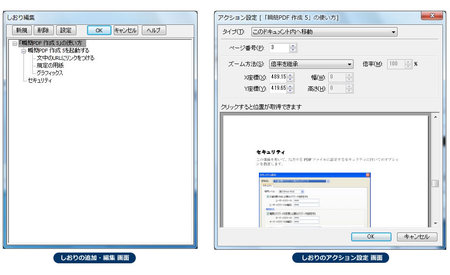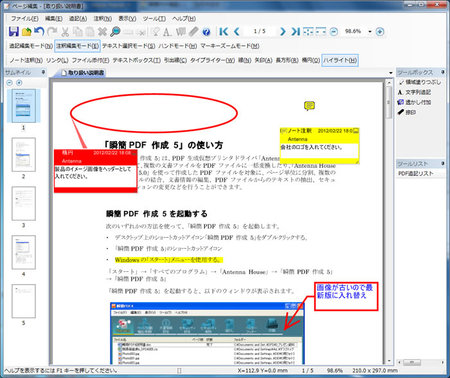Microsoft Officeの文書などをPDFにするケースは大変多いと思いますが、WebページをPDFにして保存しておきたいことは結構あるのではないでしょうか。
WebページをPDFにして保存しておくことで、オフラインで見ることができます。PDFですのでパソコンのほか、スマートフォンやタブレットPCでもオフラインで見ることができます。
また、Webの情報は更新が早かったり、以前のページをもう一度見たいと思っていても、ページがなくなっていることもあるので、PDFにして保存しておくと、いつでも当時の情報を見ることができます。
アンテナハウスのデスクトップ製品で、文書ファイルなどからPDFを作成するソフトは
・瞬簡PDF 作成 5
・瞬簡PDF 編集 3.1
の2製品があります。このソフトはどちらも「Antenna House PDF Driver 5.0」を同梱しており、高品質なPDFを作成することができます。
Microsoft Officeの文書はプログラムの画面にドロップしたり、リストに登録して一括作成したりすることで、簡単にPDFを作成できますが、Webページの場合、Webブラウザでページを表示して、「印刷」メニューから「Antenna House PDF Driver 5.0」をプリンターの変わりに選択して印刷を行なうことでPDFを作成できます。
画像の品質や出来上がりのファイルサイズ、フォントの埋め込みなどPDF作成の内容は「Antenna House PDF Driver 5.0」の印刷設定で指定できますが、ページをどのように印刷するかは、ご利用になるWebブラウザにより異なります。
MicrosoftのInternet Explorer 9(IE9)は、画像や背景など設定により比較的表示されているページのイメージを再現して印刷できます。
また、便利な機能としてブラウザ上で必要な箇所を選択した状態で、印刷メニューを実行して、「ページ範囲」設定項目で「選択した部分」を指定すると、選択した部分のみを印刷することができ、広告部分やメニューなど本文に関係ない箇所を除いて印刷することができます。
もちろん、プリンターに「Antenna House PDF Driver 5.0」を選択すれば、同様に選択部分のみをPDFにします。
Google Chromeでは印刷設定のカラー設定項目で、カラーまたは白黒を選択することができます。白黒で印刷したいPDFを作成したり、電子書籍端末などに使われている白黒表示の電子ペーパーで見るデータの作成にはよさそうです。
ただし、Google Chromeから印刷でPDFを作成した場合、テキストがアウトライン化され、文字としてPDFに埋め込まれないようです。ですので文字の検索や、文字を選択してコピーするなどができなくなります。
また、現在のバージョンでは背景などに埋め込まれている画像を印刷できないようです。
「Antenna House PDF Driver 5.0」でPDF作成する場合、通常の設定では出力するPDFにファイル名を設定して保存するダイアログが表示しますが、この時 IE9 では表示しているURL(アドレス)を短縮した文字が自動で入力された状態になります。
Google Chromeでは表示しているページのタイトルが入力された状態になります。
ファイル名は自分で変更できますが、自動でページタイトルが入力されているほうが便利だと思いました。
それぞれ一長一短がありますね。
月別アーカイブ: 2012年8月
瞬簡PDF 編集 3.1 ベクタープロレジ大賞ノミネート&セール中!

おかげさまで、PDF編集ソフト『瞬簡PDF 編集 3.1』を現在開催中の第18回 Vectorプロレジ大賞の「PDF作成 部門」にノミネートして頂きました。皆様のご愛顧賜り、感謝いたします。
8月16日まで投票を受け付け中ですので、よろしければ『瞬簡PDF 編集 3.1』にご投票いただければ幸いです。
アンテナハウスのオンラインショップでは、上記ノミネートを記念して『瞬簡PDF 編集 3.1』のダウンロード版を特価販売中です!この機会にぜひお買い求め下さい!

⇒ アンテナハウス オンラインショップ
●『瞬簡PDF 編集 3.1』について
『瞬簡PDF 編集 3.1』はPDFのページのサムネイル(縮小画像)をドラッグ&ドロップして、ページ順の組み換えや、追加、削除、回転などを行なう事ができるPDF編集ソフトです。
複数のPDFから必要なページを集めて編集し、ひとつのPDFとして完成させることができます。
また、専用のツールでしおりの追加・編集を行なったり、編集用のビューアで文字やページ番号、図形、捺印、コメント、その他注釈などを追記することができます。
PDF作成仮想プリンタドライバー「Antenna House PDF Driver」が付属しますので、Microsoft OfficeなどPDF以外の文書は、PDFに変換して登録することができます。
[ドラッグ&ドロップでページ編集]
[専用ツールでしおりの追加・編集]
[編集用ビューアで文字や注釈の追記]
[PDF作成プリンタドライバーでPDFに変換]
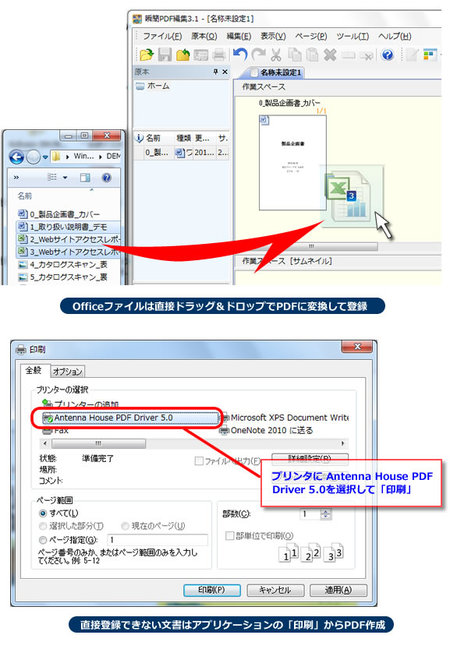
その他、詳しくは『瞬簡PDF 編集 3.1』の製品紹介ページをご覧下さい。
今日から発売! 「瞬簡PDF タッチ -かんたん手書き入力-」
「瞬簡PDF タッチ -かんたん手書き入力-」
ダウンロード版がいよいよ発売開始しました。ご購入はこちらから
なお、パッケージ版の発売は13日ごろになる予定です。
さて、2回にわたって本製品のご紹介をさせていただいてきましたが、今回が最終回になります。
最終回はタッチ操作とペン入力のコラボレーション「紙と鉛筆の操作感」について紹介させてください。
例えばタッチ操作とペンを使って用紙に記入しようとする場合、通常は次のような手順の繰り返しになります。
- 選択モード(タッチでスクロールできるモード)に切り替え
- スクロールして記入したい位置を表示
- ペン入力モードに切り替え
- ペンで書く
なぜこのように記入位置を移動するたびモードを切り替える必要があるかというと、選択モードだとタッチでもペンでもドラッグ操作はスクロールになりますし、ペン入力モードだとどちらも手書き入力になってしまうからです。
でもせっかく入力方法が異なるわけですから、いちいちモードを切り替えなくてもタッチ入力の場合はスクロールに、ペン入力の場合は手書き入力にしたいですよね?
「瞬簡PDF タッチ」ならそれが可能です! 例えば・・・
 |
 |
|
| 左手のタッチで位置決め | 右手のペンで入力 |
ということができるわけです。
これはまさに、紙を左手でおさえながら右手にもった鉛筆で記入するのと同じ感覚、「紙と鉛筆の操作感」と言えないでしょうか?
設定方法はWebの「紙と鉛筆の操作性!」をご覧ください。
今回の操作はマルチタッチとペンに対応したWindowsパソコン(タブレットなど)が必要です。2012年8月現在で販売されているものは、
などがあります。今のところ種類は多くありませんが、Windows8が発売されるに伴い増えていくものと思われます。
「瞬簡PDF タッチ -かんたん手書き入力-」
マウスオンリーでももちろん使用できますが、ぜひ今回紹介したタッチとペンによるコラボレーション、「紙と鉛筆の操作感」を一度体験していただければと思います。
もうすぐ発売! 「瞬簡PDF タッチ -かんたん手書き入力-」 その2
今日は前回の続きです。
「瞬簡PDF タッチ -かんたん手書き入力-」のウリの一つとして「シームレスな手書き入力」があります。
「シームレスな手書き入力」とはどういうことかというと、、、
今までのペンタブレット対応手書き入力アプリはスクロールやズームできないものが大半でした。現在表示中の位置、表示倍率でのみ入力が可能で、入力中は位置と倍率を変更できない、または背景がスクロール、ズームしてもペン入力中の手書き内容はスクロールしないし大きさも変わらないというものです。これは弊社の「書けまっせPDF」でもそうです。
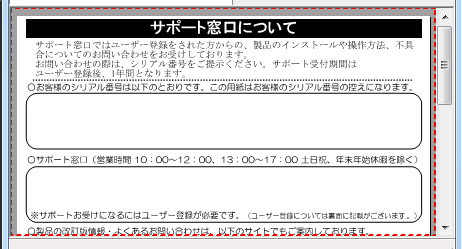
「書けまっせPDF」 赤い点線内にのみ書くことができる
一度ペン入力を確定させてからでないと別の場所に移動できないし、表示を拡大したりできないわけです。こうなると
「ペン入力」→「確定」→「スクロール(orズーム)」→「ペン入力」
の繰り返しになり非常に操作が煩雑になります。
(※「書けまっせPDF」は4.7以降で、スクロール時に自動的にペン入力を確定する仕様となったため改善されています)
この問題は「瞬簡PDF タッチ -かんたん手書き入力-」では完全に解決されています。
「シームレスな手書き入力」というのはその「ペン入力の確定」と「スクロール」の継ぎ目が無いということなんです。
ペン入力中にちょっと表示が小さくて書きづらいなと思ったら表示を拡大してすぐ続きを書くことができるわけです。
こんなことできて当たり前のように思えますが、実はPDF上でこれができるソフトはほとんどありません。
ペンタブレットをお持ちの方には思い当たることはありませんか? 手書き文字を書くためにペンタブレットを購入したものの思ったように使えず、埃がかぶっているということはありませんか?
そんな方はぜひ! そうでない方もぜひ
「瞬簡PDF タッチ -かんたん手書き入力-」
を試してみてください。