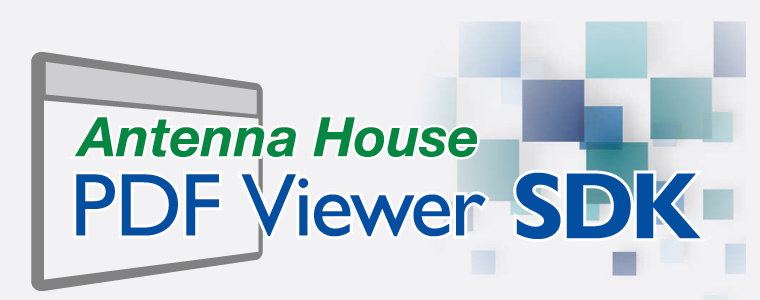現在PDF CookBook 巻1、巻2が現在発売中です。
この本は弊社製品PDF Tool APIを使ってできるPDFの加工について実例を挙げながら解説した本です。『PDFへの変換』はともかく、『加工』と言われてもイメージが湧きにくい方もいらっしゃると思いますので、今回は「印鑑をPDF上に印字する」という加工を例に取り、この本及びPDF Tool APIの内容を少し紹介してみたいと思います。
今回印鑑を貼り付ける対象として以下のPDFデータを用意しました。
receipt (PDF)
「印鑑をPDF上に印字する」という同一の目標のためにPDF Tool APIでは、以下の3種類のアプローチができます。
◆ 1.画像ファイルで指定する
印鑑画像をPNG形式で用意し、それを対象PDFに貼り付ける方法です。貼り付けた状態が以下の画像です。
 (画像はPNG形式以外も指定可能ですが、白抜き部分の透過情報を保持できないbitmapやJPEGなどは後ろに文字などが入ると文字が消えてしまうため、避けた方が無難です。PDF Tool APIが対応している画像ファイルは、bitmap/JPEG/PNG/Tiff/マルチページTiffです。)扱える画像がビットマップ画像でベクター形式ではないため、拡大するとジャギー(ギザギザ部分)や元画像が持っていたにじみが見えてしまいます。
(画像はPNG形式以外も指定可能ですが、白抜き部分の透過情報を保持できないbitmapやJPEGなどは後ろに文字などが入ると文字が消えてしまうため、避けた方が無難です。PDF Tool APIが対応している画像ファイルは、bitmap/JPEG/PNG/Tiff/マルチページTiffです。)扱える画像がビットマップ画像でベクター形式ではないため、拡大するとジャギー(ギザギザ部分)や元画像が持っていたにじみが見えてしまいます。

画像ファイルで指定した場合のメリットは
- 画像データで印鑑を用意するサービスが多く、印鑑データを作成・加工しやすい
- PDF Tool API側で透明度を指定することができるため、印鑑部分を半透明にできる
といったものが挙げられます。
今回は以下の印鑑画像ファイルを指定して貼り付けました。

◆ 2.ステンシルマスクで指定する
ステンシルマスク機能を利用して、印鑑を描画する方法です。
印鑑画像の印鑑部分が黒、白抜き部分を白で塗ったモノクロbitmapデータを用意し、ステンシルマスクに使う色を印鑑の朱肉の色(色は任意指定可)で指定して対象PDFに貼り付けると、以下の画像のように印鑑を再現することができます。
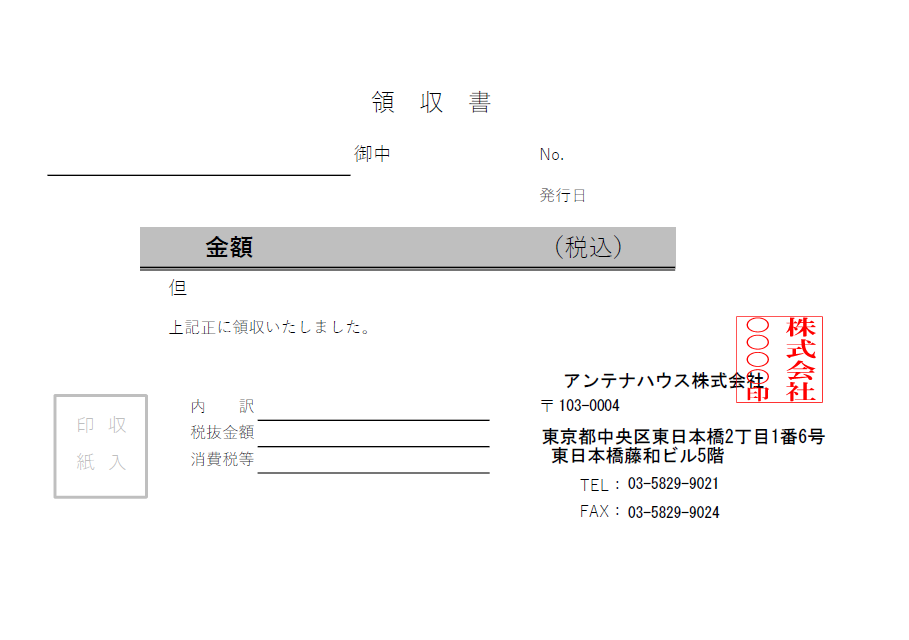
こちらもマスク指定する画像がビットマップ画像のため、拡大するとジャギーが見えてしまいます。 単一色での塗りつぶしのため、にじみは生じていません。
単一色での塗りつぶしのため、にじみは生じていません。
ステンシルマスクで指定した場合のメリットは
- bitmapで指定するためににじみが生じない
- 透明度及び透過に関する情報を扱わないため、PDF1.3のPDFに対しても互換性を保ったまま加工することができる。
といったものが挙げられます。
(※ PDF各バージョンにおける描画関係の違いについては、こちらのサイト《PDFのバージョンと各バージョンの特徴と解説―吉田印刷所》に分かりやすい表が掲載されています。)
今回は以下のモノクロbitmapデータをステンシルマスクで指定しました。
Masking_stamp.bmp (ZIP)
◆ 3.PDFで指定する
ベクタ形式で用意した画像をPDFに変換し、それをPDF Tool APIで貼り付ける方法です。貼り付けた状態が以下の画像です。
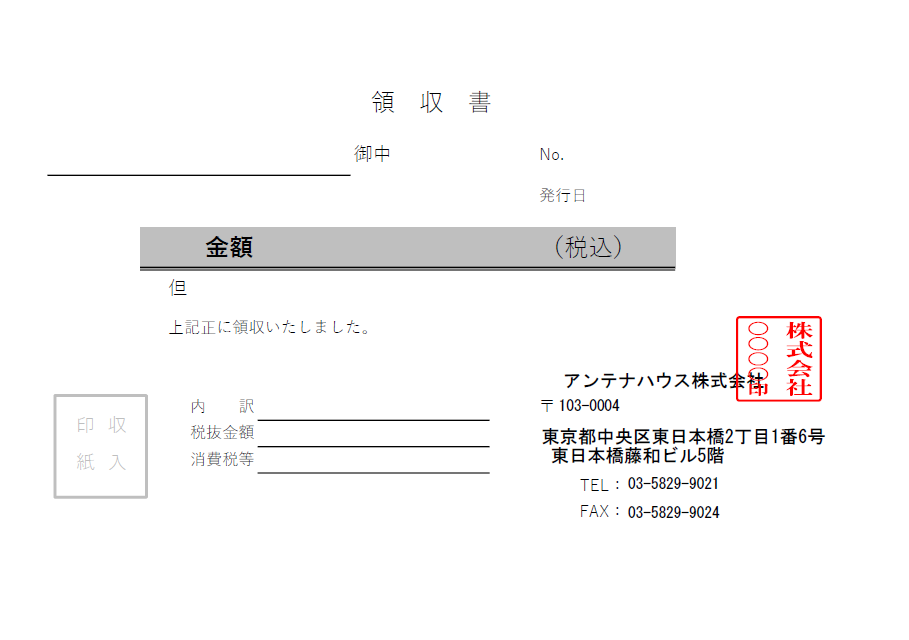 PDFの作成にひと手間必要ですが、ベクタ形式画像を用いているため、このように拡大してもジャギーは生じません。
PDFの作成にひと手間必要ですが、ベクタ形式画像を用いているため、このように拡大してもジャギーは生じません。

PDFで指定した場合のメリットは
- ベクタ形式のため拡大してもにじみが生じない
- PDF Tool API V6.0 であれば印鑑部分を半透明で描画することができる
といったものが挙げられます。
今回は以下のPDFファイルを指定して貼り付けました。
PDF_stamp (PDF)
今回、印鑑の貼り付けをテーマにPDF加工法を紹介しましたが、いかがでしたでしょうか。
このようにPDF Tool APIでは目的に応じて様々な形式で画像を扱うことができます。
「1.画像で指定して印鑑を描画する」及び「3.PDFで指定して印鑑を描画する」についてはPDF CookBook第1巻でサンプルプログラム付きで紹介しています。
また、今回取り上げたトピック以外にも、PDF CookBookでは様々な加工方法を紹介しています。
それぞれ PDF CookBook第1巻 では
- ページの順序、サイズの設定
- 本文への文字・画像・他のPDFのページ要素挿入
等の内容について、PDF CookBook第2巻 では
- パスワードによるセキュリティ設定
- 透かし機能の追加
- しおり情報の編集・作成
等について解説しております。
それぞれアンテナハウスオンラインショップ及びAmazonpプリントオンデマンドにて好評販売中です。
また、現在、PDF CookBook第3巻も社内にて鋭意製作中です。
ご期待ください。