前回((48)段落先頭行のインデント、タブの基本)は、タブ機能を使うと、字下げインデント、ぶら下げインデントと似たようなレイアウト指定ができることをお話しました。
今回はタブとインデントの関係をもう少し探索してみます。
まず、任意設定のタブ位置を次のように3文字毎に設定してみます。
そして、リボン「ホーム」の「インデントを増やす」コマンドでインデントを増やしてみます。すると、次の図のようにコマンドを一回クリックすると左インデント位置が任意設定の最初のタブ位置になります。そして、コマンドをクリックするごとに左インデント位置が任意設定の次のタブ位置に移動します。
タブ設定位置がインデントを増やすコマンドの左インデント位置として使われていることが分かります。
次は、ぶら下げインデントの場合です。まず、次のように任意設定のタブ位置を2文字毎に設定します。
次に、[Ctrl]+[T]キーを入力します。すると、次のようにぶら下げインデントが、最初の任意設定のタブ位置である2文字の位置になります。そして、[Ctrl]+[T]キーを入力するごとにぶら下げインデントの位置が深くなっていきます。
このようにインデント関係のコマンドとタブ設定位置には深い関係があることが分かりました。
【広告】
11月16日(火曜日)16時からの「ちょっと一息・アンテナハウスウェビナー」YouTubeのご案内。

●Vol.1:Word文書をWebページにした例の紹介
Word文書を実際にWebページ(HTML)に変換した実例を紹介します。
●Vol.2:Webページ構成要素別のWord編集例
Wordが持つ文書編集機能とWebページ作成時に必要となるHTMLタグがどのように対応しているかをご紹介します。
●Vol.3:CSSによる、Webページのレイアウト
見栄えの良いWebページを作成するうえで必須のCSSについて、サンプルファイルを交えながら設定例をご紹介します。
●Vol.4:Wordから上手にHTMLにする為の編集アドバイス
WordでWebページの原稿を作成するにあたり注意するべきポイントをご紹介します。
◆前回:(48)段落先頭行のインデント、タブの基本
◆次回:(50)インデント関係コマンド
◆シリーズ総目次:Microsoft Wordのスタイル探索
お薦め記事
◆Microsoft Wordを使って報告書などの長文を作成する人向けの新知識満載です。 Microsoft Wordのアウトラインと見出しスタイルを活用する方法(概要)

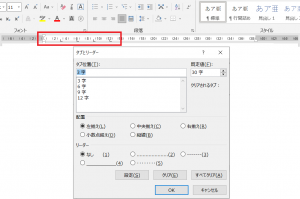

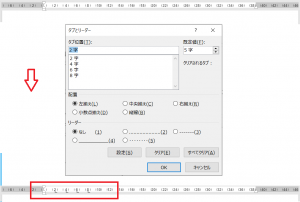
![[Ctrl]+[T]でぶら下げインデントの位置が次の任意設定のタブ位置に移動する](https://blog.antenna.co.jp/ILSoft2/wp-content/uploads/2022/01/20220124-1-1-300x256.png)


