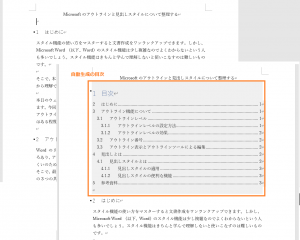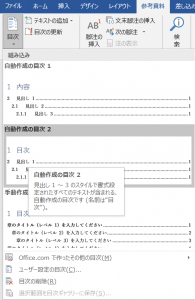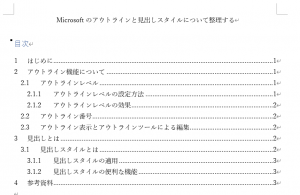明日は、ちょっと一息・アンテナハウスウェビナー「ゼロから学ぼう! Microsoft Wordのスタイル機能・シリーズ -主にアウトラインと見出しスタイルについて-」です。
明日のデモの準備で「目次の自動生成」をしていたところ、自動生成した目次の「目次」という見出しに番号がついてしまいました(次の図)。
「目次」に番号がついたため、もともと文書中にあったすべての「見出し」の番号も自動的に変更されています。これはちょっとまずいので、「目次」の見出しに番号がつかないように変更してみます。
まず、なぜこのようになるのか、原因を探ってみます。
上の目次を作るに際して、リボン「参考資料」の「目次」メニューで「自動作成の目次2」コマンドを実行したのですが、そのプレビューで「目次」に番号が入っているのが確認できます。
自動生成される目次の「目次」という見出しは、どうやら「目次の見出し」というスタイルが適用されるようです。そこで、リボン「ホーム」のスタイルウィンドウを開いて、「目次の見出し」の設定を確認すると、「目次の見出し」で基準とされているスタイルは「見出し1」になっています。
スタイルギャラリーで確認すると、この文書では、見出し1スタイルにはアウトライン番号が自動的につくようになっています。「目次の見出し」スタイルは見出し1スタイルの設定を継承しているためアウトライン番号がつくようです。
そこで、「目次の見出し」スタイルの設定を変更します。スタイルウィンドウで「目次の見出し」を選択し、右クリック・メニューの「変更」をクリックして、「スタイルの変更」ダイアログを表示します。そこで、基準にするスタイルを「見出し」から「標準」に変更します。
序でに、フォントサイズを16ポイントから12ポイントに、フォントを明朝からゴシックに変更します。
あらためて、目次の自動生成すると次のように「目次」は番号なしとなりました。これでOKです。
◆前回:(12)見出しのアウトライン番号の付け方を変更する確実・簡単な方法
◆次回:(14)箇条書きとはなにか?
◆シリーズ総目次:Microsoft Wordのスタイル探索
お薦め記事
◆Microsoft Wordを使って報告書などの長文を作成する人向けの新知識満載です。 Microsoft Wordのアウトラインと見出しスタイルを活用する方法(概要)