本日は、スイート・ツールの連携機能についてご紹介いたします。
スイート・ツールは、Word、Excel、PowerPoint、一太郎と連携して、ファイルの更新をスムーズに行うことができます。
スイート・ツールでは、ちょっとした修正、ページ番号の追記などは、ページ編集ウインドウで行うことができますが、原本リストに取り込まれた元のファイル(原本ファイルという。)を直接修正してスイート・ツールに反映することができます。
ポイント
バインド操作でページの入れ替え、削除、ファイルの結合。ページ編集で文字列の追記。を行った後に原本ファイルを更新しても上記操作をやり直す必要がありません。
作業スペースでは、直接原本ファイルを加工せず、バインド情報、追記情報のみを記憶しています。
これにより、原本ファイルが更新されれば自動的に作業スペースのファイルも更新され、なおかつバインド情報、追記情報はそのまま保持されます。また、ページ数の増減があった場合は、ページ番号も更新されるため、再度振りなおす必要はありません。
以下に簡単な例を流れに沿ってご紹介いたします。
Excelで作成した見積もりと、Wordで作成した見積もり条件のファイルがあります。ここから1つの見積書を作成してみます。
- 見積もり条件を見積もりの後ろに結合します。
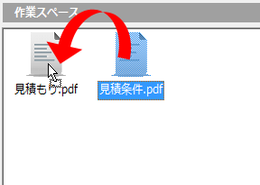 見積もり条件を見積もりの後ろに結合した状態
見積もり条件を見積もりの後ろに結合した状態 - ページ編集機能で、見積もり番号、ページ番号、捺印を追加します。
 ページ編集にて追記全体
ページ編集にて追記全体 - 原本ファイルの修正
見積書(Excel)の金額を修正してみます。原本->原本ファイルの入れ替えを行うと、Excelが起動しますので、Excelで金額を変更します。
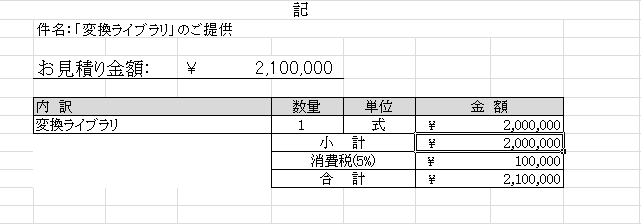
Excelを閉じると、自動的にPDFに変換して、原本ファイルを更新します。
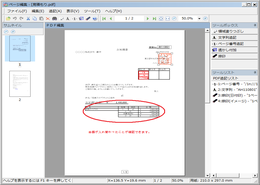 Excelで編集した結果が反映される
Excelで編集した結果が反映される - 見積もり条件を修正してみます。
今度は、スイート・ツールからの修正ではなく、直接Wordを開いて修正します。
見積もり有効期限の後に改ページを挿入してみます。

- スイート・ツールでは、原本ファイルが更新されたかをチェックする機能があります。原本->原本ファイルの更新確認を行うと、更新のあったファイルにチェックが付きます。
この状態で、更新を行うと、自動的にPDFに変換して、原本ファイルを更新します。
2ページだったものが、3ページに変更され、なおかつページ番号も更新されます。
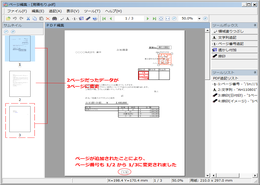 Wordで編集した結果が反映される
Wordで編集した結果が反映される
このように、Word、Excel等で編集した結果をスイート・ツールに容易に反映させることができます。
編集が完了したものは、別名保存でPDFに保存して一連の作業は終了です。
以上、4日にわたりスイート・ツールの機能を簡単に紹介させていただきました。PDFスイート4.1のユーザ様で、スイート・ツールをあまり使用されていないユーザ様はこの機会に触っていただければ幸いです。






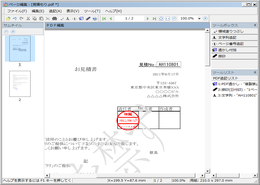


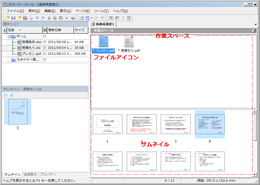
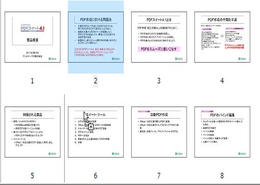
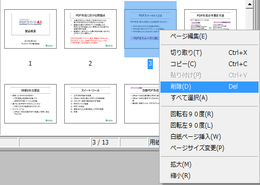
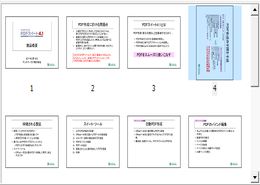
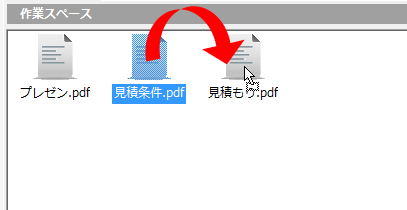

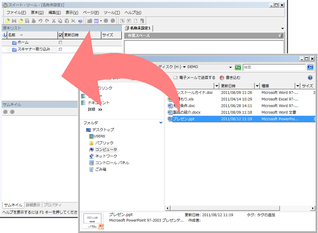 エクスプローラからの取り込み画面全体
エクスプローラからの取り込み画面全体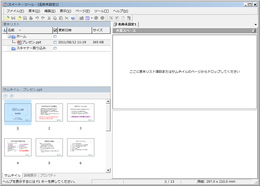 原本リスト登録イメージ画面全体
原本リスト登録イメージ画面全体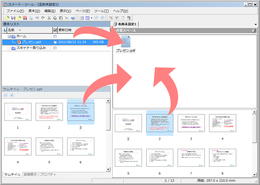 作業スペースにドロップするイメージ画面全体
作業スペースにドロップするイメージ画面全体





