アンテナハウスの製品で、WordやExcelなどの文書からPDFを作成するデスクトップ製品といえば「瞬簡PDF」がベーシックな製品になります。この「瞬簡PDF」はPDFの作成と編集を行うソフトとして、「瞬簡/リッチテキストPDF」や「PDFスイート」にも同梱していますので、これらの製品をご購入されても利用する事ができます。
ちょっと前の話になりますが瞬簡PDFは今年の2月末に大幅なリニューアルを行い「瞬簡PDF4」としてリリースをしました。このリニューアルでは新しい機能の追加もしていますが、より簡単に、少ない手順で、わかりやすく利用できることをコンセプトに開発しました。
その一例として、変換設定をはじめ、各処理の設定で利用頻度の高そうな設定をあらかじめ用意しておき、プルダウンメニューで選択するだけで、簡単に処理することができます。
PDF作成では初期状態で次の6つの設定があらかじめ登録されていて、用途に合わせて選択して実行するだけです。
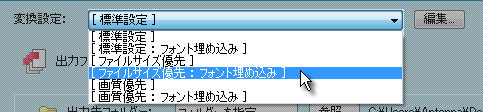
[瞬簡PDF4:作成画面 変換設定の選択]
・標準設定
・標準設定:フォント埋め込み
・ファイルサイズ優先
・ファイルサイズ優先:フォント埋め込み
・画質優先
・画質優先:フォント埋め込み
【標準設定】
「標準設定」は比較的いろいろな用途で使いやすいPDFファイルを作成する設定です。「とりあえずPDFにしたい」場合は、まずこの設定か「標準設定:フォント埋め込み」をお試しください。
ただし、変換元の文書によっては大きなファイルサイズのPDFになってしまったり、プリンターで印刷するには画質が不満になることもありますので、このような場合は他の設定をお試しください。
【ファイルサイズ優先】
「ファイルサイズ優先」は「標準設定」と比べて文書に含まれる画像の解像度や画質を落としてPDFに埋め込みます。PDFに埋め込まれている画像の質は低くなりますが、出来上がったPDFのファイルサイズは小さくなります。
【画質優先】
「画質優先」は「標準設定」と比べて文書に含まれる画像の解像度を落とさず、画像の圧縮もあまり行わない設定です。ファイルサイズは大きくなりますが出来上がったPDFの画像はきれいです。
(上記は主に、画像が埋め込まれているファイルからのPDF作成時に有効です。出力結果は変換元の文書によっても異なります。)
各設定には「フォント埋め込み」の設定を用意しています。
お客様のお問い合わせで「作ったPDFを他のパソコンで見たら文字化けする」とか「違う書体で表示された」といった内容を拝見することがあります。これは元の文書で使用したフォント(書体)が、他のパソコンに入っていない場合によく起こります。
これらはPDFにフォントを埋め込むことで解決できますので、このような場合は「標準設定:フォント埋め込み」など設定名に「フォント埋め込み」(*1)がつく設定を選択してPDF作成を行ってください。
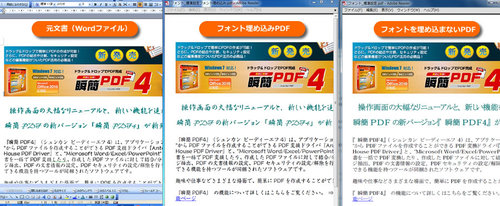
[左から元文書(Wordファイル)・フォント埋め込みしたPDF・フォントを埋め込まないPDF]
その他、より細かく用途に合った設定をしたい場合は「変換設定」の横にある「編集…」ボタンをクリックして詳細な設定をすることができます。ここで編集した設定は別の設定名で保存することができますので、よく使う設定であれば「変換設定」画面下部にある「別名保存」から設定を保存してください。
そうすることで、メインの画面の「変換設定」プルダウンメニューからすぐにその設定を利用できます。
(*1:設定名に「フォント埋め込み」がつく設定は「変換設定」画面の「フォント」タブをクリックして表示する設定画面で、ラジオボタン「使用されている全てのフォントを埋め込む」が設定されています。)
次回はPDFの作成機能について、もう少し紹介したいと思います。





