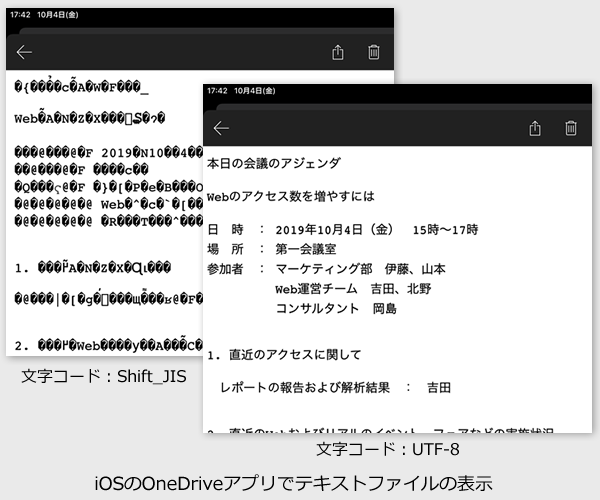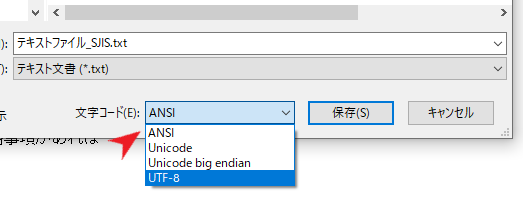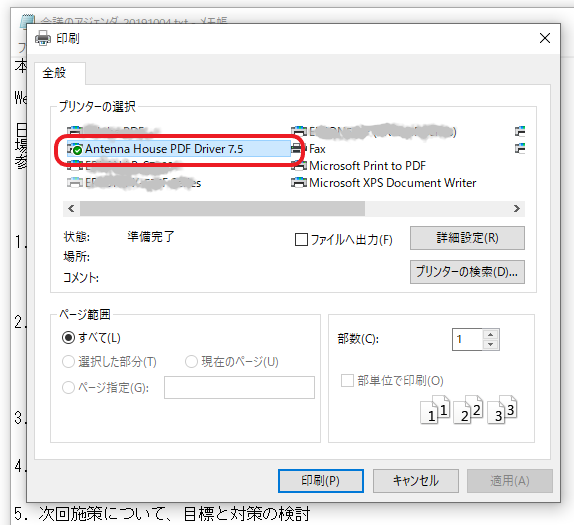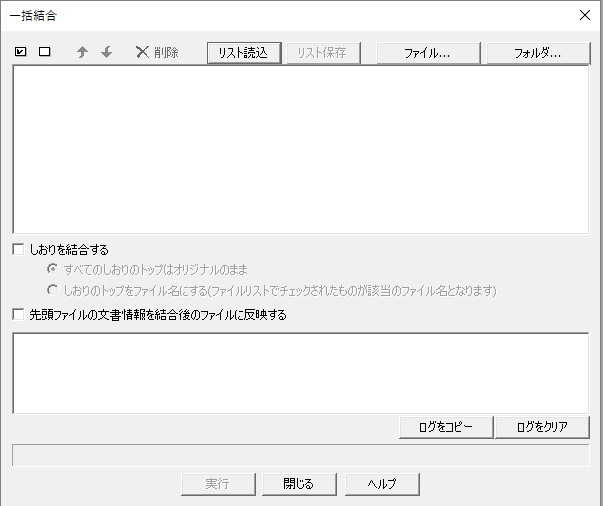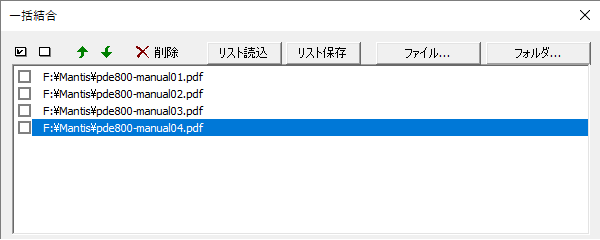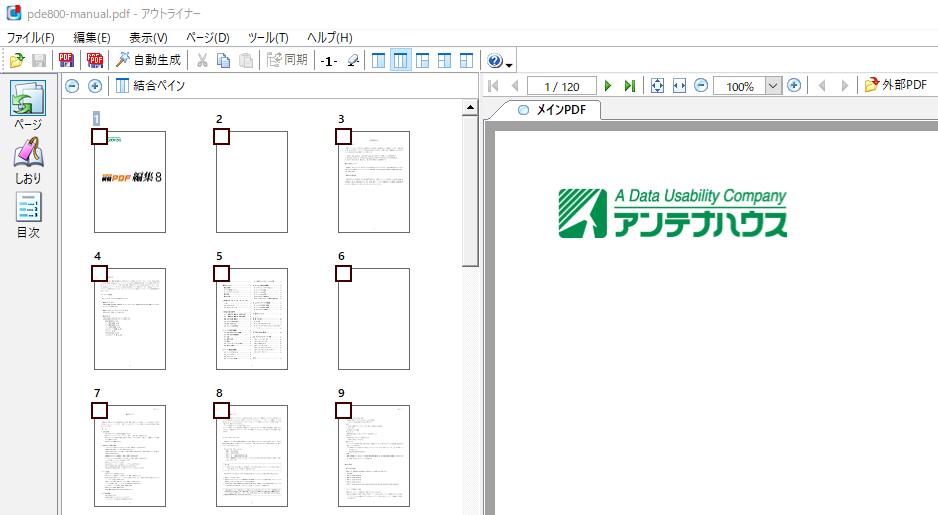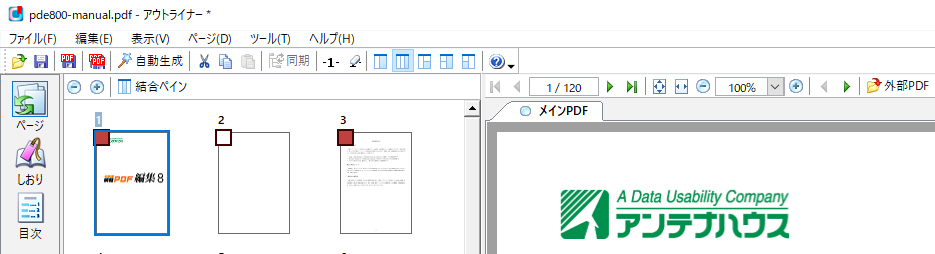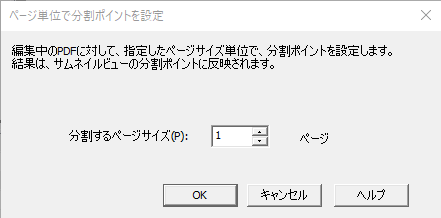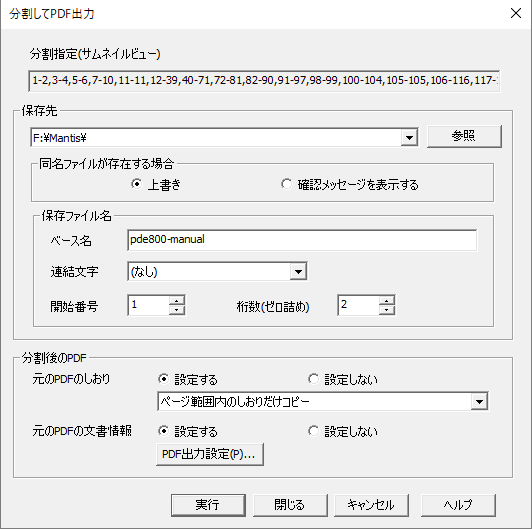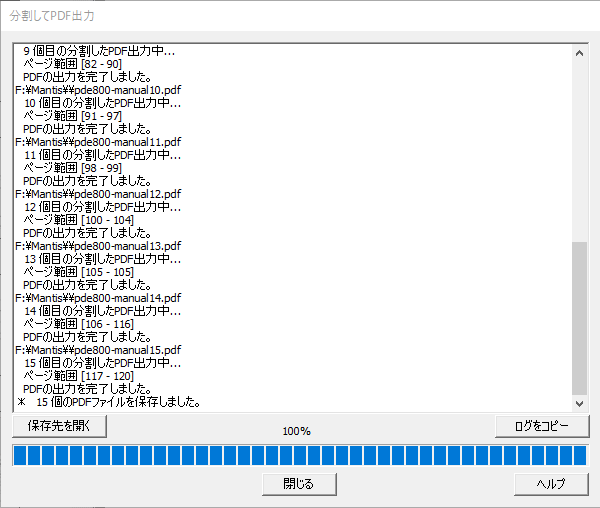瞬簡PDF 作成 9 新発売
瞬簡PDFファミリーの4製品と、それらを1パッケージにした瞬簡PDF 統合版がメジャーバージョンアップして 1月24日より販売開始します。
今回はその中で『瞬簡PDF 作成 9』について紹介したいと思います。
『瞬簡PDF 作成』は印刷機能を持つ様々なアプリケーションからPDF作成ができるPDF生成仮想プリンタードライバー『Antenna House PDF Driver』と、Officeなどの電子文書を一括でPDF変換したり、作成したPDFファイルに対して結合/分割、PDFの文書情報の設定、PDFセキュリティの設定/解除などが行えるツールを同梱したソフトウェアです。
おかげさまで、最初のバージョンの販売開始から10年を超えるロングセラーとなる製品です。
ダウンロード版なら弊社オンラインショップ価格で 2,200円(税別)という、お求めやすい価格で販売しています。
今回のバージョンアップでは主に次の点が新しくなりました。
1.PDF生成仮想プリンタードライバーを『Antenna House PDF Driver 8.0』にバージョンアップして、PDF2.0のPDFの作成が可能になりました。
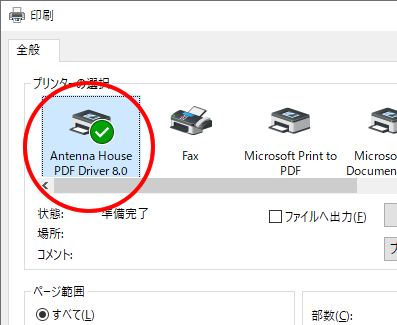
Antenna House PDF Driver 8.0にバージョンアップ
2.ツールアプリでPDF2.0のPDFに対して、結合、分割、ページ削除、PDFの軽量化、セキュリティの一括設定/解除などの処理が可能になりました。
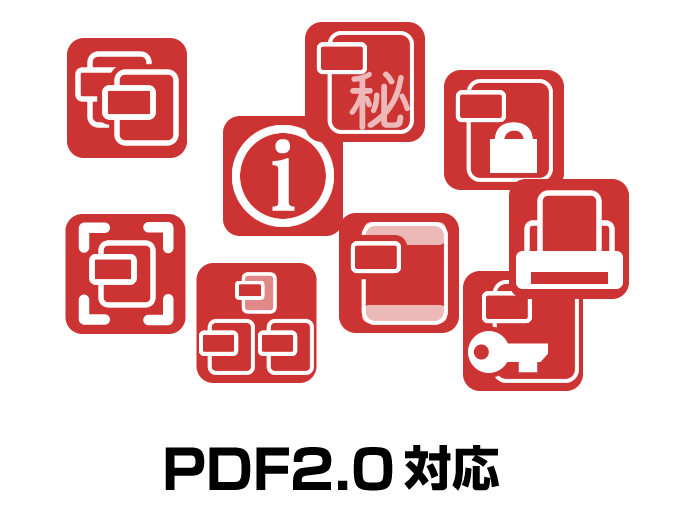
PDF2.0に対応
3.ツールアプリの画面デザインをリニューアルしました。
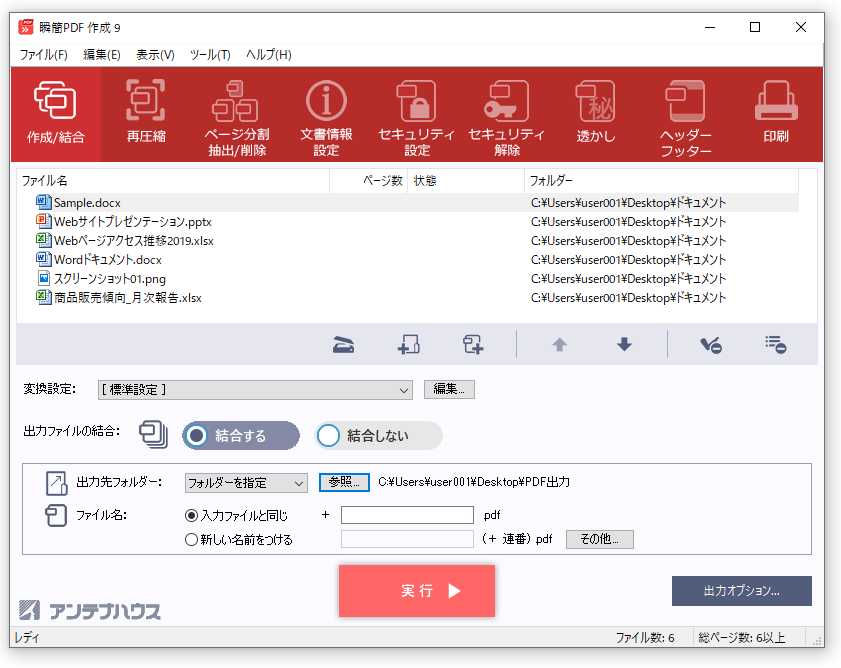
瞬簡PDF 作成 9 メイン画面をリニューアル
また、ソフトウェアの内部的な話になりますが、ツールアプリのPDF2.0対応に伴って内部でPDFの編集・加工処理を行っているライブラリを一新しました。これらは弊社のPDF編集・加工ライブラリ『Antenna House PDF Tool API』を使用しています。
これにより、処理によっては速くなっているものもありますが、今後のバージョンアップで新しい機能への対応がしやすくなるかと思います。
『瞬簡PDF 作成 9』は廉価な製品ながら、充実した機能および性能を有する製品です。
新しいバージョンの製品のWebページはもう少々お待ちください。
→ 瞬簡PDF 作成 製品紹介ページ
→ 瞬簡PDF 作成 9 ニュースリリース