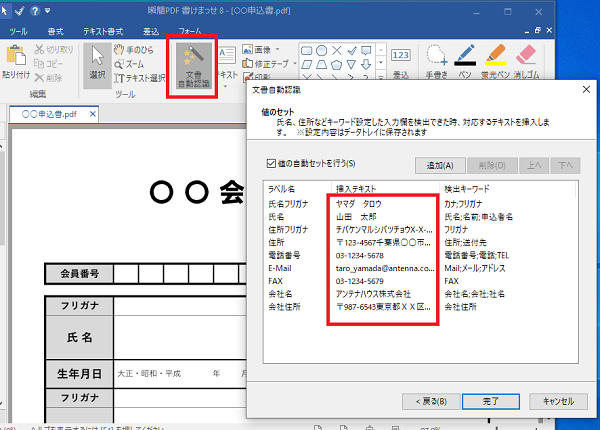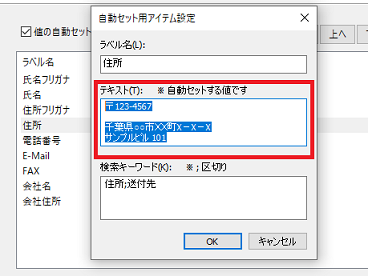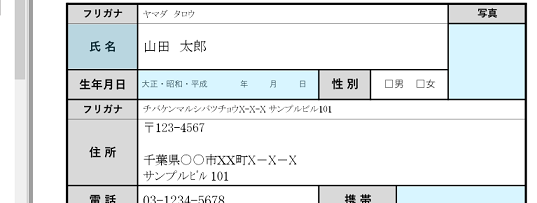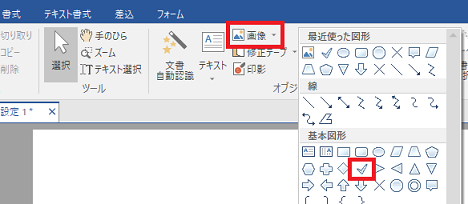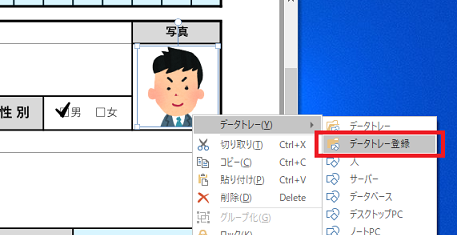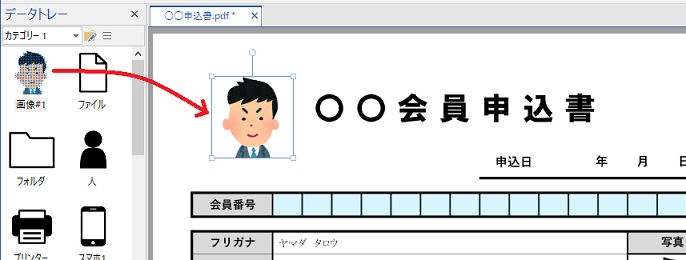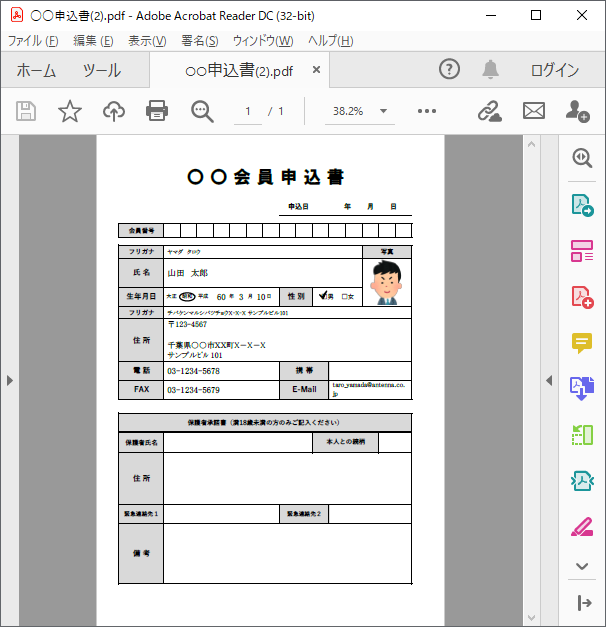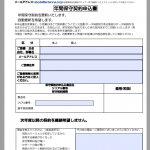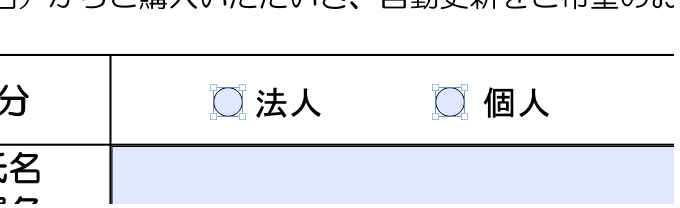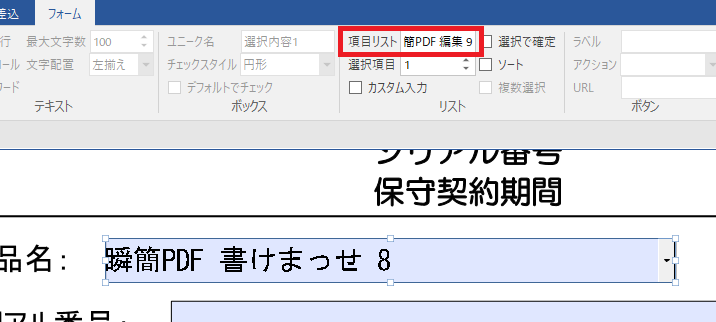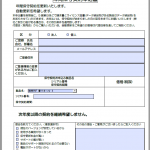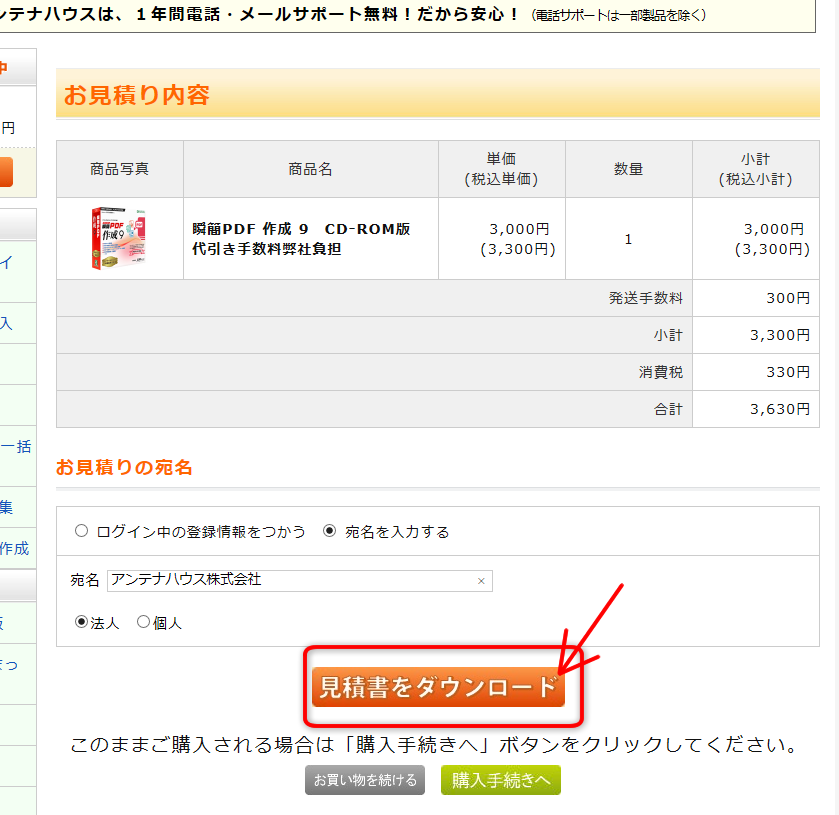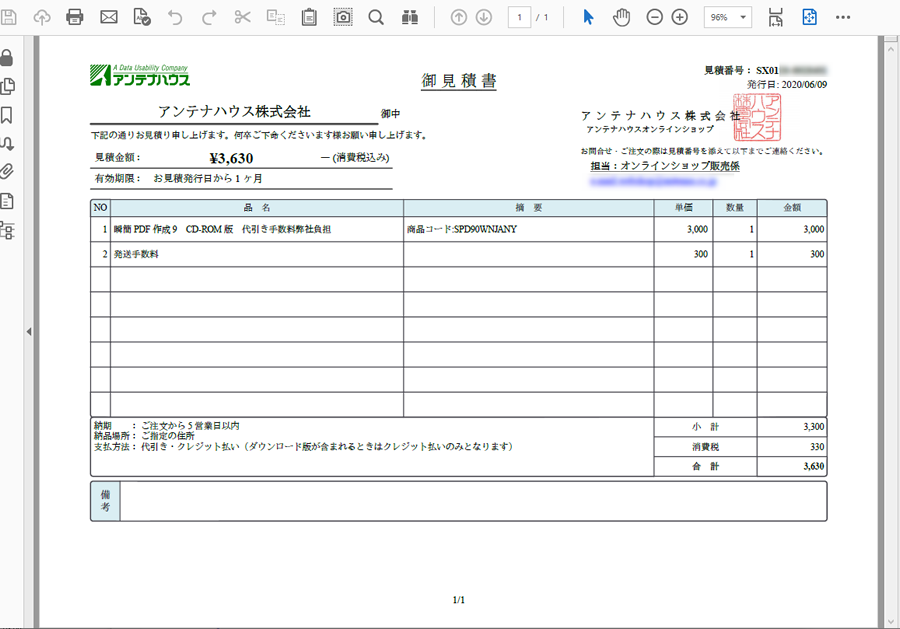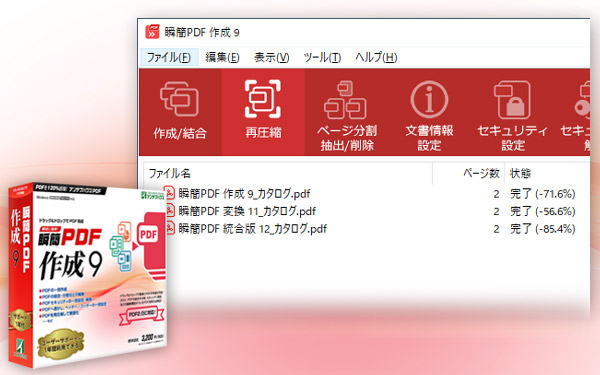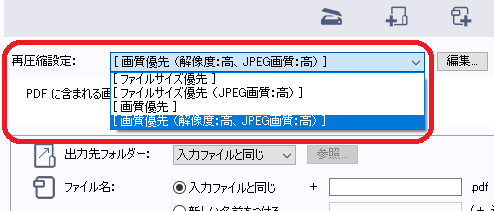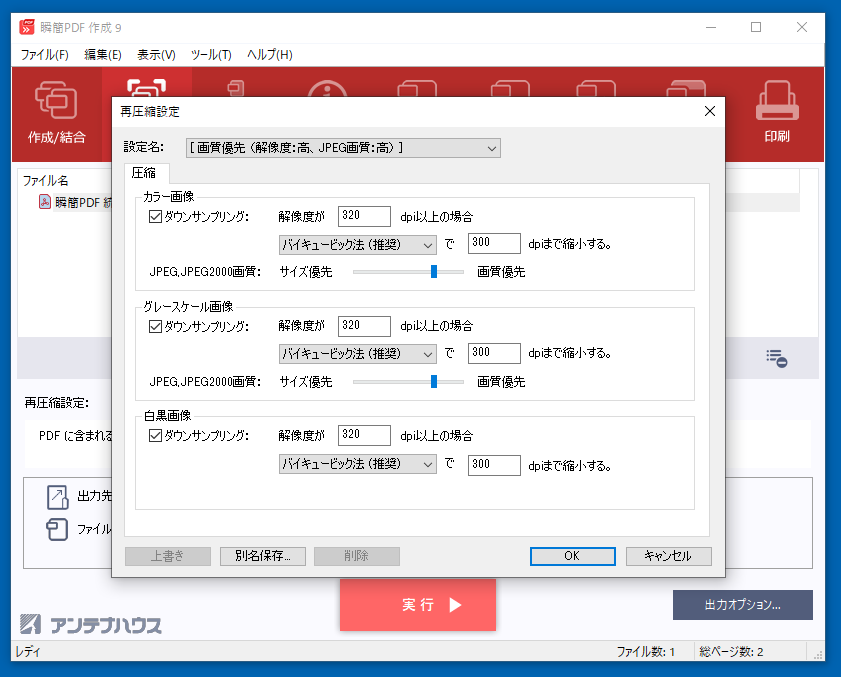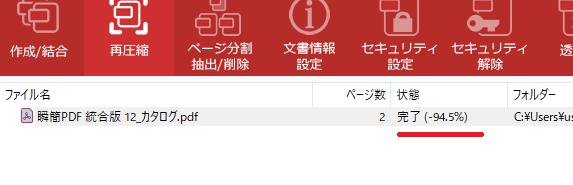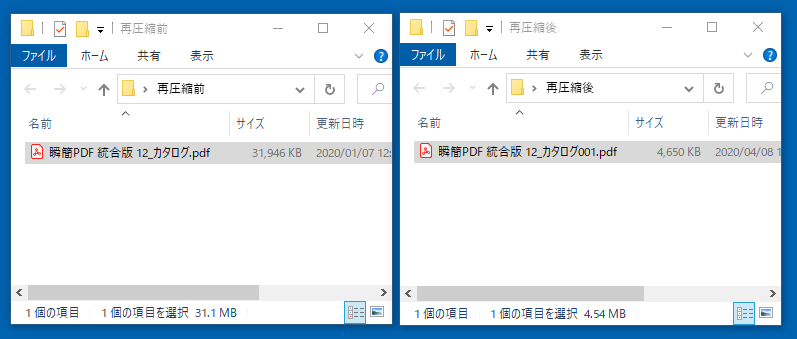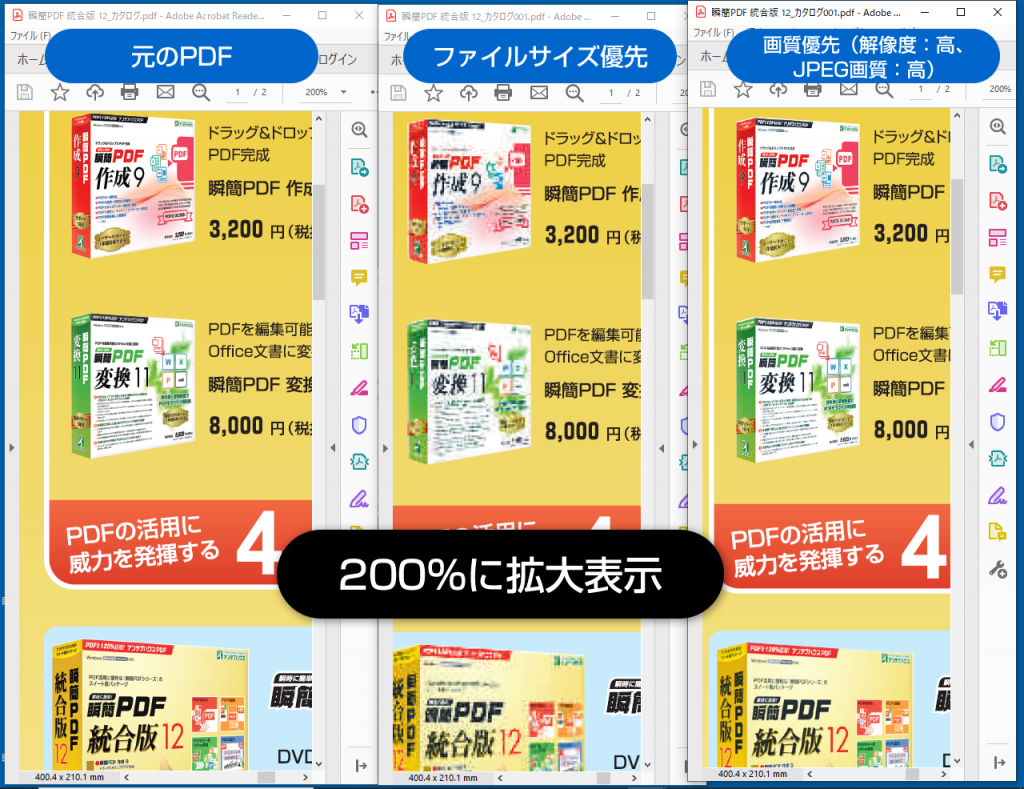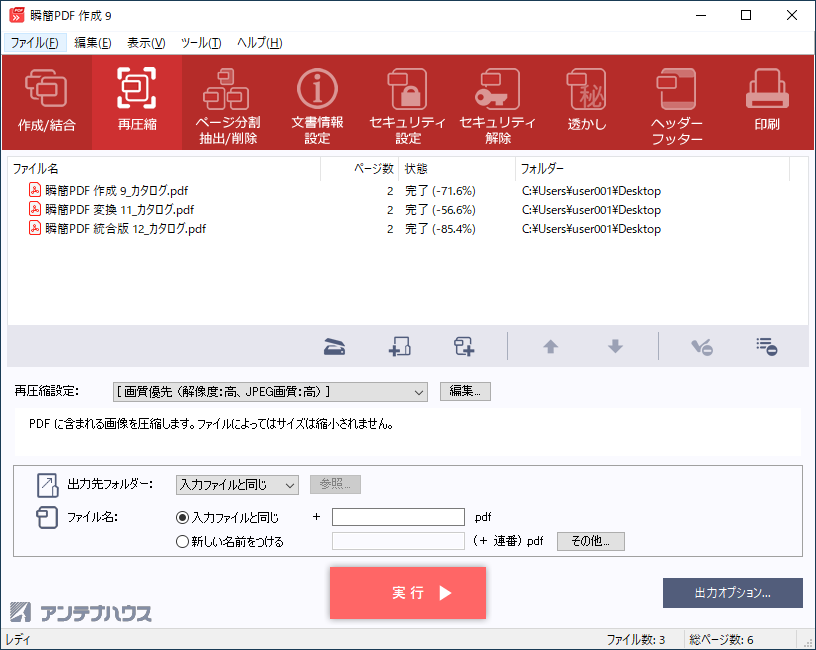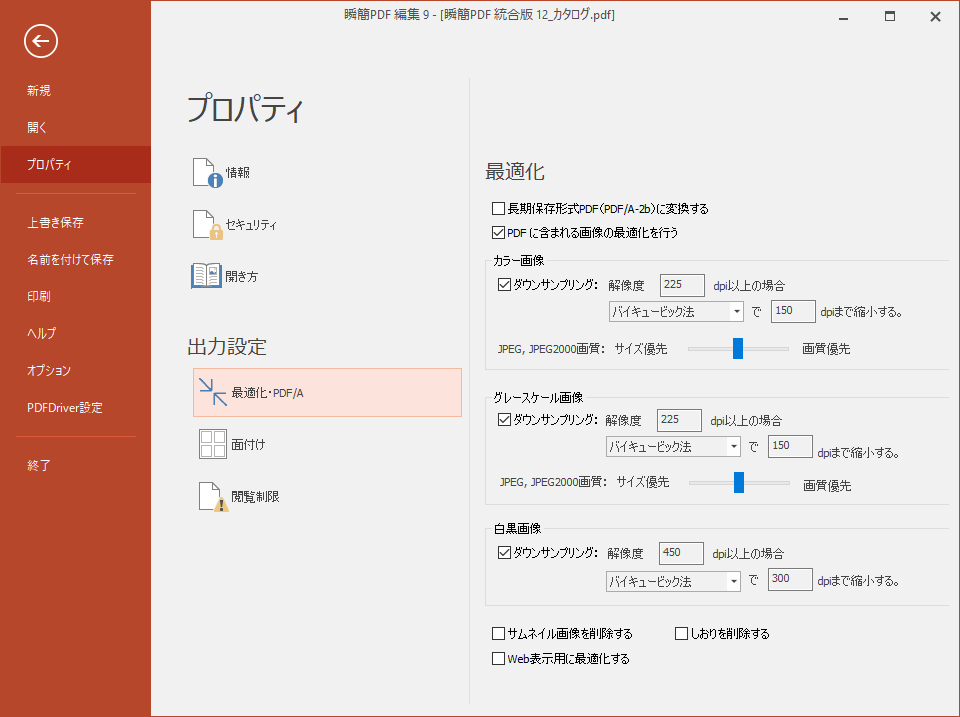今回はコマンドライン機能を活用する方法を解説していきます。
コマンドラインを活用すれば、ファイルをダブルクリックするだけでPDF出力や印刷ができるようになります。差し込むデータを指定できるため、毎月データをPDF帳票として出力するような場合にとても便利です。
Youtube動画として公開されておりますのでそちらもご覧下さい。
3分で分かる!「瞬簡PDF 書けまっせ 8」コマンドライン活用法
当記事で使用したファイルはここからダウンロードできます。
コマンドラインを実行してみる
まずコマンドを入力するコマンドプロンプトを起動します。Windows10の検索ボックスに“cmd”と入力してEnterしてください。

コマンドプロンプトが表示されたら“cd [製品のインストール先]”と入力してカレントディレクトリを移動します。
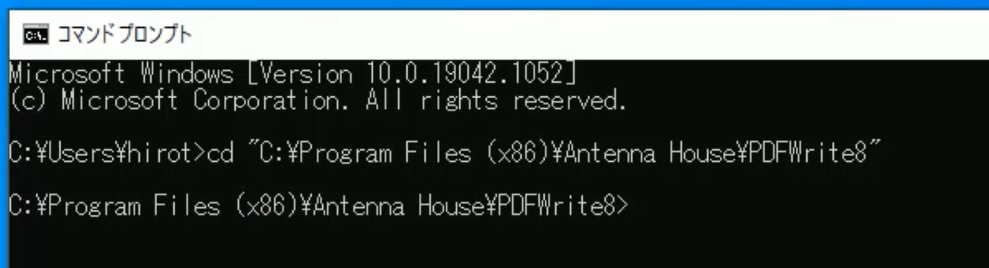
“PDFWriteCmd.exe”が「瞬簡PDF 書けまっせ 8」のコマンドラインアプリです。PDFWriteCmdと入力してEnterしてみましょう。(大文字小文字はどちらでも大丈夫です。また拡張子の.exeは省略できます)
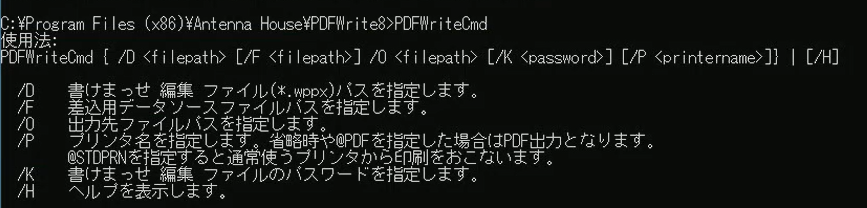
このようにコマンドラインの使い方が表示されます。
コマンドラインでPDFを出力してみよう
ファイルを読ませてPDF出力してみましょう。ここではA4の白紙PDFに図形を並べたものを作り、「sample.wppx」という名前で保存します。ここでは「c:\work」に保存しました。
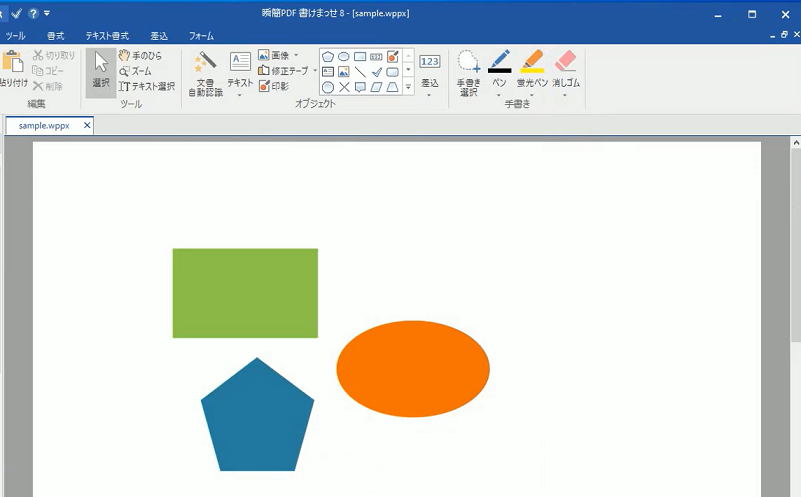
コマンドプロンプトに次のように入力します。
> PDFWriteCmd /D "c:\work\sample.wppx" /O "c:\work\sample.pdf"“/D”が読み込むファイル、“/O”が出力先ファイルの指定です。
実行すると「c:\work」に「sample.pdf」というファイルができるはずです。PDFリーダーで開いて確認しましょう。
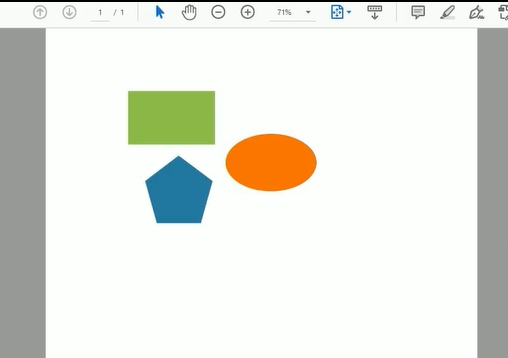
印刷したい場合は「/O "c:\work\sample.pdf"」の部分を「/P @STDPRN」に変更します。“/P”が印刷の指定、“@STDPRN”が通常使うプリンターの指定です。
差込機能と組み合わせて使う
次にコマンドラインと差込機能を組み合わせて使ってみましょう。差込フィールドを設定したsample2.wppxを用意しました。
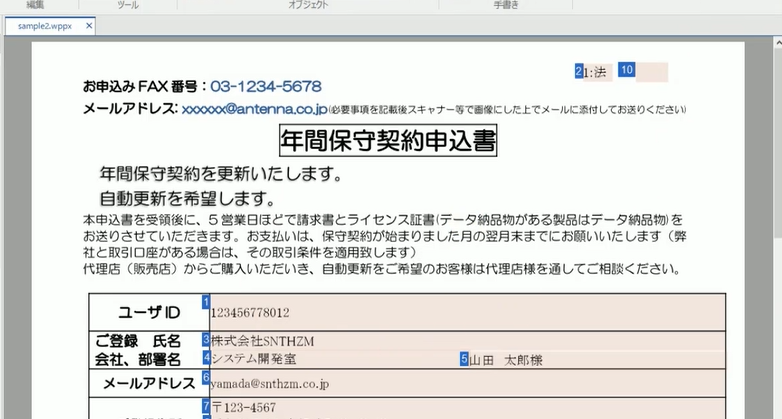
これに「data.xlsx」というExcelファイルのデータを差し込んでコマンドラインでPDF出力します。
コマンドプロンプトに次のように入力します。
> PDFWriteCmd /D "c:\work\sample2.wppx" /O "c:\work\sample2.pdf" /F "c:\work\data.xlsx"“/F”が差込データファイルの指定です。
実行してPDFを開くと次のようにデータが差し込まれたPDFファイルが作成されます。

バッチファイルを利用する
最後にバッチファイルを作ってみましょう。バッチファイルを作ると次回からコマンドを書かなくても、そのファイルをダブルクリックするだけで実行できるようになります。
Windows10の検索ボックスに“memo”と入力してEnterしてください。メモ帳アプリを起動します。
先ほど書いたコマンドラインの内容をメモ帳にコピーして「sample.bat」という名前で保存します。
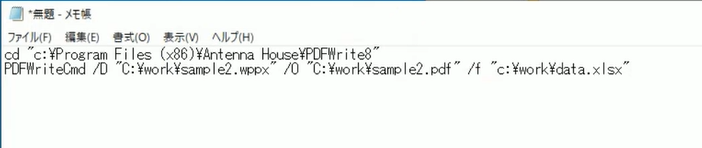
ここで先に作った「sample2.pdf」はいったん削除しておきましょう。
「sample.bat」をダブルクリックして実行します。
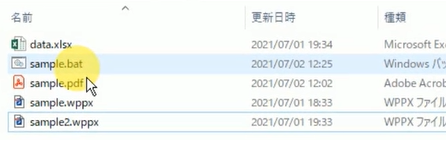
ふたたび「sample2.pdf」ができました。PDFをを開いて先と同じようにデータが正しく差し込まれていることを確認してください。
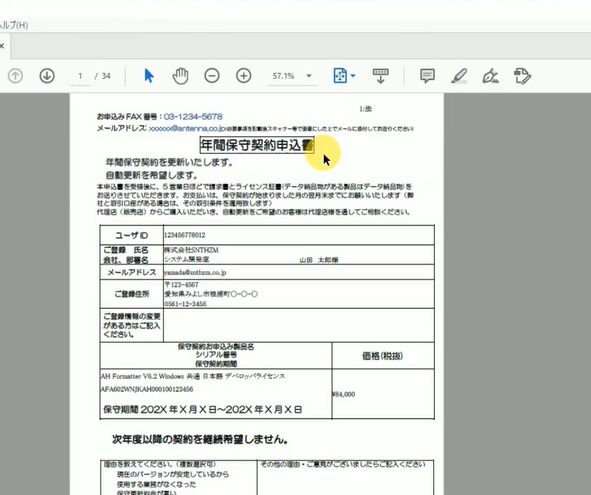
このようにバッチファイルを用意しておけばアプリを起動したりコマンドを書かなくても定型処理であれば簡単に行うことができるようになります。
「瞬簡PDF 書けまっせ 8」のコマンドライン機能を活用して、ぜひ日常業務の効率化にチャレンジしてみてください!