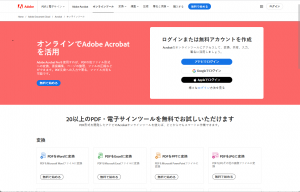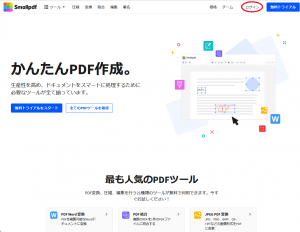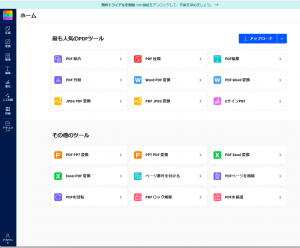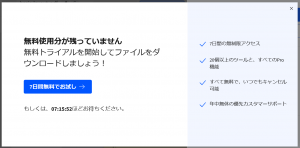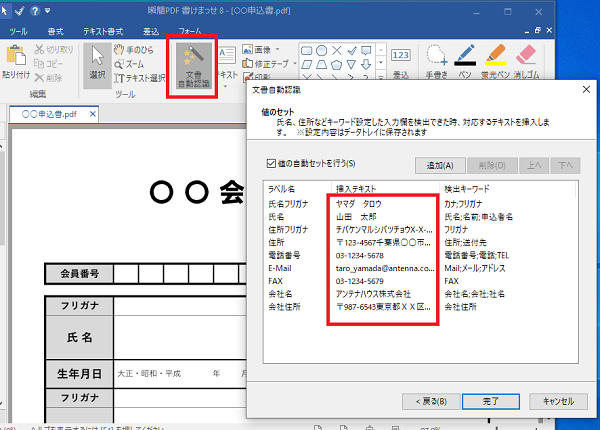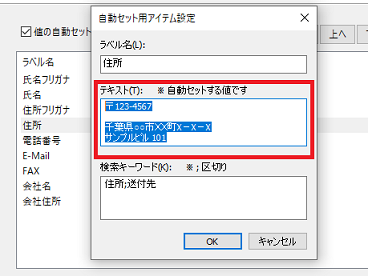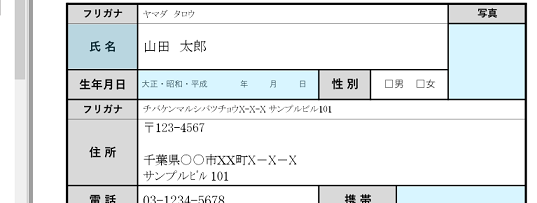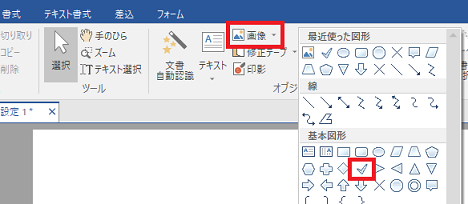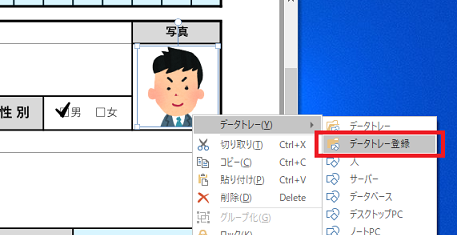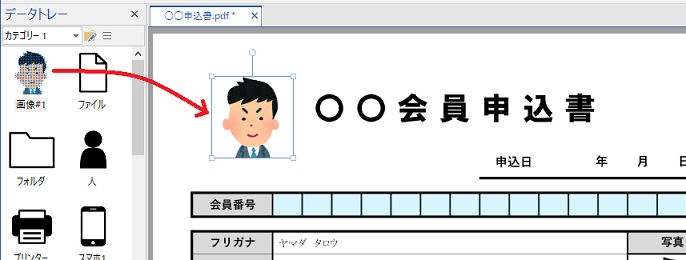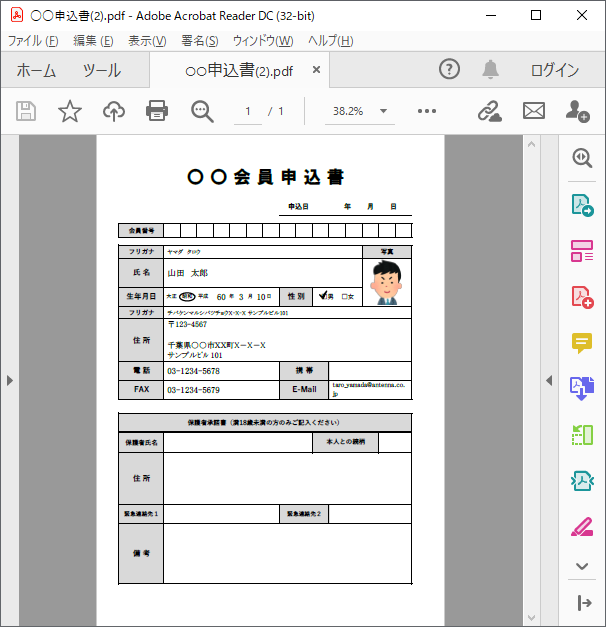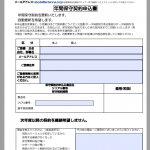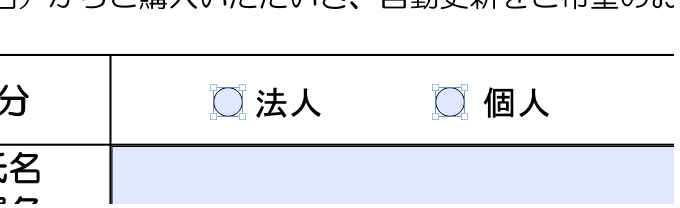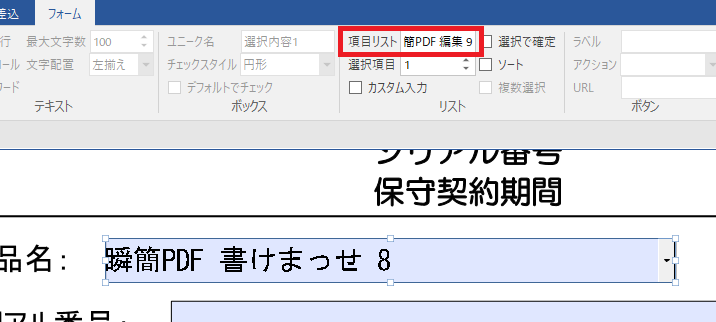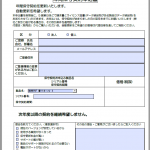昨日検討したSmallpdf(無料のPDF編集ツールはどの程度使えるか―Smallpdfは無料で使える?)と類似した無料PDFツールにAdobe Acrobat Webがあります。
Adobe Acrobat Webは、WebブラウザでアップロードしたPDFやOffice文書などに対して、編集・変換処理を行うWebサービスです。トップページは次のように、機能がメニューとして用意されています。
メニューにリストされている機能を一覧表に整理すると次のようになります。
| 分類 | 機能リスト | 概要説明 |
|---|---|---|
| 変換 | PDFをWordに変換 | PDFをMicrosoft Wordファイルに変換 |
| PDFをExcelに変換 | PDFをMicrosoft Excelファイルに変換 | |
| PDFをPPTに変換 | PDFをMicrosoft PowerPointファイルに変換 | |
| PDFをJPGに変換 | PDFをJPGその他の画像ファイルに変換 | |
| WordをPDFに変換 | Microsoft WordファイルをPDFに変換 | |
| ExcelをPDFに変換 | Microsoft ExcelファイルをPDFに変換 | |
| PPTをPDFに変換 | Microsoft PowerPointファイルをPDFに変換 | |
| JPGをPDFに変換 | JPGやその他の画像ファイルをPDFに変換 | |
| PNGをPDFに変換 | PNGやその他の画像ファイルをPDFに変換 | |
| PDF変換ツール | ファイルとPDFを変換 | |
| 編集 | PDFを編集 | テキストボックス、コメント、ハイライトなどを追加 |
| PDFを結合 | 複数のファイルをひとつのPDFに結合 | |
| PDFを分割 | ファイルを複数のPDFに分割 | |
| PDFをトリミング | ページコンテンツをトリミング、余白を調整、ページサイズを変更 | |
| PDFのページを削除 | PDFからページを削除 | |
| PDFのページを回転 | ページを左右に回転 | |
| ページの順序を入れ替える | PDFのページの並び順を変更 | |
| PDFのページを抽出 | 選択したページで新しいPDFを作成 | |
| PDFにページを追加 | PDFにページを挿入 | |
| PDFにページ番号を追加 | PDFにページ番号を追加 | |
| ファイルサイズをコンパクトに | PDFを圧縮 | PDFのサイズを縮小して、簡単に共有 |
| 署名と保護 | 入力と署名 | フォームに入力して署名を追加 |
| 電子サインを依頼 | オンラインですばやく文書を送信して電子サインを依頼 | |
| PDFを保護 | パスワードを設定してPDFを保護 |
「オンラインでAdobe Acrobatを活用」というキャッチから、デスクトップ製品であるAcrobatの機能をオンラインで使えるようにしたものという印象を受けます。しかし、メニューをざっと見たところではPDFとOffice同士の変換が充実しています。
Acrobat Webは実際に無料でどこまで使えるか。試してみると、最初の1回目はログインしないでも使えますが、2回目に使おうとするとログインが要求されます。さらに次は有料版の7日間試用の申込となり、支払い方法としてクレジットカードまたはPayPalの登録を要求されます。
2回目からは「無料で始める」というボタンを押しても、サブスクリプションの登録ページ(下図)が表示されるなど、どこまでが無料なのかが分かりにくい仕組みになっています。
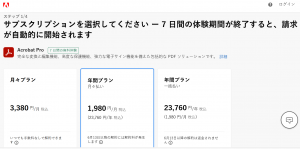
調べてみるとヘルプページに次のようなQ&Aがありました。
Q 無料ツールは何回使用できますか。
A Adobe ID を使用して Acrobat web 版または Acrobat ブラウザー拡張機能にログインしない場合は、1 件の無料トランザクションの実行と、作成されたファイルの 1 回のダウンロードのみ可能になります。ログインしないと試せないツールもいくつかあります。Adobe ID でログインすると、ファイルの入力、署名、共有、コメント追加を無料で行うことができます。ログイン時に他のプレミアムツールを試す場合、無料のユーザーには次の制限が適用されます。
他のプレミアムツールを試す場合は、30 日ごとに 1 件の無料トランザクションを繰り返し実行できます。例えば、任意の日に初めてログインし、「PDF を Word に変換」ツールを使用した場合、現在の 30 日間で 1 件の無料トランザクションを使用したことになります。15 日後に「PDF を圧縮」ツールにアクセスした場合、現在の 30 日間で無料トランザクションを既に消費しているため、このツールは使用できません。もう一度プレミアムツールを無料で使用するには、30 日間が終了するまでお待ちいただく必要があります。
電子サインを依頼するトランザクションには、追加の制限が適用される場合があります。
無料の上限に達すると、オンラインで通知されます。
(2024/5/22ヘルプページより引用)
整理すると
1.ログインしないで使えるのは1回だけ(但し、すべての機能が使えるわけではない)
2.ログインするとファイルの入力、署名、共有、コメント追加を無料で使える
3. それ以外の機能は、無料だと30日に1回だけ使える
この説明によると、ログインすれば、PDF編集機能のうちコメント機能は無料で使えるようです。しかし、試した範囲ではGoogleアカウントでログインしようとすると「Something went wrong」というメッセージが表示されてログインができませんでした。
ということでAcrobat Webを実際に無料で使えたのは1回のみでした。Acrobat Webの無料とは名ばかりと言わざるを得ませんね。
弊社の有償ツールとの比較
結局、Acrobat Webを実用的に使いたいならば、Acrobat Proの有料サブスクライブ契約するしかなさそうです。Acrobat Proは弊社製品で比較するならば『瞬簡PDF統合版』が機能的には一番近くなります。
契約体系が全く異なっているので価格は比較しにくいですが、次の表のとおり、5か月を超えて使用する予定があるなら『瞬簡PDF統合版』の方がお安くなります。
| Acrobat Pro | 瞬簡PDF統合版 シングルライセンス |
|
|---|---|---|
| 契約方式 | サブスクリプション | 永続ライセンス |
| 月々プラン | 税込3,380円 | パッケージ版 税込15,950円 ダウンロード版 税込14,190円 価格は値引きなし標準価格 値引きが適用されとさらにお安くなります。 |
| 年間プラン | 税込23,760円 | |
| 2年間使用 | 税込47,520円 | |
| 3年間使用 | 税込71,280円 |
Acrobat Webは「無料」と銘打たれていても、無料で実用的に使うのはまず無理でしょう。本質的にサブスクリプションへの誘い込み手段に過ぎないものに「無料」と銘打つのはマーケティング手段として悪質というべきでしょう。