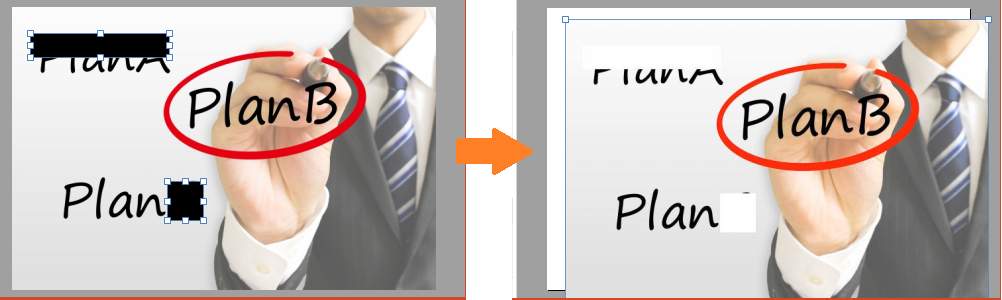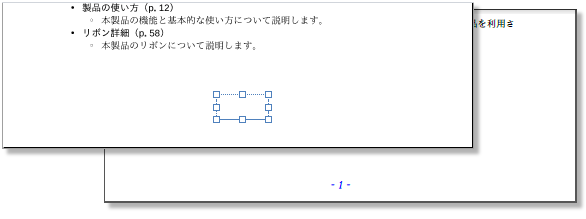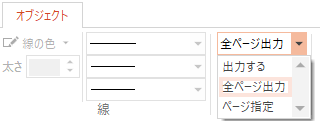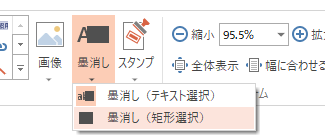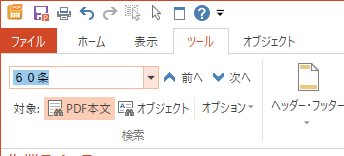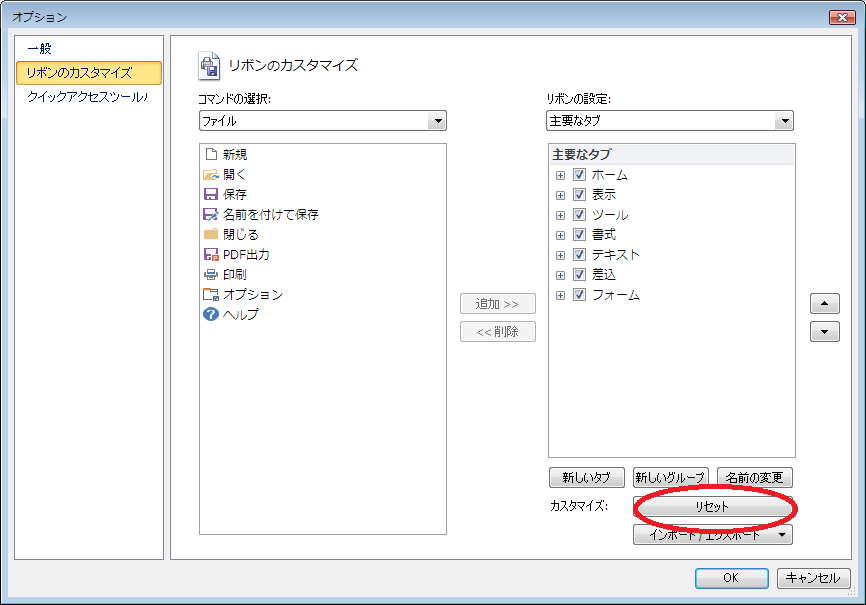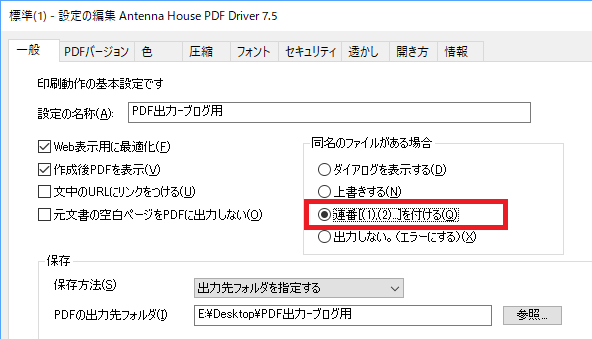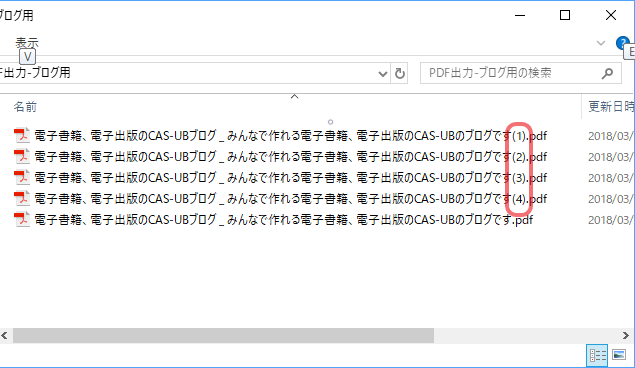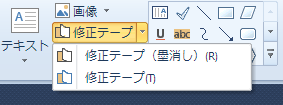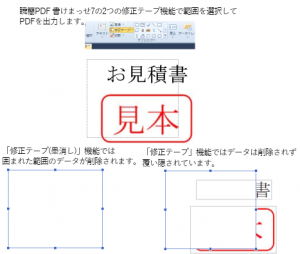インストールとインストーラー
Windowsではパソコンでソフトウエアを使えるようにすることを「インストール」といいます。同じ意味で「セットアップ」という用語も使われます。そして、「インストール」を行う専用のソフトウエアを「インストーラー」といいます。
多くの場合、「インストール」は実に様々な作業が行われます。必要なソフトウエアをWindowsの各所にコピーして配置する以外に、すでに同じものがあった場合の対処やバージョンの確認、システムの確認、旧バージョンの扱いの判断など、多岐にわたります。
「インストール」したソフトウエアを削除する「アンインストール」も、実は「インストーラー」が「インストール」時に用意します。
Windowsパソコンの引っ越しの完全自動化はできない
自分が使っていたパソコンの調子が突然不調になり、パソコンを買い替えたという経験をされた方も多いと思います。多くの場合、データはもちろん、以前使っていたソフトウエアや設定などをそのまま引っ越ししたいですよね。
ところが、Windowsではそうした引っ越しを簡単にする仕組みがありません。そこでよく利用されるのが市販されている「引っ越し」ソフトです。
しかし残念ながら「引っ越し」ソフトの多くは、事前に把握されているメジャーなソフトウエアの引っ越ししか対応しておらず、弊社の「瞬簡PDF」シリーズのようなソフトウエアには対応できていません。
特に厄介なのはレジストリの登録情報です。Windowsではレジストリという仕組みを使って様々な情報が利用されます。この仕組みの使われ方はソフトウエアによって様々で、「インストール」時にも各種情報が書き込まれます。ところがそうしたソフトウエア独自のレジストリ情報は引っ越しソフトの引っ越し対象になっていません。
アンテナハウスの「瞬簡PDF」シリーズのソフトウエアもレジストリを使っています。「引っ越し」ソフトを使っても、上記の理由からそのままでは当社のソフトウエアを使うことができません。
「瞬簡PDF」シリーズのソフトウエアを引っ越しされるときは、まず購入した時に送られてきたインストーラー(あるいはCD-ROM)とシリアル番号をご用意ください。
はじめに引っ越し元のソフトウエアを「アンインストール」で削除し、次に引っ越し先のパソコンにご用意いただいたインストーラーを使って再度ソフトウエアをインストールします。アンインストールしても引っ越し前のパソコン内にユーザーの設定データなどは残っていますので、必要に応じてデータをコピーします。
もし、引っ越し元のパソコンが起動しない、災害などでパソコン自体が失われたといった場合は、アンインストールは不要ですので、そのまま新しいパソコンに「瞬簡PDF」シリーズをインストールしてお使いください。
詳しくは製品に同梱されている登録カードやマニュアルに記載されているサポート窓口にお問い合わせください。