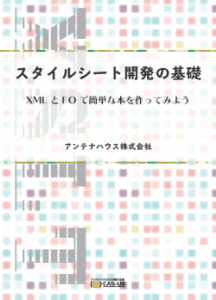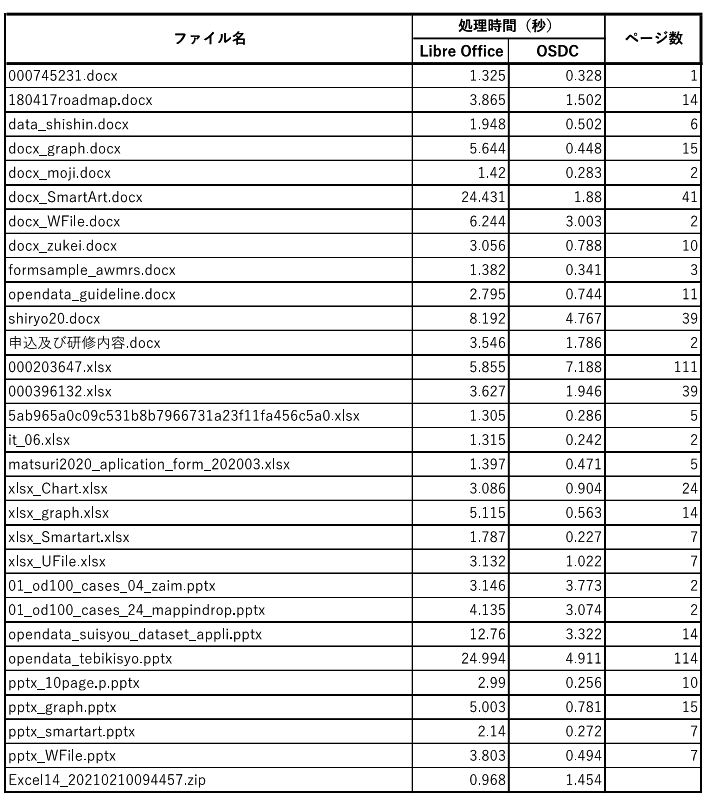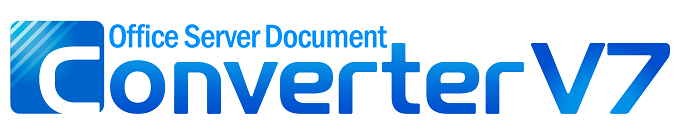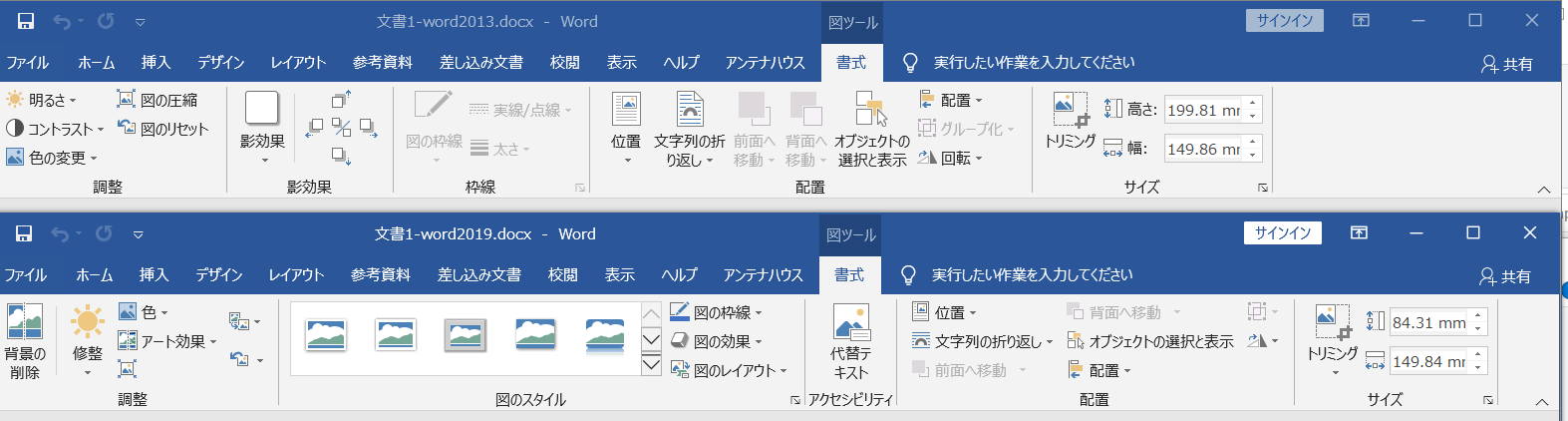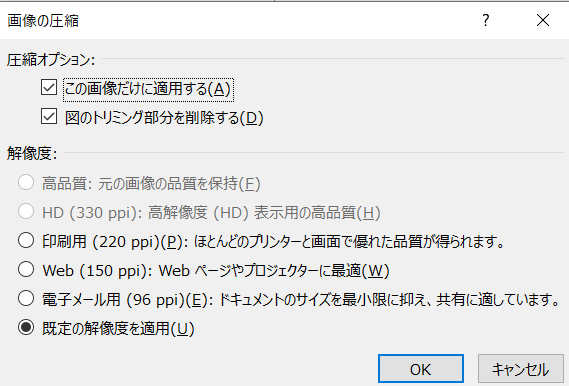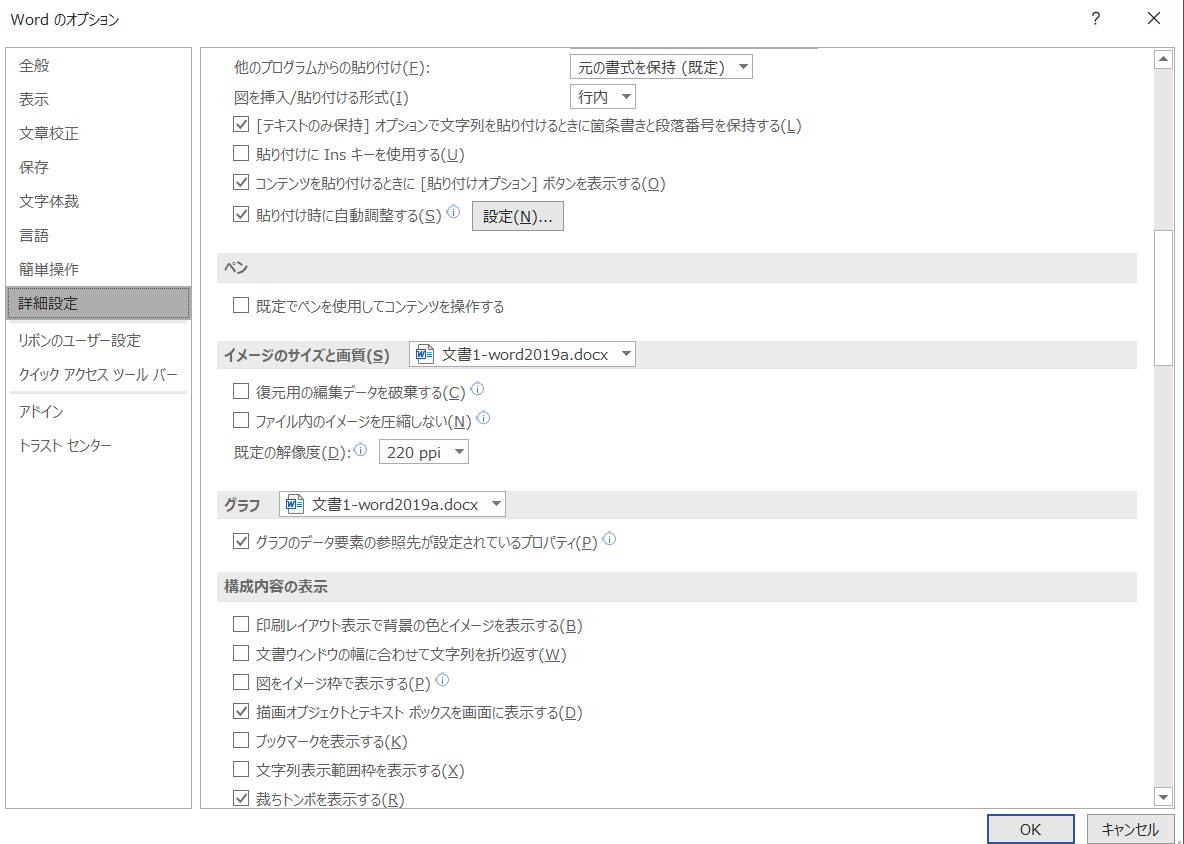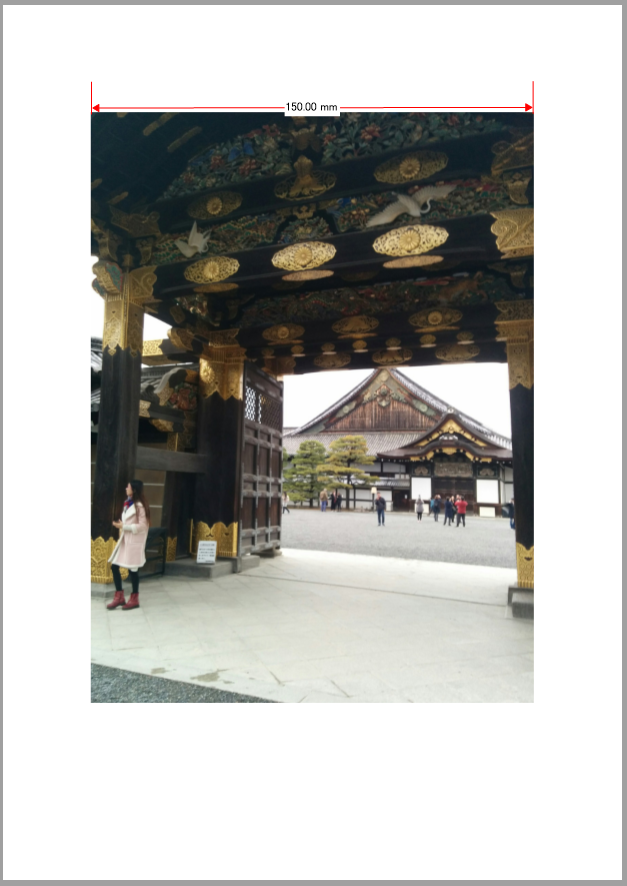2021年12月07日 16:00~17:00 に「ちょっと一息アンテナハウスウェビナー『Office Open XML Formats入門 第2版』制作報告」を発表しました。販売、公開よりも発表が先になってしまったため、内容が気になっていた方もいらっしゃるのではないでしょうか。
こちらが表紙画像です。
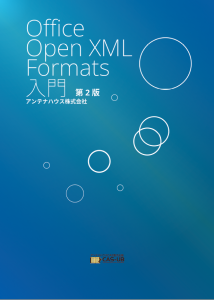

組版をAH XSL Formatter V7.2で行ったため、『AH Formatter XML関連出版物の紹介』ページに掲載しています。
Amazonの販売ページへのリンクは次の通りです。
https://www.amazon.co.jp/gp/product/4900552836
また、本書のPDF版は弊社オンラインショップからご購入いただけます。印刷版とレイアウトの微調整を行いました。
https://web.antenna.co.jp/shop/html/products/detail.php?product_id=1301
HTML版はOffice Servers資料室のページからご覧いただけます。
ウェビナー概要や書籍紹介ページにある通り、アンテナハウス『Office Open XML Formats入門』の初版は2007年に出版社から刊行されました。
今年は2021年、つまり14年程前の書籍の改訂版ということになります。
内容的な修正は必要とはいえ、以前の版の原稿をベースに新たな版を制作するというとき、XML原稿はほとんど変更が必要ありません。以前の版の構造に不満がある場合はその限りではありませんが。
一方で大規模な修正の余地があるのがXSLTでした。そしてウェビナー(と書籍の後書き)では、XSLTについてはかなり省いて説明することになったため、本記事ともう一度どこかで補足することにしたいと思います。
2007年というのは、XSL的にもそこそこ大きな節目でした。XSLT 2.0のW3C勧告です。XSL 1.1の勧告は2006年でしたが、実利用として熟れていないという点では二者とも同様です。XSLT 2.0以降はミスの発見やスクリプトの見通しにおいてXSLT 1.0とは別言語に近い体験をもたらします。msxmlのXSLTが1.0であることや各ウェブブラウザほか処理系の多くが1.0までしか対応していないことも手伝って、使える状況が限られるのは悩ましいところです。
変更の概略
今回は自社事例でしたので、初版で1.0だったXSLTを3.0に書き換えました(完全に3.0向けに最適化したとはとても言えませんが)。
書籍初版の制作報告にもあったように、XSL 1.1での大きなポイントにbookmarkのとindex関係の語彙が入ったことが挙げられます。『Office Open XML Formats入門』初版では、bookmarkについてはXSL Formatterの拡張仕様、索引についてはbasic-linkとXSLTによる力技による解決が図られていました。
(AH )XSL Formatterの拡張仕様では実際のフローコンテンツ登場箇所と同一の箇所に記述するため、処理においてXML中の章構造に当たったときに同時に処理すれば良いことになります。よってXSLT記述としてはbookmark-tree用に処理を追加するよりも単純に書けます。XSLT 1.0で書く場合は複数回ドキュメントを走査することが難しいということも手伝っていたのかもしれません。
索引構造については、XSL 1.1のindexを導入することで、XSLTで行わなければならなかった処理が簡略化されます。索引語に当たったときの処理で、「既に同じ索引語が登場しているか」「同じ索引語が同ページに登場したときにページ数表示を合一する」といった判別がXSLのプロパティで変更可能になるため、分岐処理などが大幅に簡略化できました。
割とアドホックな書き換えを行っていたり、徹底できていなかったりするため、引き継ぎをするにはリファクタリングが必至ですが、大体このようなことを行いました。
- テンプレート中に直接書き込まれたattributeをattribute-setへまとめる
- 共通処理をまとめる。
- apply-templatesを含まないような分岐は名前付きテンプレートへ追いだし、パラメータを渡すようにする
- XPathによる値の取得はできるだけテンプレートの先頭でまとめ、利用箇所では
select="$value"のように呼び出すだけにする
先に書いた通り徹底はできておらず、私自身も、テンプレート中で直接attributeを指定しているような箇所をかなり生み出してしまいました。とはいえ、ギリギリの時期に「ヘッダーの位置をもう少し下げて」といった指示に1行の変更だけで対応できるようにはできたので、無駄ではなかったと思います。
実は上に挙げたものはXSLT 1.0時点でも時間さえあれば行える変更で、3.0への変更には関係ありません。値のみを取得、操作したい箇所をfunction化したり、処理をreplace()関数に書き換えたりといった作業は2.0から行えます。3.0としては関数の括弧が入れ子ではなくarrowを使えたり、文字列結合に「||」を使えるといった枝葉の変更点を使用しています。
参考資料
- Extensible Stylesheet Language (XSL) Version 1.1
W3C Recommendation 05 December 2006 - XSL Transformations (XSLT) Version 2.0
W3C Recommendation 23 January 2007