『 瞬簡PDF 編集6 』 が9月25日新発売されました。
新発売を記念して瞬簡PDFシリーズのキャンペーンを 行っています。
ぜひ、この機会に『瞬簡PDFシリーズ』をご購入下さい。
キャンペーンは、URLはこちらです。
https://web.antenna.co.jp/shop/html/products/list.php?category_id=315
『 瞬簡PDF 編集6 』 が9月25日新発売されました。
新発売を記念して瞬簡PDFシリーズのキャンペーンを 行っています。
ぜひ、この機会に『瞬簡PDFシリーズ』をご購入下さい。
キャンペーンは、URLはこちらです。
https://web.antenna.co.jp/shop/html/products/list.php?category_id=315
9/3にダウンロード版を先行発売していた『瞬簡PDF 編集 6』ですが、本日ようやくパッケージ版が発売されました。

『瞬簡PDF 編集 6』は、PDFの結合やページ入れ替え、注釈編集などPDFの編集作業全般をおこなうことができるソフトウェア『瞬簡PDF 編集』の最新バージョンです。
今回のバージョンアップでは、ユーザーインターフェイス設計から機能とその実装方法まですべてを見直し、プログラムを1から作り直しました。これにより前バージョンから使いやすさと動作速度を大幅に改善しております。
さらに、マウス操作でサムネイルを移動させるだけでPDFの結合やページ入れ替えができる従来の機能に磨きをかけると同時に、注釈やしおりの編集、墨消し機能など本格的なPDFの編集機能を実現しています。
アンテナハウスオンラインショップにてパッケージ版、ダウンロード版ともに好評発売中です。
『瞬簡PDF 編集 6』は最新バージョン6.0.1をリリースしました。
現在、下記URLにてアップデートデータを公開中です。
https://www.antenna.co.jp/support/update/pdfedit/pdfedit60.html
今回のバージョンアップでは不具合の修正がメインとなりますが、すべて重要な内容となっておりますのでバージョンをご確認の上、お早めにアップデートしていただくようお願いいたします。
設定を変えてPDFを作成してみよう!その1:フォントの埋め込み
設定を変えてPDFを作成してみよう!その2:ファイルサイズを小さくする
のつづき
その1とその2ではあらかじめ用意されている「Antenna House PDF Driver 6.0」の設定を選択することで、簡単にフォントを埋め込んだPDFやファイルサイズを小さくしたPDFの作成方法をご紹介しました。
では、フォントを埋め込んで、尚且つファイルサイズの小さなPDFを作成するにはどうするのか?
「Antenna House PDF Driver 6.0」にあらかじめ用意されている設定には、フォントの埋め込みと、ファイルサイズを小さくする両方の指定がされた設定はありませんが、このような場合でも、詳細な設定を変更することでご利用用途に合ったPDFの作成ができます。
また、「フォントを埋め込んで、尚且つファイルサイズの小さなPDFを作成する」であれば、すでにある設定の一部を変更するだけで簡単に作ることができます。
「フォントを埋め込んで、尚且つファイルサイズの小さなPDFを作成する」場合の簡単な手順の例をご紹介します。
ソフトの印刷画面のプリンターで「Antenna House PDF Driver 6.0」が選択されている状態で、「詳細設定」(または「プロパティ」)ボタンを押すと「Antenna House PDF Driver 6.0 印刷設定」画面が表示されます。
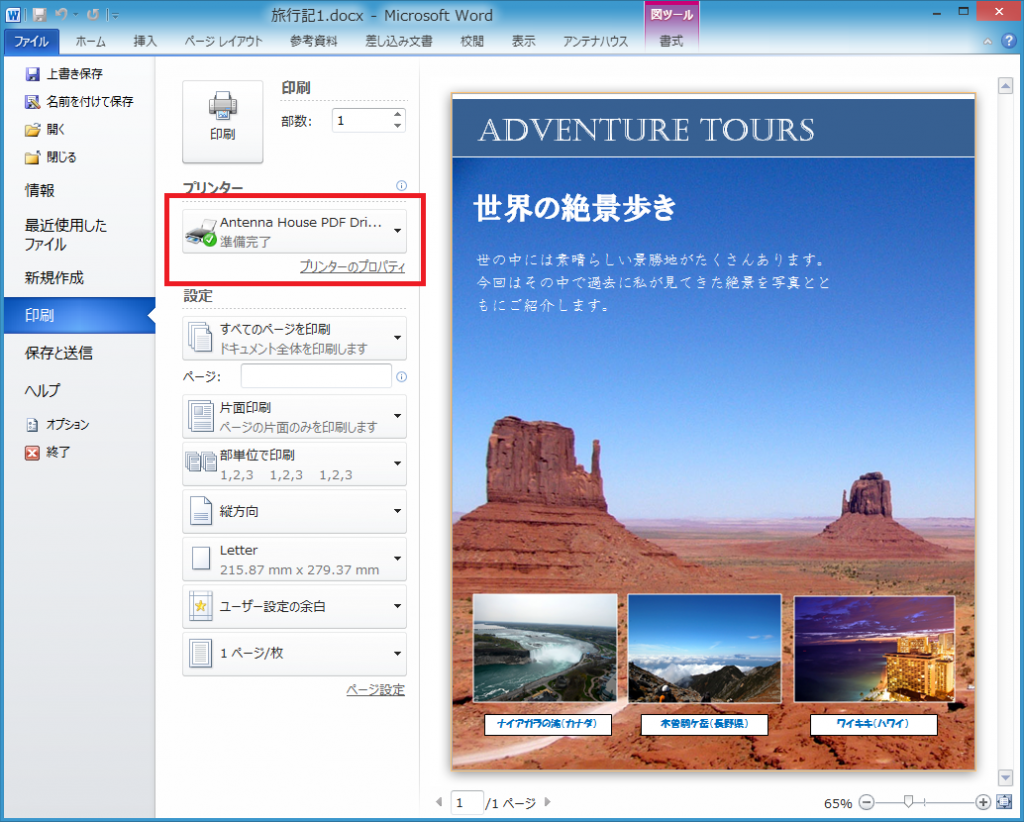
この画面で左の設定一覧にある「サイズ優先」を選択して、一覧下にある「編集」ボタンを押します。
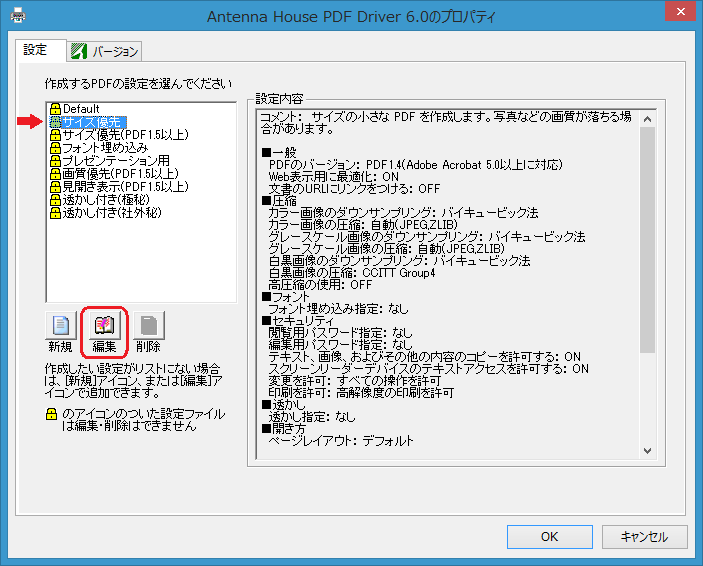
Antenna House PDF Driver 6.0 印刷設定 画面
設定の編集画面[一般]を表示しますので、「設定の名称」欄に適当な設定名を付けます。
例.)サイズ優先 フォント埋め込み
![設定変更[一般] 画面](https://blog.antenna.co.jp/ILSoft2/wp-content/uploads/2015/09/a22c2a5bf4cac9026deae4401d5148f1.png)
設定変更[一般] 画面
画面上部のタブ[フォント]をクリックしてフォントの設定画面に切り替えます。
ラジオボタン「使用されているすべてのフォントを埋め込む」を選択します。
(この設定で使用されているフォントが埋め込まれます。ただし、埋め込みできないフォントは埋め込まれません。)
![設定変更[フォント]画面](https://blog.antenna.co.jp/ILSoft2/wp-content/uploads/2015/09/51930096fd823287de1fe3b559f2abd3.png)
設定変更[フォント]画面
「OK」ボタンを押して設定の編集画面を閉じます。
設定の一覧に今作成した設定「サイズ優先 フォント埋め込み」が追加されていますので、この設定を選択して「OK」ボタンを押して印刷設定画面を閉じます。
![印刷設定[サイズ優先 フォント埋め込み]を選択](https://blog.antenna.co.jp/ILSoft2/wp-content/uploads/2015/09/bd130e1d6605053166e2352513e5feab.png)
印刷設定[サイズ優先 フォント埋め込み]を選択
この状態で「印刷」ボタンを押してPDFを作成すれば、フォントが埋め込まれたPDFの完成です。
このように、設定変更画面を利用することでご利用用途に合った最適なPDFを作成することができます。
PDF作成ができるアンテナハウスのデスクトップソフトは
ただいま「Windows 10 正式対応キャンペーン」中!でお買い得です!9月25日まで
「設定を変えてPDFを作成してみよう!」の続きです。
3. PDFを作成してもファイルサイズが小さくならない。
これは文書に貼り付けた画像に対して圧縮をしていないケースが考えられます。
「Antenna House PDF Driver 6.0」のインストールの初期状態の設定「Default」では画像の解像度を下げないため、文書に張り付けてある画像が大きい場合、作成されるPDFのファイルサイズが大きくなります。
このような場合も、あらかじめ用意してある設定を選択するだけで、PDFのファイルサイズを小さくすることができますのでお試しください。
ソフトの印刷画面のプリンターで「Antenna House PDF Driver 6.0」が選択されている状態で、「詳細設定」(または「プロパティ」)ボタンを押すと「Antenna House PDF Driver 6.0 印刷設定」画面が表示されます。
この画面で左の設定一覧にある「サイズ優先」を選択して、「OK」ボタンを押して印刷設定画面を閉じます。
この状態で「印刷」ボタンを押してPDFを作成すれば、ファイルサイズが小さくなったPDFの完成です。
今回、次のようなデジカメの写真を複数枚貼り付けたWord文書を利用してPDFを作成しました。
このWord文書を設定名「Default」と「サイズ優先」を利用してPDF作成した結果、
「Default」設定— 写真_default.pdf 2,390 KB
「サイズ優先」設定 — 写真_サイズ優先.pdf 302 KB
と、大幅にサイズを小さくすることができました。
※文書に張り付けてある画像によっては、PDFのファイルサイズが小さくならない、あるいはあまり小さくならない場合があります。
PDFを作成する場合、PDFに変換するための設定があることはご存知でしょうか。
PDFは変換設定をすることで、目的や用途に合わせた最適なPDFを作成することができます。
ほとんどのPDF作成ソフトには、変換の設定があります。
もちろん弊社のPDFを作成できるソフト「瞬簡PDF 作成」や「瞬簡PDF 編集」に付属する「Antenna House PDF Driver」にも詳細に指定ができる変換設定があります。
お客様からのお問い合わせのやり取りの中で、設定を変更せずにそのままPDF作成をしていると思われるケースがたびたびあります。
代表的なケースでは
といったものです。
(1)と(2)はほとんどの場合はフォントの埋め込みをしていないことが原因です。
(3)は文書に貼り付けた画像に対して圧縮をしていないケースが考えられます。
「Antenna House PDF Driver」はPDF作成時に設定を選ぶだけで目的にあったPDFが作成できるように、あらかじめいくつかの設定を持っています。PDFを作成するときに目的に近い設定を選ぶだけで、簡単にPDFを作成できるようになっていますが、ソフトのインストール時に設定されている「default」という設定は、あまり手を加えず現在表示している文書をシンプルにPDFにする内容になっています。
目的にあった設定を選んでPDF作成をするか、簡単な設定変更で適切なPDFを作成し、ご活用いただければ幸いです。
これらを解決するにはPDFにフォントを埋め込みます。
フォントを埋め込むことで、PDFを作成した環境以外でも問題なく表示できるようになります。
以下は、Word文書にいくつかのフォントを指定した文字を利用して作成した文書(画像左側)をPDFに変換して表示したものです。(画像をクリックで拡大します。)
PDFを作成したパソコンでAdobe Acrobatを利用して表示しました。(画像右側)
PDFにフォントを埋め込んでいませんが、システムに同じフォントがあるためもとの文書と同じフォントで表示されます。
フォント埋め込みをせずに作成したPDFをiPhoneで表示してみました。(画像右側)
システムに同じフォントがないため、代わりのフォントで表示しています。全然違うフォントになっていたり、文字と文字の間が詰まったりしています。
ソフトの印刷画面のプリンターで「Antenna House PDF Driver 6.0」が選択されている状態で、「プリンターのプロパティ」(または「詳細設定」)をクリックすると「Antenna House PDF Driver 6.0 印刷設定」画面が表示されます。
この画面で左の設定一覧にある「フォント埋め込み」を選択して、「OK」ボタンを押して印刷設定画面を閉じます。
この状態で「印刷」ボタンを押してPDFを作成すれば、フォントが埋め込まれたPDFの完成です。
フォント埋め込みをして作成したPDFをiPhoneで表示してみました。(画像右側)
フォントが埋め込まれているため、元のパソコンで作成した文書と同じ状態で表示できました。

『瞬簡PDF 編集 6』は、PDFの結合やページ入れ替え、注釈編集などPDFの編集作業全般をおこなうことができるソフトウェア『瞬簡PDF 編集』の最新バージョンです。
今日は、『瞬簡PDF 編集 6』で進化した「作業スペース」の活用法をご紹介します。「作業スペース」の機能を上手に活用できれば、PDFの編集作業の幅がグンと広がります。
これまでの『瞬簡PDF 編集 』旧バージョンにも「作業スペース」はありましたが、ファイルとして保存することはできませんでした。そのため作業が完了するまでは「作業スペース」を開いたままにしておく必要がありました。また、別の環境で作業の続きをするといったことはできませんでした。
今回、『瞬簡PDF 編集 6』では「作業スペース」のファイル保存ができるようになりました。ファイルへ保存することで次のようなことが実現できます。
「作業スペース」のファイル保存は「エクスポート」、復元は「インポート」です。いずれのコマンドも「ツール」リボンの「作業スペース」グループにあります。
別の人に「作業スペース」を引き継いで作業の続きをしてもらったり、「作業スペース」の複製を作れば作業の分岐や分担などもできるかもしれません。
なお、開くことのできる作業スペースはひとつだけなので、「インポート」すると、すでにある作業スペースが置き換えられる点にご注意ください。
アンテナハウスオンラインショップおよび、ネット通販や全国の家電量販店、パソコンショップでもお買い求めいただけます。また、仮想環境などにも対応したライセンス販売もございます。
詳しくは『瞬簡PDF 編集 6』のホームページをご覧ください。

『瞬簡PDF 編集 6』は、PDFの結合やページ入れ替え、注釈編集などPDFの編集作業全般をおこなうことができるソフトウェア『瞬簡PDF 編集』の最新バージョンです。
今回のバージョンアップの目玉は、なんといっても前バージョンから大幅にアップした動作速度でしょう。機能(とその実装方法)についてすべてを見直した結果、今回、プログラムを1から作り直しました。 また、最新のリボンインターフェイスを取り入れるなど、操作性も全面的に見直しています。
『瞬簡PDF 編集 6』は、マウス操作でサムネイルを移動させるだけで、簡単にPDF の結合やページの組み換えができます。それだけならPDFを扱う他社製品も同じですが、本製品が他社製品と大きく異なる特長は下記のふたつ。
なので、PDFのページ操作のし易さは驚くほど簡単です。テキストファイルやWordファイル、画像ファイルを、作業スペース(編集作業するテーブルのようなもの)にドラッグして並べ、マウスでファイルやページを動かして並べ替えるだけです。
しおりやリンクボタンの設置や編集も簡単にできます。複数のPDFを集めて配布するPDFを作る仕上げの作業にもってこいの製品です。
長らくお待たせしましたが、ついに墨消し(文字などを削除する)機能を搭載しました。 テキストを選択することでどんどん墨消し指定ができます。墨消し後に作成したPDFは、墨消しした部分のテキストの検索やコピーができなくなります。
また、矩形で選択したエリアの墨消しでは、スキャンした画像や写真の一部を消すことも可能です。 白など墨色(黒)以外の色や、ページ番号の削除のように特定のページを一度に墨消しできるなど、いろいろな応用が可能です。
アンテナハウスオンラインショップでは9月3日よりダウンロード版を先行販売しております。9月25日からネット通販や全国の家電量販店、パソコンショップでもお買い求めいただけます。 また、仮想環境などにも対応したライセンス販売もございます。
詳しくは『瞬簡PDF 編集 6』のホームページをご覧ください。
『瞬簡PDF 編集 6』プレビュー版の最新バージョンを公開しました。
このバージョンがプレビュー版の最終版になる予定です。
https://www.antenna.co.jp/pdfedit/trial.html
既にプレビュー版の登録をしていただいている方にはメールで案内を差し上げておりますのでそちらからファイルをダウンロードしていただければと思います。
古いプレビュー版をご利用中の場合は必ず一度PDF Driverも含めてアンインストールしてから、新しいバージョンをインストールしてください。
今回のアップデートでは皆様から頂きましたご意見をもとに、以下の機能追加や改良をおこなっています。
これら以外にもちろん不具合の修正も多数おこなっております。
『瞬簡PDF 編集 6』プレビュー版ではダウンロードしていただいたユーザーの皆様に対してアンケートのご協力をお願いいたしております。
アンケートにお答えいただいた方にはもれなく『瞬簡PDF 編集 6』製品版(ダウンロード版)を 特別価格で提供させていただく予定です。ダウンロードしたけどアンケートメールが届いていない場合や、削除してしまったけどやっぱりアンケートに答えたいという方は下記までご連絡ください。
アンテナハウス 瞬簡PDF 編集 6 プレビュー版 お問い合わせ先
Eメール:pdfedit@antenna.co.jp
猛暑といいますか、激暑といいますか、毎日暑い日が続きます。
さて日が空いてしまいましたが、本日は 8/4(火)の記事の続きです。
Windows 10 では評価のためのプレビュー版をしばらく公開していました。 ここで、一時期「Windows 10 ではフロッピーディスクドライブのサポートがなくなった」という話題が見られました。
フロッピーディスクと聞いて、なーんだと思われるかも知れません。
実際、フロッピーディスクの存在感は 2000 年頃を境に年々縮小し、現在は入手すら困難な状況です。画像や音声データを、数10 ・ 数 100 MB の単位でやりとりする時代に、たかだか 1 MB 強のデータしか保存できないフロッピーディスクに出番がないのも当然ですね。 フロッピーディスクを読み書きするドライブも内蔵型はとうになく、USB ケーブルで接続する外付けドライブも見かけることが少なくなりました。このような状況ですから、マイクロソフトが Windows 10 でこのデバイスのサポートを見限ったとしても不思議ではありません。
で、正式版ではどうなのか?
弊社で確認したところ、Windows 7 からアップグレードした Windows 10 の環境では、弊社の製品「リッチテキスト・コンバータ20」(同パーソナル。以下同じ)で推奨する USB 接続のフロッピーディスクドライブを使用して 1.44MB でDOS フォーマットを行い、ファイルを読み書きすることができました。 今のところアップグレードでの確認ですが、とりあえず、Windows 10 でもフロッピーディスクドライブの使用が可能なようです。
フロッピーディスクは、今でこそ利用価値の少ない過去のレガシー(遺産)の一部となっていますが、長い間パソコンになくてはならない記憶媒体として愛用されてきたものです。なにしろ1984年に発売された IBM PC/AT やアップルの初代マッキントッシュの時代から搭載されて 30 年以上経過した技術ですから、今となってはビンテージものの古酒のような存在と言えるでしょう。
現在のフロッピーディスクの数少ない利用価値のひとつとして、弊社の「リッチテキスト・コンバータ20」が行うワープロ専用機(これももはや死語に近いですが)からの変換があります。 では、Windows 10 で「リッチテキスト・コンバータ20」を使用してワープロ専用機のフロッピーディスクを変換できるかですが、これは、 製品ホームページでもご案内している通り、Windows 10 での動作保証が難しいものとなりそうです。 フロッピーディスクの読み書きが可能とはいえ、何らかの変更なり制限があるようで、残念ながら手放しで乾杯とはいかないようです。
弊社製品の Windows 10 正式版での動作確認結果は来週以降公開する予定となっておりますが、もし現在 Windows 8.1 以前をお使いで、「リッチテキスト・コンバータ20」を使用してワープロ専用機のフロッピーディスクを変換されているお客様がおられましたら、Windows 10 に移行されるのは、必要なフロッピーディスクを現在の環境ですべて変換されてからとすることをお勧めいたします。
弊社のワープロ文書変換製品も1986年に発売後、既に 30 年近く経過してビンテージ・ソフトウェアといえるような存在であるかと思います。 少数とはいえ、まだワープロ専用機で作成された文書フロッピーディスクをお持ちでパソコンにデータの移行をされたいお客様がいらっしゃいますので、弊社としてもうしばらくはこの製品のサポートを続けたいと考えております。
どうぞよろしくお願いいたします。
「新しい酒は新しい革袋に」という言葉をお聞きになったことがあるでしょうか?
これは、聖書にある一節で、「新しい思想や内容を表現するには、それに応じた新しい形式が必要」という意味だそうです。
さて、最近のパソコン関連の話題で新しいことと言えば、さしずめ7月29日から公開が始まった「Windows 10」ではないでしょうか?既にダウンロードされて試された方もたくさんおられると思います。これまでは、新しいWindows OS が登場すると、新しい革袋ならぬ新しいパソコンが一斉に発売されて、深夜に列をつくる様子がニュースになるなど賑やかな話題に包まれることが多かったように思います。
ところが、「Windows 10」に関しては、様子が異なるようです。
既に多くのメディアで話題になっているので今更の感がありますが、古いOS(Windows 7以降)のユーザーに「Windows 10」が無償で提供されるというのですからビックリです。 1年間の期限付きながら、全世界に何千万といるユーザーに向けての話しですから、これまでOS の販売でがっつり商売をしてきたマイクロソフトの方向転換に驚かないわけにはいきません。 新OS 発売に関わる経済的なマイナスの影響もマイクロソフトに留まらず大きいことも予想されます。
それでも、当面パソコンの買い替えに悩まず、新しいOS を試せることを朗報と受け取る方も多いのではないでしょうか? 新しい酒(OS)を古い革袋(パソコン)に入れて味見ができるのですから、なにはともあれ、マイクロソフトに乾杯!?
さて、前置きが長くなってしまいました。
本題は、新しい酒ではなく、古い方の酒です。 それが何かについては、また次回に。