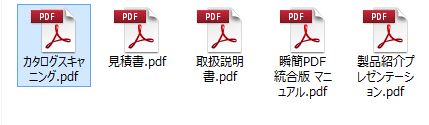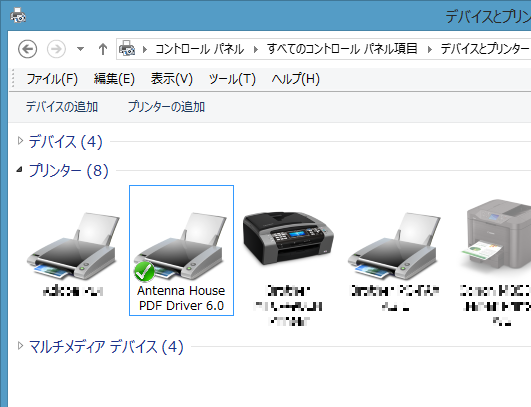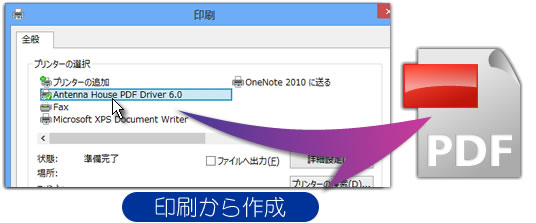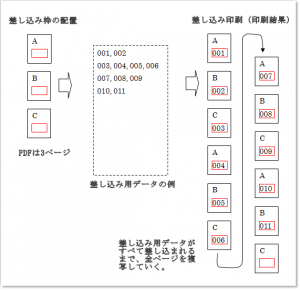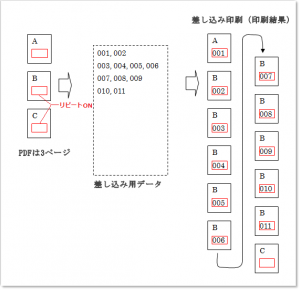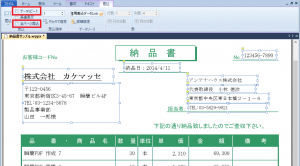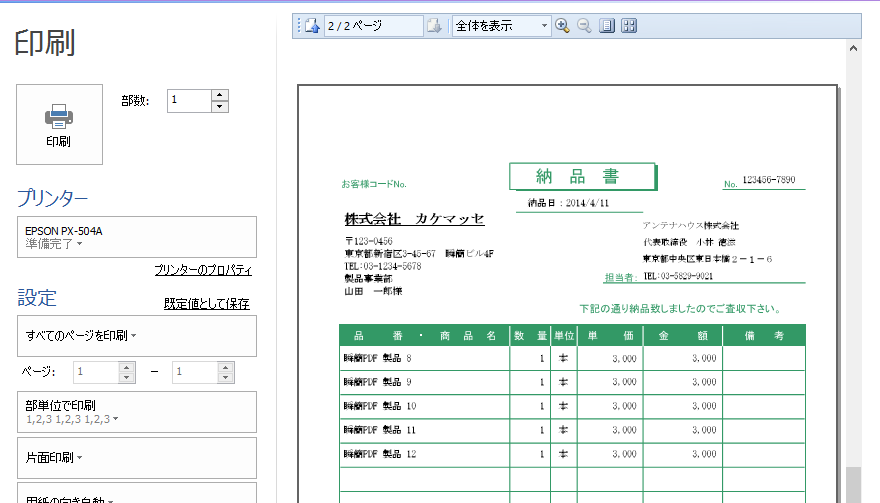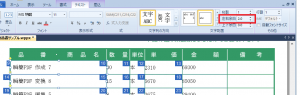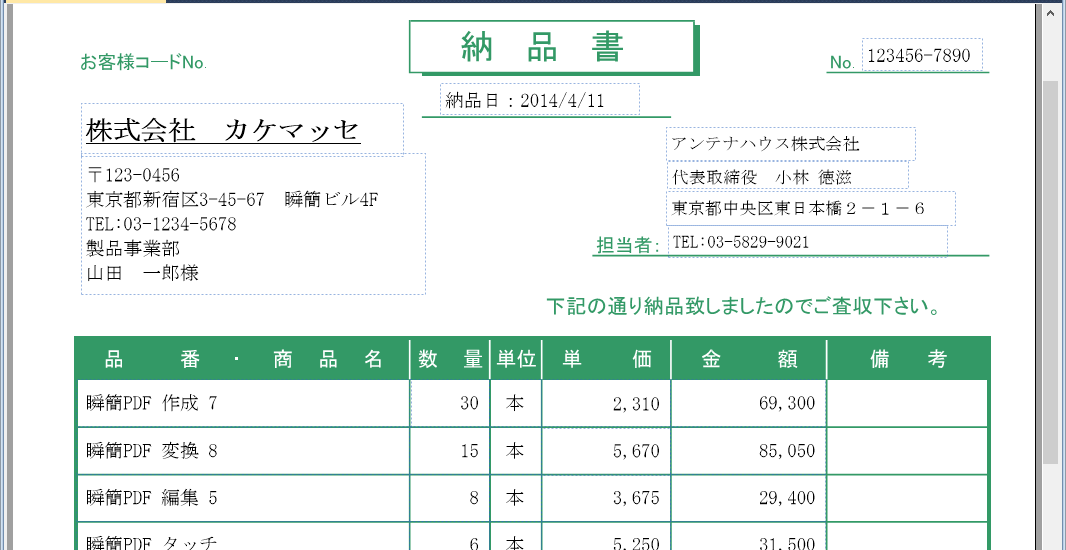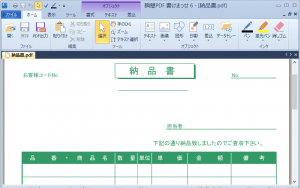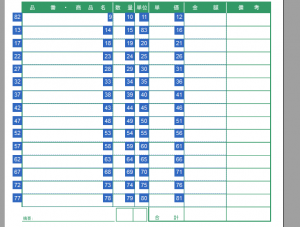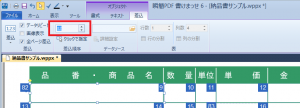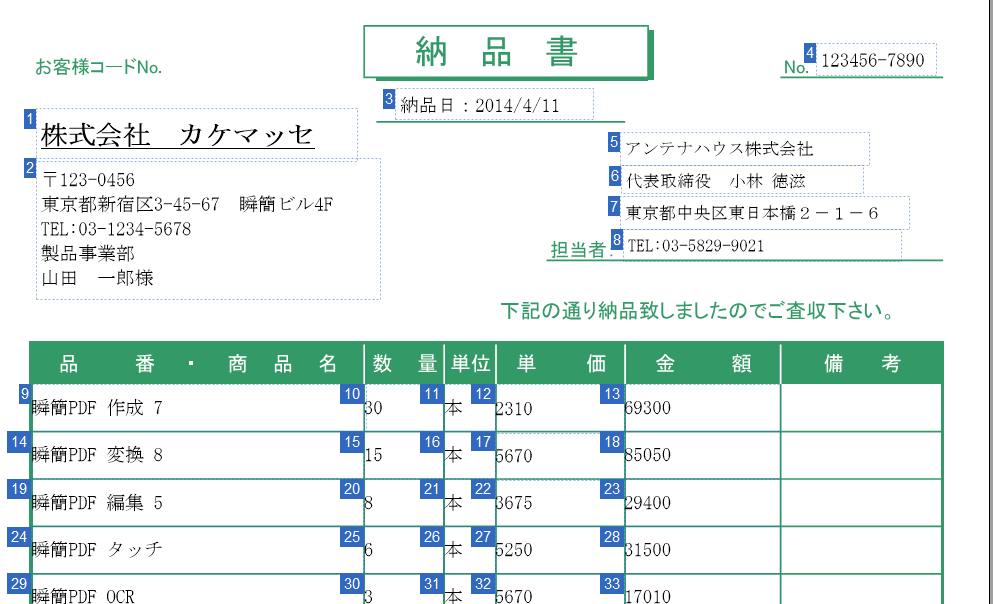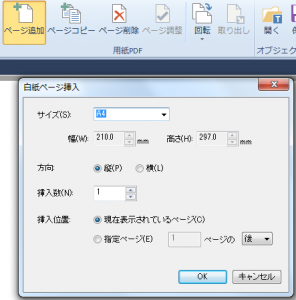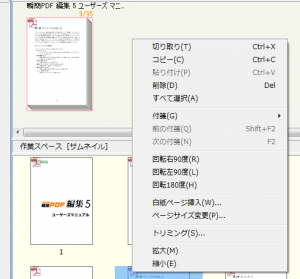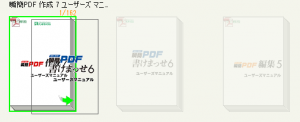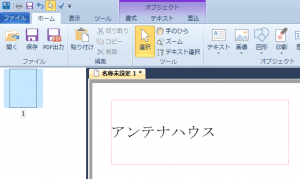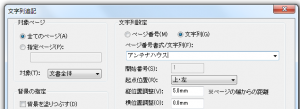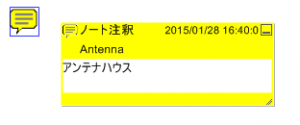おはようございます。
デスクトップ製品のサポート担当です。
早いもので、4月もまもなく終わりに近づいてきました。
今月は雨ばかり降っていた印象ですが、ここにきてようやく春らしい暖かな日射しが戻ってきましたね。
4月としては記録的に日照時間が短かったようですが、雨に打たれていた農作物がこれから元気を取り戻してくれることを願うばかりです。
さて、桜とともに新年度を迎えた4月に、アンテナハウスでは「新年度応援キャンペーン」と銘打ったセールを開催中です。
人気の「書けまっせ6」や「作成7」、「変換8」など、PDF製品が特価で販売中です。
4月いっぱいの開催のため、残りあと僅かの期間となっています。
この機会に、アンテナハウスの『瞬簡PDF』シリーズをお手元に揃えてみてはいかがでしょうか?
サポートも充実しておりますので、安心してお使いいただけます。
是非、ご検討ください!