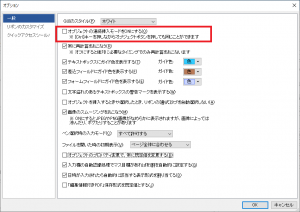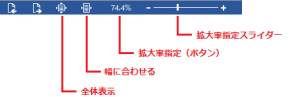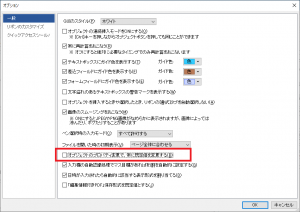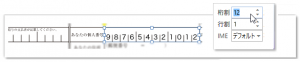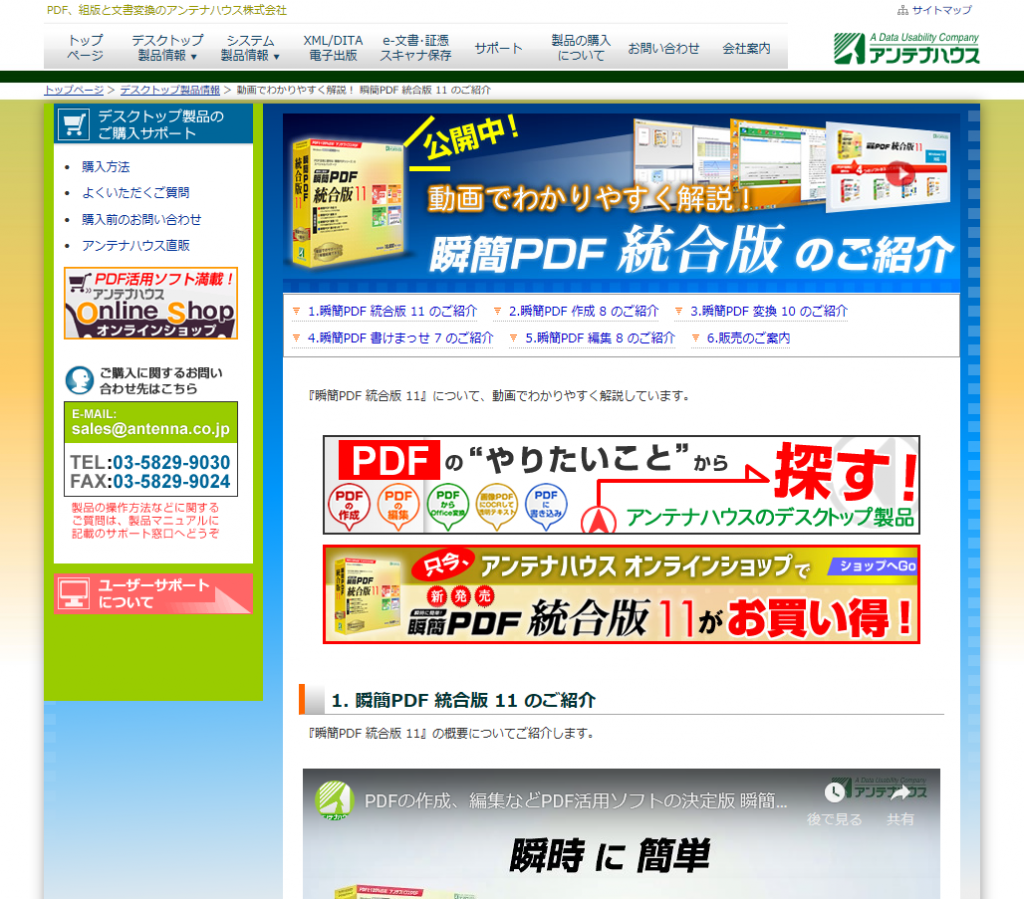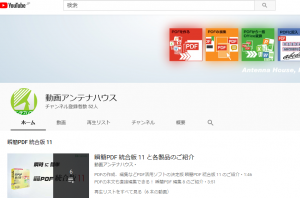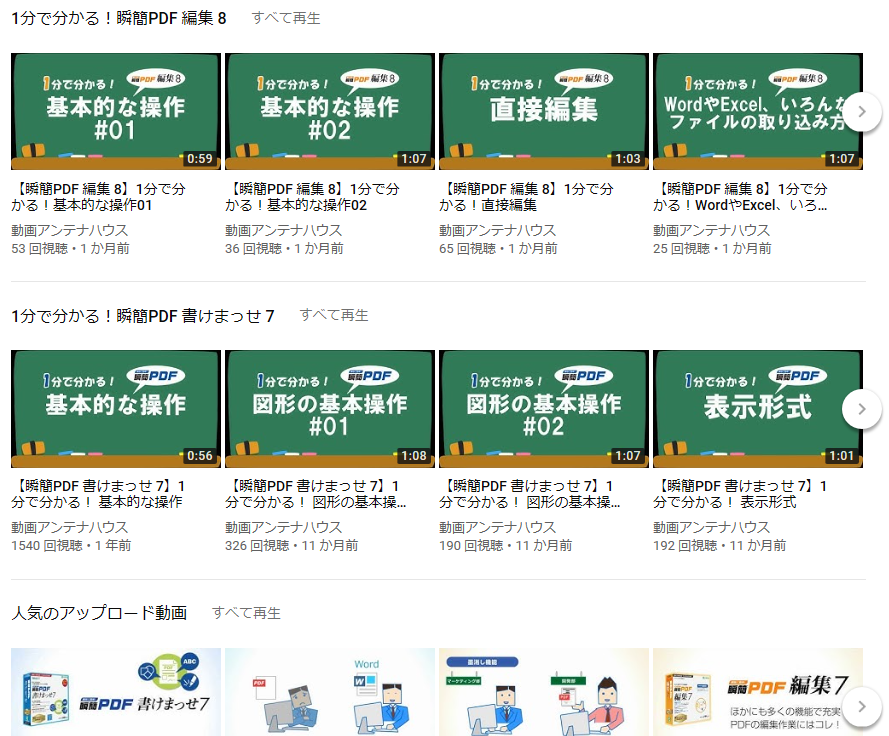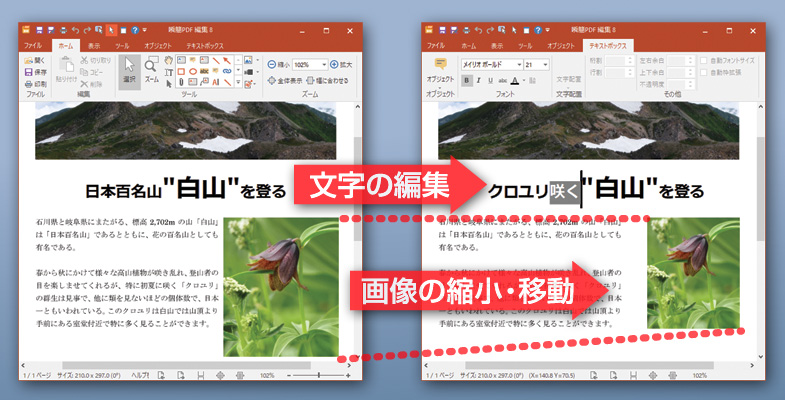瞬簡PDF シリーズをお使いのお客様より、最新のWindows 10への対応についてお問合せを頂くことがございます。
現在、Windows 10の最新版はバージョン1903 ですが、瞬簡PDF シリーズの各製品ではいずれも最新の改訂版にて動作確認を行っております。
各製品の確認状況については下記URLにてご案内しておりますのでこちらをご参照頂き、改訂版を導入した上でお使い下さい。
デスクトップ製品の Windows 10 対応状況
https://www.antenna.co.jp/product/windows10.html
現在お使いの製品がどのバージョンになるのか、各製品の「ヘルプ」メニューから「バージョン情報」を表示することで確認できますので、最新版になっているかご確認頂き、古いバージョンをお使いであれば、下記より、各製品の最新版を入手した上で改訂版を導入してください。
各製品の改訂情報
- 瞬簡PDF 書けまっせ 7 バージョン7.2.7
https://www.antenna.co.jp/support/update/kpd/kpd70.html - 瞬簡PDF 変換 10 バージョン10.0.5
https://www.antenna.co.jp/support/update/pdftooffice/pdftooffice100.html - 瞬簡PDF 作成 8 バージョン8.0.5
https://www.antenna.co.jp/support/update/spd/spd80.html - 瞬簡PDF 編集 8 バージョン8.0.3
https://www.antenna.co.jp/support/update/pdfedit/pdfedit80.html