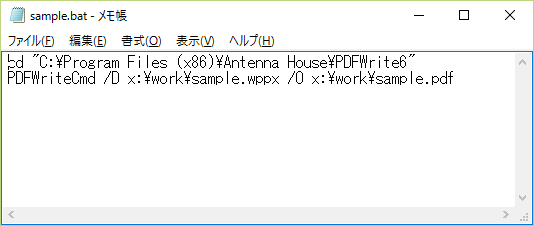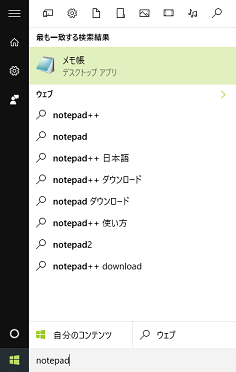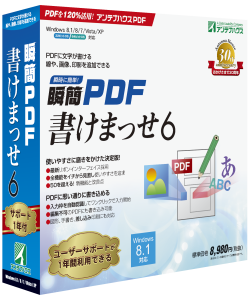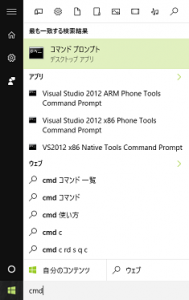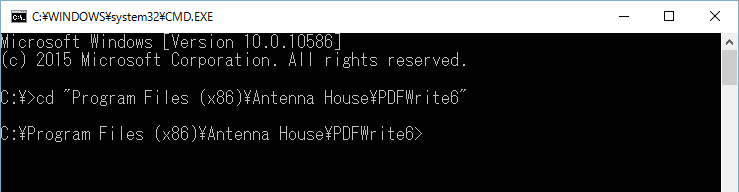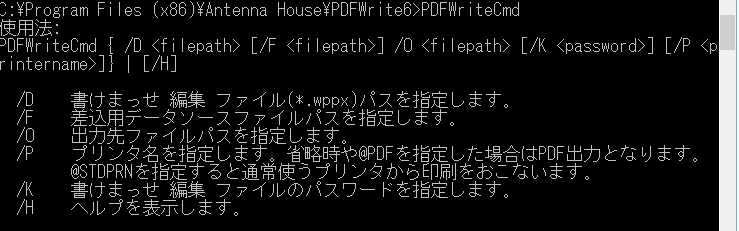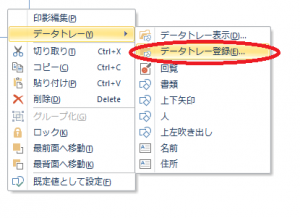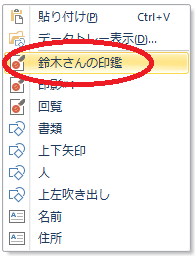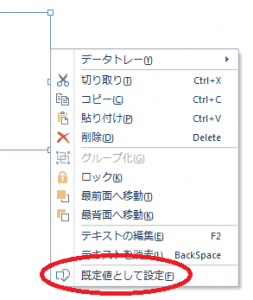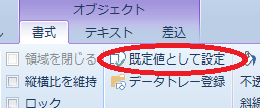PDFには「開き方」を設定することができます。前回の「PDFでプレゼン資料の作成」では自分で使うときに便利な設定としてPDFの「開き方」の利用例をご紹介しました。
今回は作成したPDFをほかの人に見てもらう時に、どのような状態で表示されると喜ばれるか、見てもらいやすいかを考えた「開き方」の設定の例をご紹介します。
たとえば、何かの取扱説明書やページ数の多い章立てされたような文書の場合。
PDFを開いたときにどのような状態になっていると喜ばれそうでしょうか。
設定は読んでもらう文書の内容、どのような方に読んでもらうか、どのような環境で読んでもらうかなど、いろいろな条件で変わってきますが、たとえば次のようなことに配慮してみます。
- 知りたい機能の説明、あるいは興味のある内容を参照しやすいように「しおり」(しおりパネル)を表示させる。
(PDFの「しおり」は文書内の移動のためのリンク一覧のようなもので、見出しなどをしおりに設定しておくことで、しおりをクリックすると該当のページに移動して表示するという便利な機能です。) - パソコンの画面で読みやすいように1ページをウィンドウの幅に合わせて表示させる。
- マウスの操作でスクロールしながら読みやすいようにページが連続して表示するようにする。
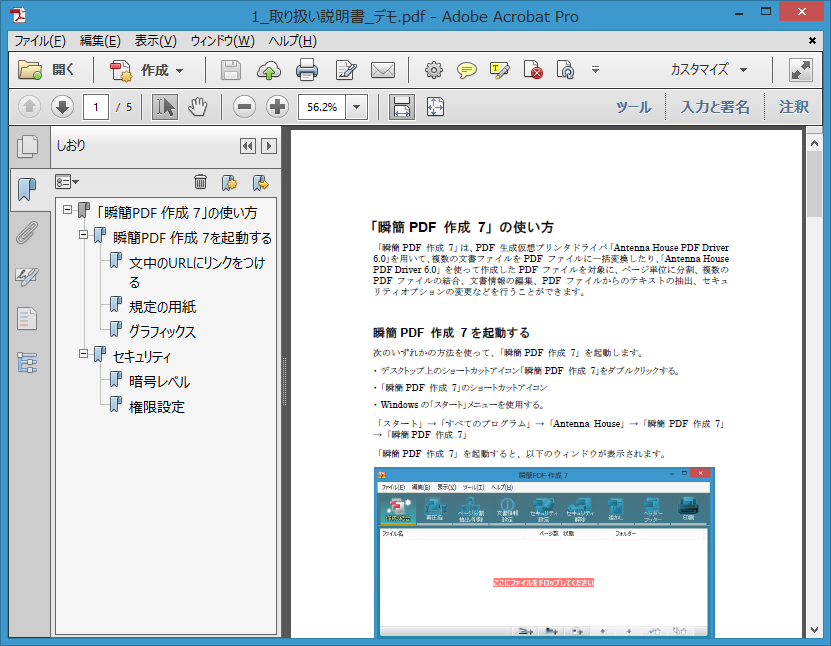
Acrobat しおり表示状態
「開き方」の設定は簡単!
では、実際にこれら3つの状態にできるように設定をしてみます、、、が、一点注意することがあります。 続きを読む