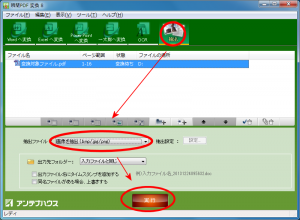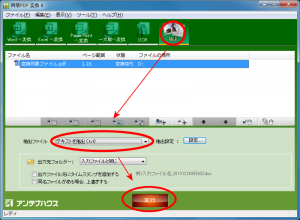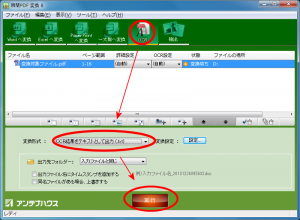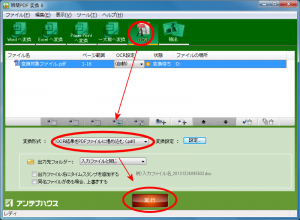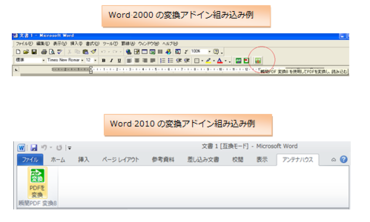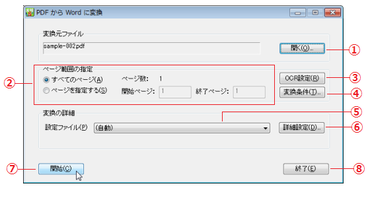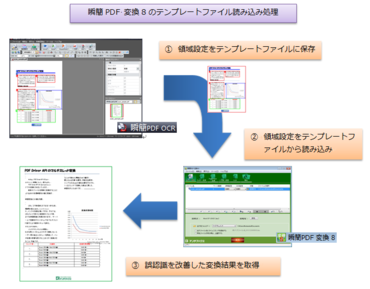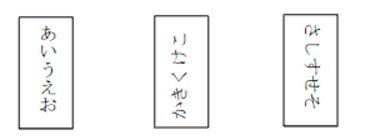『瞬簡PDF 変換 9』発売開始!!
アンテナハウスでは、PDF 変換ソフトウェアの新版 『瞬簡PDF 変換 9』 を、本日12月4日より発売開始いたしました。
『瞬簡PDF 変換 9』(以下、本製品)は、PDFのレイアウトを保ったまま Word、Excel、PowerPoint 等のOffice 文書や一太郎に変換する、PDF 変換ソフトウェア 『瞬簡PDF 変換』 の最新バージョンです。
本製品は、PDF 内のテキスト、画像など内部情報を解析して、Word や Excel などの文書形式に文字・段落や表(セル)の書式を再現して変換します。また、紙の原稿をスキャナで読み込み保存した画像のみのデータからは OCR(光学式文字認識)処理によって文字や表などの書式を変換します。これにより、少ない手間で元の PDF の情報を自由に加工・編集して再利用することが可能になります。
今回のバージョンアップでは、Microsoft Office 2007 以降で採用されている DOCX/ XLSX/ PPTX の各保存形式 に対応しました。また、OCR 処理による変換結果を補正する「OCR 結果の補正」機能を搭載し、画像のみのデータから変換した際の文字化けを改善できるようにしました。
本製品は、アンテナハウスオンラインショップにてお求めいただけます。
また、ご購入前に製品の変換精度を確認していただける体験版もご用意しております。
詳しくは、製品ホームページをご参照ください。
PDF や印刷した紙のデータを再利用したいけれど Office ソフトで作成した元の原稿は行方不明、初めから打ち直すには時間が掛かりすぎて。。。といったお悩みをお持ちの方は、是非この機会に本製品をご検討ください。