« 2006年11月 | メイン | 2007年01月 »
2006年12月31日
PDFをとりまく環境とPDF製品の2007年展望 (3)
Office 2007のSave as PDFほどではありませんが、最近、少しびっくりしましたのが、クセロが「瞬間PDF」を無償配布するというニュースです。
無償版は『瞬簡PDF ZERO』と言うそうですが、PDFを作成するほか、PDFの結合・分割もできるようですので、大体、ソースネクストの『いきなりPDF Professional 2』に相当すると思います。
このニュースを見ますと、森社長は、月25万本、年間200万本はいけると豪語しているようです。ですので、森社長の予想通りに進むと、2007年には廉価版のPDF作成ソフトをわざわざ購入して使う人はいなくなってしまいそうです。
しかし、そういう風に物事が進むのでしょうか?大いに疑問がありますね。
まず、『瞬簡PDF ZERO』(無償版)は、使う都度に、インターネットに接続して広告を表示するとのことですので、その煩わしさを我慢して使う人がどの位いるのでしょうか?もの珍しさにダウンロードして使い始めても、皆、煩わしくなって、すぐに使わなくなるであろうことは眼に見えているように思います。
私の経験では、お客様が最終的に使用するソフトウエア製品を選択するのは、無償か、有償かではなく、お客様がやりたいことができるかどうかです。また、お客様の気に入ってもらえるかどうか、ということが大きな要因になっているように思います。
つまり、世の中が貧しくてソフトウエアを買うお金がないならともかく、今の世の中では、一般人の大多数は、数千円のソフトを購入する余裕はあるのだろうと思います。そして、他に同じような、あるいはもっと良い製品があるわけです。そうなりますと、毎回広告が掲載されるのを我慢してまで使い続ける人が、それほど大勢いるとは思えませんね。使い続けてもらってこそ意味があるというものですが、皆、他のソフトに移ってしまうのではないでしょうか。
それに、ソフトウエアというものは、無限に改良すべき点が出てくるものですし、お客様の要望もだんだんに高度化していくものです。製品を無料でばらまいてそれで良しとするような発想からは、ソフトウエアをより良いものにしていこうという志が感じられません。
いづれにせよ、『瞬簡PDF ZERO』の2007年の行方を興味深く観察したいと思います。
投票をお願いいたします
投稿者 koba : 08:00 | コメント (0) | トラックバック
2006年12月30日
PDFをとりまく環境とPDF製品の2007年展望 (2)
さて、2007年でPDFの世界にもっとも大きな影響を与えるのは、Office 2007の「Save as PDF」機能でしょう。
Microsoft Office 2007を使用している人は、Save as PDFアドインをダウンロードしてインストールすれば、従来のようにAcrobatやあるいはPDF出力ドライバを使って、印刷メニューからPDF保存をしなくても、文書をPDF形式で保存できるようになります。
このアドインは、既に次の所からダウンロードできるようになっています。
2007 Microsoft Office プログラム用 Microsoft PDF 保存アドイン
日本語のWebページでは、「2007 Microsoft Office system のベータ版ソフトウェアの機能を補完するもの」となっていて、正式版についてはなにも書いてありませんが、正式版でもサポートされることは間違いありません。
このアドインを使えば、Microsoft OfficeからPDFを作成するのに、Acrobatを初めとしてPDF生成するソフトウエアは不要となります。
Microsoft Office 2007は、今までのOffice製品と比べて、ユーザ・インターフェイスにあまりにも大きな変更を加えています。このため、既存のOffice ユーザが、Office 2007 に移行するには多少の時間が掛かるものと思います。従って、多少の時間がかかるかもしれませんが、Office 2007の普及に伴い、Office用のPDF作成ソフト(PDF ドライバ等)の市場が縮小していくのは間違いのないところです。
これは、PDF作成ソフトのメーカにとってはつらいところですが、一方、ユーザにとっては朗報でしょう。
Microsoft Officeで誰でも、簡単にPDFを作成できるようになれば、その結果として予想されることとして、次のようなことがあります。
(1) 一般のビジネス文書などがPDFとして交換される割合が急激に増えるでしょう。例えば、見積書、会議のメモ、契約書のような簡単な文書などもPDFとして取引先などに渡すケースが増えるでしょう。この結果、PDFの存在感がぐっと高まり、大勢の人がPDFを紙の代わりに使うようになるでしょう。
(2) Officeで作成したPDFが増えていくことから、PDF=Adobe=Acrobatという図式が崩れるでしょう。特に、日本ではこの図式が強く、Acrobatでなければ正しいPDFができないと思い込んでいる人が多いようです。Officeで作成したPDFの普及で、この図式が崩れ、PDFが独立したファイル形式として認められるようになるでしょう。
このあたりまでは、自然な展開と思いますが、その後、どういう展開になっていくか?これは、いくつかのシナリオが考えられますが、それは今後のお楽しみ。
投票をお願いいたします
投稿者 koba : 08:00 | コメント (0) | トラックバック
2006年12月29日
PDFをとりまく環境とPDF製品の2007年展望 (1)
速いもので、2006年も残り2日と少しになってしまいました。もうすぐ2007年ですね。
年末にあたり、過ぎた1年を振り返り、来る年を展望して、PDFをとりまく環境やPDF製品の行方を占ってみたいと思います。
1.パソコンでは、まず、Windows Vistaの登場が2007年のもっとも大きなでき事ということになるでしょう。
(1) Windows Vista登場に伴う、緊急の課題としては、PDFを作成したり、処理したりするプログラムをWindows Vistaで動作するようにするということがあります。これは、各アプリケーション・メーカの確認作業、必要ならば修正版の提供次第です。アンテナハウス製品につきましては、後述しましたので、参照してください。
(2)Windows Vistaでは、文字がいくつか追加になります。そうしますと、PDFを作成したり、処理するアプリケーションが、単にVista上で動くのみでなく、新しく追加された文字を正しくPDFに出せること、あるいは、PDF編集などで、そういう新しい文字を取り扱いできることが必要です。この問題は、現在、いろいろなところで取り上げられています。
2.少しロングレンジになりますが、Vistaの登場とともにXPS (XML Paper Specification) というXMLベースのPDF類似のファイル形式が登場します。これが普及するかどうかが2007年の注目点です。XPSが、文書配布形式としてすぐに普及するとは思いませんが、普及した場合にPDFとXPSの使い分け、共存または競合という状態が生まれてくる可能性があります。
また、アプリケーションからの印刷パスにGDIのほかXPSが追加になりますので、アプリケーションによっては、PDF作成に影響があるかもしれません。ただし、いまのところPDF作成で大きな影響があるとは聞いていませんので、これは単なる杞憂に終わる可能性もあります。
【アンテナハウス製品のVista対応】
PDF関連ソフトをお使いのユーザの方に、あるいは購入をご検討の方は、お使いになっているソフトのVista対応、および、その予定などは気になるところでしょう。そこで、弊社の製品についての計画について、お話しします。
弊社の現行製品はインストールにあたり、Windowsのバージョンをチェックしており、原則として、ユーザの皆様がVistaにインストールすることはできません。
弊社では、現在、Windows Vista対応版を開発を行っており、OEM様向けのライブラリー類は2007年1月中にVista対応版のご提供開始の予定です。Antenna House PDF Driver V3.1はVista上で動かす分には、特に問題ありませんので、年明け早々にはOEMの皆様にはご提供可能と考えています。
エンドユーザ様向け自社デスクトップ製品につきましては、2007年3月末までにVista対応版としてリリースの予定です。ただし、一部、3月までに対応が間に合わない製品もあります。
Vista対応版のリリース時期につきましては、追って、正式にご案内したいと考えています。
投票をお願いいたします
投稿者 koba : 08:00 | コメント (0) | トラックバック
2006年12月28日
Antenna House 製品の PDF変換(Producer)名
2006年12月20日Antenna House PDF DriverのPDF変換(Producer)表示 の記事で PDF Driver の「PDF変換(Producer)名」について取り上げました。その記事の中でも触れましたが、今回は、弊社製品が作成する PDF に表記される「PDF変換」名を公開します。
| XSL Formatter のバージョン | PDF変換(Producer)名 |
|---|---|
| XSL Formatter V4.0~V4.1 | Antenna House PDF Output Library 2.x.x (Windows) |
| XSL Formatter V3.2~V3.4 | Hyf PDF Output Library 2.x.x (Windows) |
| XSL Formatter V3.0~V3.1 | Hyf_PdfCreatorMP 2.x.x(Windows) |
| XSL Formatter V2.1~V2.5 | HYF PdfCreator 2.x.x |
| PDF Driver のバージョン | PDF変換(Producer)名 |
|---|---|
| PDF Driver V3.1 | Antenna House PDF Driver V3.1 (3.1.x) |
| PDF Driver V3 | AntennaHouse PDF Driver 3.0.x |
| PDF Driver V2 | AntennaHouse PDF Driver 2.0.x |
| PDF Driver | Antenna House PDF Driver 1.0.x (上記へ変更する前は以下の表記でした) Hyf_PdfCreatorMP 2.1.3(Windws Driver) |
| PDF Tool のバージョン | PDF変換(Producer)名 |
|---|---|
| PDF Tool V2.5 | Antenna House PDF Driver V3.1 (3.1.x) |
| PDF Tool V2.0~V2.4 | AntennaHouse PDF Driver 3.0.x |
| PDF Tool | AntennaHouse PDF Driver 2.0.x |
関連記事:
・2006年08月25日Antenna House PDF ブランドについて

投稿者 numata : 08:00 | コメント (0) | トラックバック
2006年12月27日
PDF Viewer SDK V1.3 を出荷開始しました
アンテナハウスでは、PDF Viewer SDK V1.3をOEMのお客様向けに出荷開始しました。
PDF Viewer SDKは、V1.3では次のような機能強化を行いました。
1.表示精度の向上
2.埋め込みフォントのグリフによる表示
3.「アウトライナー」、「書けまっせ」などのための機能追加
4.Cインターフェイスの追加
5.その他の様々な改善
また、V1.3より、表示対象PDFを、
・ PDF1.3~1.6仕様準拠のAdobe Acrobatで作成されたPDF
・ アンテナハウス製PDFドライバで作成されたPDF
・ アンテナハウス製XSL Formatterで作成されたPDF
・ その他の製品で作成された、アドビシステム社が公開している「PDF Refarence」に準拠したPDF
とし、アドビAcrobat、および弊社のPDF作成ライブラリー以外で作成された互換PDFの表示を公式にサポートします。
PDF Viewerは、現在、弊社の「自在眼9」「自在眼9SDK」「リッチテキストPDF」「XSL Formatter」などに組み込んでいます。製品によってPDF Viewerの表示精度が少しずつ違っていますが、PDF Viewerの最新版V1.3は、「書けまっせ!!PDF2」、「アウトライナー」のPDF表示機能として搭載しています。
PDF Viewer SDK V1.3は、弊社の製品のために開発した最新PDFビューアの機能をISV(独立系ソフトウエア・メーカ)様に広く提供するためのものです。
以前に、ある方から、「アドビのReaderがあるのに、なぜ、わざわざPDF Viewerを開発するのか?」と質問をいただき、「PDF Viewer SDK の意義について」(2005年10月5日)という一文を公開しましたが、1年を経過しましても、この状況は変わらず、ますます、サードパーティのPDF表示ソフトの必要度が高まっているようです。
PDFの仕様は、既に10年以上を経過していて、非常に膨大で、複雑なものになっています。フォントなども古いフォント技術がそのまま残っていて、あまり効率的なものではないように思います。
アドビ以外の会社が、そういうものをきちんとサポートしていくのは、なかなか大変なのも事実ですが、PDFが普及し、多様な活用方法が期待される状況の中で、よりよいソフト製品を出していこうとすれば、優れたPDF表示エンジンをもっているかどうかは、PDFソフトウエア・メーカとしての生命線でもあります。
弊社がPDF Viewer に取り組み始めてから、まだ、1年半程度しか経過していませんし、まだまだ不十分なものですが、チャレンジャー精神をもって、さらに強化していきたいと考えています。
投票をお願いいたします
投稿者 koba : 08:00 | コメント (1) | トラックバック
2006年12月26日
「アウトライナー」のご紹介(5)
さて、アウトライナーの機能ご紹介の最後に、しおりの情報を外部にファイルとして出力したり、入力する機能を取り上げたいと思います。
PDFのしおりの情報を外部ファイルに入出力できるソフトは他にもありますが、アウトライナーの場合は、かなり詳細なしおり設定情報までCSVファイルに書き出すことができるのが特徴です。
しおりの情報を外部ファイルに出すには、「しおり」/「外部ファイル出力」メニューを使います。
そうしますと、しおりの情報がCSVとして出力されます。
CSVですので、テキストを編集できるソフトで表示したり編集もできます。
また、Excelで読むこともできます。
ちなみに、このCSVは、シフトJISテキストのため、英語版のExcelでは読むことができません。このあたりがプレーンテキストの不便なところです。最初XMLにしようかとも考えたのですが、PDFのしおりをわざわざXMLにして、使うニーズがあるんだろうか?と考えて止めてしまいました。
PDFしおり標準XMLなんて提案したら面白いかとも思いましたが、どうなんでしょうね。
出力する情報内容につきましては、マニュアルかオンラインヘルプに詳しく説明しています。
※ヘルプの「しおりの情報を外部ファイルに保存する」をご覧ください。
むろん、その反対に、外部ファイルとして作成したしおり情報をPDFに取り込むこともできます。
さて、以上で、「アウトライナー」の簡単なご紹介を終わりにしますが、このソフトを、PDFのしおり普及のために役立てていただければ幸いです。
【お知らせ】
「アウトライナー」は、アンテナハウス直販でお申し込みいただいた方には、本日より、出荷開始しました。
流通ルート経由での販売店様向けの出荷は、年明け1月11日からとなります。恐れ入りますが、しばらくお待ちください。
投票をお願いいたします
投稿者 koba : 08:00 | コメント (0) | トラックバック
2006年12月25日
「アウトライナー」のご紹介(4)
しおりが編集できましたら、しおりのツリー構造から目次を作成することもできます。これは、次のように、「しおり」/「しおり・目次ツリー同期」(または、ツールバーの同期ボタン)を使います。
そうしますと、しおりのツリー構造がそのまま目次になります。
ここで、ページ構成のモードに切り替えますと、ページの順序がサムネイル表示で確認できますが、目次が2ページ目にきています。そこでしおりの付いたPDFを出力する前に、目次のページ順序を入れ替えます。
ページ順序の入れ替えは簡単で、サムネイルを移したい場所にマウスでドラッグして、ボタンを離せば、ページ順序が入れ替わります。
○ページ順序の入れ替え前
○ページ順序入れ替え後
目次付きのPDFを作成する際、目次のレイアウト・テンプレートを6種類用意していますので、その中から、レイアウトを選択することができます。
PDF保存メニューからPDFを保存しますと、次の通り、目次としおりが付いたPDFが出来上がっていることが分かります。

投稿者 koba : 08:00 | コメント (0) | トラックバック
2006年12月24日
「アウトライナー」のご紹介(3)
昨日の例では、PDF化された文書から、しおりと目次の項目を過不足なく取り出すことができました。文書を作成してPDF化する際に、見出しにスタイルを付けて作成している場合は、しおりと目次の自動作成がうまくいきます。
しかし、普通の文書は、スタイルを正しく使って文書をつくるとは限りません。そんなときは自動抽出がうまくいかず、しおりに余分な項目ができたりします。
「アウトライナー」ではしおりや目次の項目を修正するのも簡単です。この例を示します。
次のPDFは、Wordでスタイルを使わずに作成した簡単な文書をPDFにしたものです。
この文書の1ページ目だけをズームアップしてみます。次のようにスタイルが正しくついていないことが分かります。
この文書からしおりを自動抽出しますと、次のようなしおりのツリーができます。しおりに余分な項目があるほか、ツリーの階層が正しくないものがひとつあることがわかります。
余分な項目の削除は簡単です。削除したい項目の上に反転カーソルを置き、「編集」/「削除」メニューを選択するか、[Delete](削除)キーで項目を削除できます。
しおりの項目の階層を変えるには、「しおり」/「移動」メニューを使うか、あるいは、しおりツリーの上に表示されている移動ボタンを使います。
修正後のしおりツリーは次のようになります。
Acrobatなどを使用して、しおりを付ける作業をなさった方はお分かりになると思いますが、ゼロからしおりを作るのと比べて、半完成であっても、しおりを自動的ができていると作業効率は飛躍的に高まります。
投票をお願いいたします
投稿者 koba : 08:00 | コメント (0) | トラックバック
2006年12月23日
「アウトライナー」のご紹介(2)
さて、2006年12月06日に「アウトライナー」のご紹介(1)をお話しましてから、間が空いてしまいました。もう、12月23日であっという間に2006年も残り1週間となってしまいました。
今日は、「アウトライナー」で、パワーポイントで作成したPDFにしおりと目次をつけて見ましょう。
次の図は、パワーポイントから出力したPDFです。
このPDFを「アウトライナー」で読み込んで、自動でしおりと目次を作成します。目次の作成の際、ページ番号を設定します。
こうして、自動でしおりと目次を作成処理を実行しました。この段階では、目次は1ページになることが分かっているだけですので、サムネイル画面には空白の目次ページが挿入されます。
この結果をPDFに出力して、Adobe Readerで開きますと次のようになります。
目次のページは、自動的に綺麗にページアップされていることが分かります。

投稿者 koba : 08:00 | コメント (0) | トラックバック
2006年12月22日
Adobe Reader 8.0の機能について (6) MDI - SDI 追記
Adobe Readerが、MDI (マルチプル・ドキュメント・インターフェイス)と呼ばれる方式から、SDI(シングル・ドキュメント・インターフェイス)という方式に変わりましたと、先日、お話しました。しかし、環境設定を見落としていまして、MDIに変更することもできました。
つまり、正しくは、MDIとSDIの両方の動作モードをもつアプリケーションに変更された、ということでした。
具体的には、環境設定オプションの「各文書を独立したウインドウに表示」のチェックをはずしますと、MDIアプリケーションとなります。
チェックをはずして、Adobe Readerを再起動して、二つのPDF文書を表示、並べて見ました。そうしますと次のようになります。
この動作モードは、Adobe Reader 7と同じですね。
ところで、これに関連しまして、Microsoft Word2003もMDIとSDIの切り替えができることを初めて知りました。
Microsoft Word 2003(MDIモード)
Microsoft Word 2003(SDIモード)
MDIかSDIかは、普通は、二者択一と考えられています。しかし、工夫すれば両モードの切り替えもできるということなんですね。
SDIとMDIを切り替えることができるのは2002と2003のみだそうです。(2007は分かりません。)
参考
複数のWord文書を開くと、タスクバーのボタンはいくつ?

投稿者 koba : 08:00 | コメント (1) | トラックバック
2006年12月21日
XSLFormatterによるTopicMaps to PDFの事例紹介セミナー
2007年1月26日になりますが、「XSLFormatterによるTopicMaps to PDFの事例紹介セミナー」というセミナーを開催します。
TopicMapsは、ISOが策定した情報の関連性を表現するための標準仕様です。JISの規格にもなっています。
セミナーでは、TopicMapsで関連付けされている情報をXSLFormatterで製本する事例を、株式会社ナレッジ・シナジー様、有限会社イー・エイド様にご協力いただき、ご紹介いたします。
TopicMapsを使用することで、情報をネットワーク化して表現することができるようですが、実は、私はこのくらいの知識しかありません。
ノルウェーのOnTopia社が精力的に実装をおこなっているようです。他にも実装している会社があると思いますが、OnTopia社は、海外のXML関係のカンファレンスなどによく出展していて、時々、見かけました。
OnTopiaの社長と名刺を交換したはずなんですが、残念ながらそれ以上の知識がありません。
ナレッジ・シナジーの内藤社長は、昔からTopicMapsにもっとも熱心に取り組んでいる方で、OnTopiaのよきパートナーとして日本のみならず、海外でも活躍されているようです。最近、本をだされたとのことです。最近、あまりお会いしていませんので、セミナーは私にとりましても、結構楽しみです。
この手のセミナーは有償の研究会にすることが多いのですが、今回は、営業担当者が企画したこともあり、無償です。良い機会で~す。少しでも、関心をお持ちの方は、ぜひ、ご参加ください。
・セミナーのご案内ページ
・TopicMaps仕様 JIS X 4157
・ナレッジ・シナジーのWebページ
・イーエイドのWebページ
・セマンティック技術シリーズ 「トピックマップ入門」内藤求 編著

投稿者 koba : 08:00 | コメント (0) | トラックバック
2006年12月20日
Antenna House PDF DriverのPDF変換(Producer)表示
PDFをAdobe Readerで開いて、「ファイル」/「文書のプロパティ」メニューを選択しますと、開いているPDFについての情報を表示するダイヤログが表示されます。その「概要」タブに文書についてのメタ情報、その他の属性が表示されます。
この[詳細情報]のグループのPDF変換という項目に、そのPDFファイルを作成したプログラムの名称が表示されます。これを見ますと、どんなPDF作成ツールでそのPDFが作られたかが分かります。
例えば、Microsoft Word2003の「印刷」メニューから「Antenna House PDF Driver 3.1」でPDFを作成しますと次のようになります。
以前に、2006年11月06日「しおり」のすすめ (6) 「しおり」編集ソフトへのコメントとして、CLさんに、「アンテナハウス製とそれ以外製の「いきなり PDF」製品の見分けをするための/Creator、/Producer メタデータの表記、その他御社発売のPDF 生成プロダクト由来のメタデータの表記は、御社のウェブサイトに公開してありますか?」という御質問をいただきました。
その際、可能な範囲で公開しますと、お約束しましたので、今回、次のページに、Antenna House PDF DriverのPDF変換項目の表記をまとめてみました。
遅くなってしまい、申し訳ありません。他に、XSL Formatter、PDF Toolが別の表記をしていますが、これらにつきましても、いづれ整理したいと思っています。
投票をお願いいたします
投稿者 koba : 08:00 | コメント (2) | トラックバック
2006年12月19日
PDF Driver V3.1とPDF Tool V2.5を発売
アンテナハウスでは、12月18日より、Antenna House PDF Driver V3.1 およびAntenna House Tool V2.5を発売しました。
PDF Driver V3.1は、既にOEMのお客様向けには出荷していましたが、今回、一般のお客様向けもV3.1になります。また、これに同期をとって、PDF Tool V2.5をリリースしました。
■PDF Driver V3.1の機能改良点は、次の通りです。
(1) AES 暗号化方式の採用
Antenna House PDF Driver V3.1 では、業界他社に先駆けて PDF の新しい暗号方式である AES を採用しました。出力 PDF のバージョンを 1.6 に指定し、PDF のオーナーパスワード/ユーザパスワードを設定した場合、AES 暗号アルゴリズムで PDF のコンテンツを暗号化します。
(2) Web 表示用に最適化(リニアライズ)したPDFを出力可能に
出力する PDF を「Web 表示用に最適化(リニアライズ)」する機能を追加しました。PDF を Web で配布する際は、リニアライズされている PDF の方がすばやく内容を確認できます。
(3) 保存先ダイアログを非表示にする機能追加
PDF Driver の設定で、保存先フォルダを予め指定しておくと、それ以降はアプリケーションの印刷メニューから PDF を出力する際に、保存先ダイアログを表示しないようにできます。
(4) PDF 作成時に、空白ページを削除
Word、一太郎、Excel から PDF を作成する際に、空白ページを PDF に出力しないような設定を新設しました。PDF 作成時に、ワープロの改ページ機能の関係で、文字が入力されていないページ(空白ページ)ができてしまうことが時々ありますが、PDFにこのような空白ページを作らないようにすることができます。
(5) PDFの文字ウエイト設定の改善、用紙サイズ対応拡大
ボールドなどを指定した文字を出力するときのフォントの太さ(ウエイト)を、V3.0に比べて小さめに最適化しました。また、アプリケーション側で指定された用紙サイズからPDFの用紙サイズに対応できる種類を増やしました。
■PDF Tool V2.5
・PDF Tool V2.5では、同梱するPDF DriverをV3.1に変更しています。 これに伴い、PDF Toolの中のPDF Driver API — アプリケーションファイルの種類を判別して、そのファイルを印刷できるアプリケーションをオートメーションで起動、アプリケーションの印刷機能でPDFを作成するAPI — をPDF Driver V3.1用に変更しました。PDF Tool V2.5を使うには、PDF Driver V3.1との組合せが必須となります。
■ライセンス体系の変更
デベロッパ・ライセンスを追加しました。
■価格
価格はオープンプライスのままですが、アンテナハウスの直販価格、および、リセラー様向けの価格を変更させていただきました。価格改訂により多数のお客様にご迷惑をかけてしまう可能性があり、大変、心苦しいのですが、製品の機能追加、品質の向上、サポート・サービス水準の維持のために、やむを得ず、価格改訂をさせていただくことになりました。
なにとぞ、ご了承賜りたくお願い申し上げます。
【参考】
・Webサイト
Antenna House PDF Driver
Antenna House PDF Tool
・アンテナハウス直販ページ
Antenna House PDF Driver
Antenna House PDF Tool
※1月末までキャンペーン価格です。

投稿者 koba : 08:00 | コメント (0) | トラックバック
2006年12月18日
Adobe Reader 8.0の機能について (5) MDI - SDI
さて、最後に、「ウインドウ」メニューです。これに関連しますが、Adobe Reader7から8で、プログラムの開発方法が、MDI (マルチプル・ドキュメント・インターフェイス)と呼ばれる方式から、SDI(シングル・ドキュメント・インターフェイス)という方式に切り替わっています。
次の図は、Adobe Reader8で二つのPDFを表示したところ。ふたつのPDFが、別々のAdobe Readerで表示されているように見えます。
これは、SDIと呼ばれる方式です。
Adobe Reader 7ではどうだったかと言いますと、ふたつのPDFを表示しますと、次のようになります。
これは、MDIと呼ばれる方式です。上の図は、二つのPDFを表示して、「ウインドウ」メニューで、「左右に並べて表示」を選択した状態です。
ブラウザ(IE、FireFox共)はSDIのプログラムになっています。さらに、Adobe ReaderもSDIになったということは、これからはSDIが主流になるのでしょうか。
ただし、Adobe Readerは、ちょっと他のSDIプログラムと違うことをしています。次の図は、アンテナハウスの「アウトライナー」(SDI)とAdobe Readerを比較してみたところです。違いがお分かりになりますか?
プログラマの方は、お気づきになったかと思いますが、右上のウインドウを閉じるボタンは、通常、SDIのプログラムにはないものだそうです。
FireFoxやIEにもウインドウを閉じるボタンはありません。実は、アウトライナーに、ウインドウを閉じるボタンを付けて欲しい、と開発担当者に頼みましたところ、「Windowsのプログラムのマナーに反する、美学に反する」と批判を浴びてしまいました。
でも、Word 2003のウインドウを見てみますと次のようになっています。
そこで、「Wordにはあるけど、あれはどうなんだ?」と反論を試みたところ、「Wordは、変態ソフトじゃないでしょうか?!」ということになってしまいました。
そうなりますと、Adobe Reader8も変態ソフトの仲間入りでしょうか?
投票をお願いいたします
投稿者 koba : 08:00 | コメント (0) | トラックバック
2006年12月17日
Adobe Reader 8.0の機能について (4)
Adobe Reader8には、このほか、文書メニュー、ツールメニュー、ウインドウメニューがあります。
文書メニューでは、電子署名、セキュリティの設定などのメニューがあります。Reader7とReader8でメニューはそれほど変わっていません。
「ツール」メニューは、だいぶ変わりました。
メニューの数は、3つで変わっていませんが、Reader7の「基本」と「ズーム」が、Reader8では、「選択とズーム」になりました。
この選択とズームの内容をみますと、ズームの種類が増えています。
マーキーズーム、ダイナミックズーム、ウインドウのパン&ズーム、ルーペズーム。使ってみないと良く分かりませんが。こんなに沢山ズームを欲しい人がいるのでしょうか。
また、「ツールバーのカスタマイズ」というのは新しい機能です。ツールバーを表示するか、しないかは、「表示」/「ツールバー」で設定します。そのツールバーに表示するボタンの種類をチェックボックスで選択できるようになっています。
昨日のブログで、『ページ移動のための[←]、[→]ボタンの中で、[先頭ページ]、[最終ページ]のボタンがなくなってしまった』と書いて、UHさんから、「ツールバーのカスタマイズ」にあることを教えていただいたのですが、新しく、こういう機能が追加されたのですね。
投票をお願いいたします
投稿者 koba : 08:00 | コメント (0) | トラックバック
2006年12月16日
Adobe Reader 8.0の機能について (3)
Adobe Reader8では、表示メニュー・ナビゲーション関係がだいぶ変わりました。まず、メニューの項目ですが、次のように、ページ倍率の指定関連メニューが、「ズーム」の下にカスケードになりましたので、メニュー自体はだいぶすっきりしました。
ふたつのReaderを比較してみますと、かなり入れ替わっていることが分かります。
新しい機能は、「レビュートラッカー」です。このサブ機能には、「レビュートラッカー」、「フォームトラッカー」、「RSS」の3つがあります。
これがどの位便利かは、実際に使ってみないとなんともいえません。どなたか、使ってみてのレビューを書いてもらえると良いと思います。
※アドビから出ているニュースでは、レビュートラッカーは、新規ではなく、改善項目とされているようです。確かに、Adobe Reader7のオンラインヘルプには、「表示」/「トラッカー」で、レビュートラッカーが使える、とあります。しかし、私のPCにインストールされているAdobe Reader 7は、日本語版も英語版もレビュートラッカーは見当たりません。なぜなんでしょう。これはなぞです。多分、私の知らないことがあるのでしょう。
表示メニューは、ナビゲーション機能もコントロールしています。Adobe Readerの7と8では、このナビゲーションの部分がだいぶ変わっています。このふたつを比べてみましょう。
○Adobe Reader7
○Adobe Reader8
ナビゲーション用のパネルを開くタブが、アイコンに変更になり、デザイン的には随分洗練された感じになっています。
ただし、私がちょっと不満なのは、ページ移動のための[←]、[→]ボタンの中で、[先頭ページ]、[最終ページ]のボタンがなくなってしまったこと。それぞれ、[HOME]、[END]キーを押せばよいと言うことなんでしょうか?でも、マウスだけでナビゲーションするには、ボタンがあるほうが便利なんですがね。
それから、[前の画面]、[次の画面]のボタンが見当たりません。どこへ行ってしまったんでしょう。こういうナビゲーション用のボタンがないと不便なんですが。どなたかご存知でしょうか?
全体としては、今回のバージョンアップで、ナビゲーション部分はだいぶデザインがよくなったと思います。しかし、操作性は少々疑問があります。
投票をお願いいたします
投稿者 koba : 08:00 | コメント (2) | トラックバック
2006年12月15日
Adobe Reader 8.0の機能について (2)
次は、編集メニューですが、編集メニューの項目は変更になっていません。
ただし、メニューだけでは分かりませんが、検索機能が強化されています。検索メニューを選択しますと、次のようなダイヤログがでます。標準では左の図になりますが、下の方に、「高度な検索オプションを使用」という表示があります。それを押してみますと、図の右のように検索ダイヤログが変わります。
標準の状態では、Reader7と検索機能は同じになっていますが、「高度な検索オプションを使用」状態では、語幹検索、添付ファイルの検索、さらに、インデックスを選択しての検索なども可能になっています。
実際のところ、新しい検索機能をつかってどの程度便利になるかは、詳しく評価してみないとなんともいえませんが、ひとつの機能強化ポイントと言えます。
さらに、環境設定についても少し変更になっています。次の図は、左がReader7、右がReader8です。
まず、眼につきますのは、Web会議、オンラインサービス、レビューが増えていることです。それから、ものさしが2次元と3次元に分かれています。信頼性管理マネージャが、マルチメディアの信頼性と信頼性管理マネージャの二つに分離されました。
この中で面白そうなのは、レビュー設定でしょうか。次のようになっています。
共有レビュー機能で、注釈の改訂をウオッチする時間間隔を設定するのですが、Adobe Readerをこういう使い方をする人が一体どのくらいいるのでしょうか?
投票をお願いいたします
投稿者 koba : 08:00 | コメント (2) | トラックバック
2006年12月14日
Adobe Reader 8.0の機能について
Adobe Reader 8 を使い始めている方も多いと思います。私も、しばらく前からAdobe Readerを新しくしました。そこで、Adobe Readerが新しくなって、どんな機能が追加されたのかを少し調べてみました。
まず、起動のスピードですが、ブログでいくつかAdobe Reader 8を取り上げているものに眼を通してみましたが、「起動が早くなった」という声が見られましたが、私の印象では特に変わっていないように思います。もっとも、きちんと計測した訳ではありませんが。
メニューバーに表示されるメインメニューですが、これはAdobe Reader7から変わっていません。
次に各メニューについて調べてみます。
○ファイル・メニュー
ファイル・メニューには、「Web会議を開始」が追加になっています。それ以外は、順序が変わっているようですが、大幅な変更はありません。
早速、「Web会議を開始」を選択しますと、「Acrobat ConnectでWeb会議を開始」というダイヤログがでます。しかし、無償体験版にサインアップはまだ使えないようです。日本でのサービス開始は2007年からのようですからまだ準備中なのでしょう。気になるお値段ですが、ホスティング(ASP)サービスで1年間5ユーザ約70万円となっています。
実は、弊社でも、Webによる会議を導入しようかとあるサービスを少し調査しましたが、そのサービスでは、初期導入費用が50万円、年間のランニングが18万円でしたので、弊社で使う場合は、どうもアドビの方が高いようです。もっとも、少し試したところ、どうもまだ機能と品質(音声・画像)的に少し不満で先送りしてしまいました。機能的には、アドビのサービスの方が少し上かなと思いますので、次の機会は、有力な候補になるかもしれません。
さて、細かい機能ですが、「印刷」メニューに、「小冊子の印刷」という機能が増えています。
「両面で印刷」、「片面で印刷(表)」、「片面で印刷(裏)」が選択できます。また、次の図のように、綴じ方として、「右」、「左」、「縦長右」、「縦長左」を指定できます。
例えば、「両面で印刷」-「右」を指定して印刷しますと、両面に右開き(縦書き和書)に印刷します。「両面で印刷」-「左」を指定して印刷しますと、左開き(横書き和書、洋書)の製本になります。プリンタで印刷して冊子を作ることができるようです。縦長はどうも意味が分かりません。どんな冊子になるのでしょうかね。
投票をお願いいたします
投稿者 koba : 08:00 | コメント (0) | トラックバック
2006年12月13日
プロポーショナルフォントを使用した縦書き文書
Word 等でプロポーショナルフォントを使用した縦書き文書を Antenna House PDF Driver から PDF 出力し、Acrobat(Acrobat 8 Pro)で表示すると、次のキャプチャのように文字がきれいに揃いません(「MS P明朝」を使用しています。目立つ部分を赤い丸で囲ってあります)。
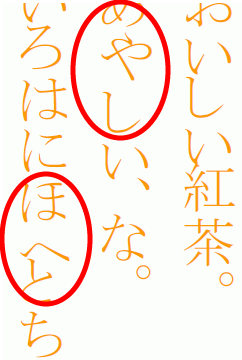
この問題ですが、どうやら Acrobat の表示の問題のようです。Acrobat 6 ではこの問題は発生せず元文書どおりに表示されますが、Acrobat 7 や 8 で表示すると上図のようになってしまいます。これは PDF Driver から出力した PDF に関わらず、Acrobat の Adobe PDF から作成した PDF でも再現してしまいます。
プロポーショナルフォントですので、縦書きに使用するべきではないのかもしれませんが、どうしても使用するのでしたら、フォントを埋め込めばとりあえずこの問題は回避できるようです。

(フォントを埋め込んだ例)

投稿者 numata : 08:00 | コメント (0) | トラックバック
2006年12月12日
XSL-FO 2.0 Workshop続き
先週、ボストンでXML Conference 2006 がありました。残念ながら私は参加できませんでしたが、XSL-FO 2.0 についての発表があったようです。
XSL-FO 2.0といえば、10月のハイデルベルグでの会議の報告が公開されています。
Report from International Workshop on the future of the Extensible Stylesheet Language (XSL-FO) Version 2.0
以前に、ブログの第367話~370話で、この会議のことを報告しましたが、会議のレポートが公開されていますので、少し補足してしたいと思います。
レポートは3部に分かれています。
Vertical Text
XSL-FO 2.0 作業委員会では、まず、日本の印刷技術協会の作業委員会を代表して、ジャストシステムの大野氏が、Japanese Document Layout Presentation というタイトルでプレゼンテーションを行っています。このプレゼンテーションのファイルが公開されています。この作業委員会は、ジャストシステムの提唱で設立されたもののようですが、XSL-FO・CSSに日本語組版の機能を追加するように要求を出そうということで、2006年春先からずっと準備していたものなのです。ドイツでの報告はそのサマリのみでしたが、当日は参加者から大変な注目を集めました。
その翌日に、XSL-FOワーキング・グループのみの会議がありました。アンテナハウスはワーキング・グループにも参加しましたが、そこで大野氏のスライドについてもう一度、1枚ずつ、解説を求められまして、みんなでおさらいをしたくらいです。
XSL-FOワーキング・グループは、日本語組版にも大きな関心をもっていることは確かです。ただし、実際のところ、日本語組版について彼らのところに情報があまり入っていないということが実態なんですね。
JIS X4051の英語版(翻訳)が欲しい、と言っていましたが、その後、どうしたのでしょうか。
Requirements
その次は、1998年にXSLのワーキング・グループスタート時点でのXSL Requirements Summaryの話が出ています。8年前の要求事項について、再度、必要度の確認をしています。
レポートの最後に、CSS Compatibilityという見出しがありますが、これはアンテナハウスから提出したレポートについてのことです。
Everyone wanted it, but in fact there were zero votes for compatibility with 3.0, one or two votes for compatibility with CSS 2.1, and none for CSS 2.0; no-one wanted to lost backwards compatibility with XSL-FO 1.0 or 1.1 in order to improve compatibility with the CSS 3 working drafts.
CSSとの互換性は総論賛成、各論反対。だれもCSS 3.0との互換性は望んでないとか、書いてあります。ホントにそうなんでしょうかね。
【参考】
# 第370話 2006年10月21日 W3C Print Symposium 2006 (4) XSL-WG
# 第369話 2006年10月20日 W3C Print Symposium 2006 (3) XSL-FOとCSSの互換性
# 第368話 2006年10月19日 W3C Print Symposium 2006 (2)
# 第367話 2006年10月18日 W3C Print Symposium 2006 (1)

投稿者 koba : 08:00 | コメント (0) | トラックバック
2006年12月11日
新製品解説セミナーのお知らせ、「書けまっせ!!PDF2」出荷日のお知らせ
12月発売の新製品につきまして、次の通り、新製品解説セミナーを開催します。
■XSLFormatter V4.1 製品紹介セミナーのご案内
日時: 12月15日(金) 15:00~17:00
場所: アンテナハウス本社セミナールーム
内容: XSL1.1 で新たに追加された仕様の紹介の他、さらに高度な組版を実現するための独自拡張機能について紹介いたします。ご紹介する新機能の抜粋は次の通りです。
* XSL1.1 対応
* EPS 画像を高精度のまま PDF に埋め込む
* 少ないメモリ環境での多ページ組版
* 背景画像のサイズ指定、その他
* .jar 内の画像ファイルの使用
* 下線の位置や太さ等の調整
* ページ分割されたセルの内容の繰り返し出力
* その他
参加費用: 無償
お申し込み:「製品紹介セミナー参加希望」と書いたメールを下記にお送りください。
E-Mail : guten@antenna.co.jp
■PDF新製品解説セミナー
日時: * 第一回 2006年12月21日(木曜日) 午後15時から午後17時まで
* 第二回 2007年 1月11日(木曜日) 午後15時から午後17時まで
* 第三回 2007年 1月25日(木曜日) 午後15時から午後17時まで
場所: アンテナハウス本社セミナールーム
内容: * 「書けまっせ!!PDF2」について製品のご紹介、使用方法のご説明
* 「アウトライナー」について製品のご紹介と使用方法のご説明
参加費用: 無償
お申し込み:セミナーご案内ページの申し込みフォームよりお申し込みください。
年末も押し迫り、ご多忙のことと思いますが、多数のかたがたのご参加をお待ちしています。
■「書けまっせ!!PDF2」出荷日決定のお知らせ
「書けまっせ!!PDF2」の製品出荷日は、12月下旬としていましたが、12月19日(火曜日)に決まりました。店頭には数日後になりますので、お急ぎの方は直販でお求めいただければ幸いです。
「書けまっせ!!PDF2」は、旧版に比べて、抜本的にモデルチェンジし、かつ、Excelのデータをコピーして張り付けるだけで、用紙PDFに文字や数字を記入することができます。行政をはじめさまざまなWebから用紙PDFが配布されていますが、PDFを一旦紙に印刷して手で文字を書き込む習慣から、PDFに直接文字を書く習慣が普及するようになれば、と思います。
ぜひお使いになってみていただきたくお願いします。
投票をお願いいたします
投稿者 koba : 08:00 | コメント (0) | トラックバック
2006年12月10日
XSL Formatter V4.1 の新機能ご紹介
次にXSL FormatterのPDF関連の新機能をもうひとつご紹介します。XSL Formatterでは、PDFを画像と同じように、ページの一部、あるいは、ページの背景として扱うことができます。
PDFをページの一部に埋め込む機能は、PDFで作成した説明図を本文に挿入する用途に使うことができます。ご承知のようにテクニカル・イラストはEPSとして作成されていることが多くなっています。組版時にEPSを取り込んで、組版結果をPDF出力するためには、PDF出力時にPostScriptインタープリタが必要です。しかし、EPSを予めPDFに変換しておいてPDFで取り込むことで、PDF出力時にはPostScriptインタープリタを使わずに済みます。(イラストソフトなどでEPSからPDF変換が必要ですので、依然としてPostScriptインタープリタが必要ですが)。
V4.1では、XSL Formatterから、DistillerやGhostscriptをキックして動かすことで、EPSのままで用意されたイラストなどの画像を組版時にPDFへ取り込むことができるようになりました。
簡単な絵で表しますと次のようになります。
EPSを大量にもっているために事前にEPSからPDFにしておくのが難しいという話はよくありましたが、V4.1での解決方法はひとつの方便です。
EPS問題は約1年前にお話しました。1年かかって半歩前進といったところです。EPSファイルのハンドリングは、アドビ以外のDTPソフトベンダの共通の悩みの種のひとつではないでしょうか。
2005年11月16日 EPS(Encapsulated PostScript)
2005年11月17日 EPS(Encapsulated PostScript) 続き
さて、もうひとつのPDF関係機能強化は、PDFの全ページをそのまま背景として使う機能の実装です。V4.0までは、PDF 1ページを用紙に対する背景として使うことができました。例えば、用紙simple-page-masterに、背景としてbackground.pdfを指定するときは次のようにします。
<fo:simple-page-master axf:background-image="background.pdf"
axf:background-repeat="no-repeat" ...>
この機能を使いますと、例えば、帳票の雛形をPDFで作成しておき、データだけ組版して、組版結果をひとつのPDFに出力できます。
V4.1では、さらにPDFの全ページを取り込むことができるようになりました。axf:background-repeat="paginate"と指定します。そうしますと、次の例ではbackground.pdfの3~5ページが順番に背景になります。
<ffo:simple-page-master axf:background-image="background.pdf#page=3-5"
axf:background-repeat="paginate" ...>
この機能を使うと、既存のPDFを丸ごと取り込むことができます。試しにやってみました。Manual.pdfは、90ページのマニュアルです。
<ffo:simple-page-master master-name="main-add" axf:background-image="Manual.pdf"
axf:background-repeat="paginate">
と指定し、他のページシーケンス(main)の後ろに、マニュアルのページシーケンス(main-add)を追加します。
<fo:page-sequence master-reference="main">
<fo:flow flow-name="xsl-region-body">
。。。
</fo:flow>
</fo:page-sequence>
<fo:page-sequence master-reference="main-add">
<fo:flow flow-name="xsl-region-body" >
</fo:flow>
</fo:page-sequence>
XSL Formatter V4.1で組版してPDFを出力しました。これをAdobe Readerで見ますと、次のようになります。
(1ページ目は、mainのページ、2ページ目からmain-addシーケンスのページ)

投稿者 koba : 08:00 | コメント (0) | トラックバック
2006年12月09日
XSL Formatter V4.1 を出荷開始
2006年12月6日より、「Antenna House XSL Formatter V4.1」を出荷開始しました。先日も、お話しましたが、Extensible Stylesheet Language Version (XSL-FO) 仕様がV1.1勧告になりましたので、それに歩調を合わせて、FormatterもV4.1としたものです。XSL Formatter V4.1 は、XSL-FOバージョン1.1の仕様を網羅した、世界初のソフトウェアです。
今回、XSL-FO V1.1 仕様に正式対応したことになりますが、これは、どちらかといいますと、マニュアル等ドキュメント類をV1.1勧告案準拠→V1.1勧告準拠に、変更しました、ということです。XSL-FOの仕様自体、最終ドラフトから大きな変更はありませんので、プログラムの変更もあまりありません。
むしろ、V4.1では、お客様のご要望に応えて、様々な機能拡張を行っていますので、そちらの方が大きな課題でした。
一番大きな機能追加項目は、2パス組版機能の実現です。
XSL Formatterのサーバ版は、組版を行いながら組版完了したページをPDFに平行して出力し、PDF出力が終わったページを捨てていくことにより、膨大なページ数のドキュメントの組版を可能にしています。
※GUI版は、組版結果を画面表示するため、すべてのページを保持しています。
ところが、前方のページ番号を参照したり、あるいは、(現ページ/全ページ)というようなページ番号の表示を行いますと、ページ番号が確定しないためPDF出力ができず、組版結果をずっと保持する必要がありました。
V4.0までは1パスでの組版しかできませんでしたので、FOの作り方によっては、組版できるページ数の制約がありました。このため、もっとページ数の多い文書の組版を可能にして欲しいという要望が頻繁にありました。
V4.1では、1パス目でページ番号を確定し、2パス目で実際に組版しながらPDFを出力するという、2パスによる組版も設定可能としました。これにより、数万ページに及ぶ巨大な文書も一回で組版可能となります。無論、これをひとつのPDFにするわけではなく、分冊PDFに出力し、PDF間に相互リンクを自動的に設定することもできます。
本格的なXML文書を作る場合、一般的にはデータベースに蓄積したドキュメントを組み立てながらPDFを作成することになります。ですので、100頁、200頁ではなく、数千、数万頁のドキュメントを自在に組版できることが必要となります。
XSL-FOプロセサの中で、大ボリュームの組版という点では、これまでもXSL Formatterが随一でしたが、今回の2パス組版機能追加により、現時点では他社の追随を許さないものになったと思っています。
投票をお願いいたします
投稿者 koba : 08:00 | コメント (0) | トラックバック
2006年12月08日
PDFのXMLフォーマットが登場!?
Adobeでは、PDFのXMLフォーマットMarsを開発しているようです。
Adobe Labs:Mars
http://labs.adobe.com/wiki/index.php/Mars
PDF Referenceを読み込むにつれて、また、PDFの製品をいろいろ作るにつれて、PDFのレガシーさが嫌になってきて、これは、PDFをXML形式で書き直さないといけないな、と思い始めていたのです。しかし、どうやらAdobeがやっているようなので残念。正直、これはAdobeにやって欲しくないな、と思っていました。なぜかというと、PDFは、もう20年前の技術をベースにしていますので、過去を捨て去って書き直しするべきところが多いように思うのです。Adobeがやると好むと好まざるとにかかわらず、過去との連続性を考えるでしょうからね。
もっとも過去を切り捨てたらPDFじゃなくなるかもしれません。過去を捨ててしまったらXPSとどう違うんだ、といわれてしまいそう。
そんなことを思いながら、ちょっと見てみました。
仕様書(V0.7)はこちらにあります。
Mars Reference
200ページ位です。残念ながらいま忙しくて読んでる時間がありません。
サンプルがあります。
中身を見てびっくり。
まず、全体のファイル構造ですが、次のようなツリーになっています。ひとつのファイルはXMLで書かれた本文や画像などのリソースからなるいくつかのパーツから構成されています。それをZIPで圧縮して固めているのは、MicrosoftのXPSと似ています。
全体に、XPSと印象が良く似ていますが、Marsの場合は、1ページずつ別のフォルダに入っています。
ちょっと驚きましたのは、ページの本文ファイルは拡張子SVGです。どうやらSVGになっているようです。
で、XSL Formatterで見てみました。(XSL Formatter は、SVGビューアとしても使えます)。
これは完全にSVGですね。それにしても、AdobeはSVGを止めたと思ったのに、こんなところで、しっかりSVGをやっているようです。どうなってるんでしょう。
【参考】
2006年10月23日
アドビSVG Viewer、2008年1月でサポート終了

投稿者 koba : 08:00 | コメント (2) | トラックバック
2006年12月07日
XSL-FO V1.1 が勧告になりました
W3Cは、12月5日Extensible Stylesheet Language (XSL) 仕様V1.1が勧告になったことを発表しました。
・W3Cのニュース・リリース(日本語版)
XSL-FO 1.1 の公開について (W3C 勧告)
・仕様書
XSL-FO 1.1 勧告
今回のバージョンアップは、おもに、XSL-FO V1.0を実装したベンダが、必要に応じて、それぞれ独自拡張した機能を、XSLの作業委員会で検討して、標準化したのが中心です。具体的には次のような機能です。
・巻末索引
・改訂バー
・PDF におけるしおり
・財務諸表における部分和への対応などに必要となる表中における条件付テキスト指標
・ページグループ内での最終ページ番号の検出
・単一ページ内での複数方向への記述
これ以外に、
・複数カラープロファイルの参照
・より高度なページ付番体系
・明確な国際化対応
など、仕様の高度化も行っています。
主な実装の現状報告も公開されています。
Implementation Report for XSL 1.1
ここには以下の実装の状況が報告されています。
・Altsoft Xml2PDF version 3.0
・Antenna House XSL FormatterV4
・Apache FOP
・Inventive Designers Scriptura
・PTC/Arbortext 5.2
・RenderX XEP 4
なお、アンテナハウスは、Testimonial(推薦状)を提出しました。推薦状にも書きましたが、XSL Formatterは、既に、日本を含む世界34カ国での販売実績をもっています。
ちなみに、ユーザ数の多い順に国名をご紹介します。(上からXML先進国(?))
・日本
・アメリカ
・ドイツ(ここまで100社/国以上)
・イギリス
・カナダ
・オランダ
・スウエーデン
・フランス
・オーストラリア
・ベルギー
・デンマーク
・スイス
・中国(ここまで10社/国以上)
・フィンランド
・イタリア
・インド
・オーストリア
・ニュージーランド
・アイルランド(ここまで5社/国以上)
・その他の国は、1社~数社/国
というわけで、やはり、日本のユーザ数が一番多いようです。ただし、売上金額では米国が最大です。欧州全部合わせた金額より米国での売上金額の方が多いでしょう。
アンテナハウスは、XSL-FO V1.1仕様が勧告になったのと同時に、XSL Formatter V4.1をリリースしました。V4.1では非常に多くの新機能を追加していますので、詳細につきましては後日またご説明したいと思います。
投票をお願いいたします
投稿者 koba : 08:00 | コメント (0) | トラックバック
2006年12月06日
「アウトライナー」のご紹介(1)
「アウトライナー」は、公開・配布・印刷するPDFを仕上げるために使っていただくソフトです。
既に、何回かお話していますが、PDF文書を画面で閲覧する際には、全体構成を把握するのに、しおりや目次が欲しいものです。ところが、アプリケーションから印刷メニューでPDFを作成すると、一般にはしおりがつきません。そんなこともあり、いまは、Webで配布されているPDFにはしおりのないものが大多数です。
しおりが付いているのは、制作会社などが専門のツールを使って作成しているマニュアルPDFなど極一部のもののみ。一般のビジネスマンがMicrosoft Officeなどで作成したPDFにはしおりがないことが当たり前ではないかと思います。
このような時に、「アウトライナー」を使っていただくことで、しおりや目次の作成を簡単に、高い生産性で行っていただくことができます。さらに、例えば、大勢の人から原稿を集めて、論文集などを作成する場合など、PDFにあとからしおりや目次を作る作業にもお使いいただけます。
さて、前書きが長くなりましたが、最初に「アウトライナー」の売りの機能としてしおりと目次の自動作成の流れをご覧いただきたいと思います。
次の画面は、しおりも目次もないPDFを表示したところです。
これを「アウトライナー」で読み込みます。そして、次のように「自動生成」ウイザードを動かします。
そうしますと、「アウトライナー」がPDFの本文を自動的に解析して、しおりに相当する見出し項目を集めます。この例では、51件の項目を集めました。この間、大体20秒程度です。また、目次のための白紙ページが2ページ挿入されます。
もちろん、「アウトライナー」の画面にしおりと本文を表示しながら、調整することもできます。
最後にPDFを作成すれば出来上がり。
出来上がったPDFを表示しますと、次の図のようにしおりと目次がしっかり付いていることをご確認いただけます。
AdobeのAcrobatなどでもPDFにしおりをひとつづつ付けることはできますが、恐らくAcrobatでは、このケースではどんなに慣れていても30分はかかると思います。「アウトライナー」を使えば、5分もかからず作業完了!
投票をお願いいたします
投稿者 koba : 08:00 | コメント (0) | トラックバック
2006年12月05日
「書けまっせPDF2」の機能ご紹介(5)
さて、最後に、「書けまっせPDF2」独自の表枠差し込み機能について紹介したいと思います。
表枠の差し込み機能は次のような用紙PDFにデータを簡単に記入するためのものです。
この用紙の場合、請求書のあて先、日付、合計欄などは、1枚の請求書にひとつづつ、いわば見出しのような役割になります。それに対して、請求書の明細データは請求書ごとに複数件になります。この請求書用紙に差し込みするデータの例はつぎのようなものです。
「書けまっせPDF2」では、このような用紙に差し込むために、見出し部分は単独枠で、明細データの部分は表枠を使って、差し込み枠を設定します。次のようになります。
用紙PDFに、枠をこのように設定してから、Excelで作成したデータをコピーして貼り付けますと、次のような請求書を印刷することができます。
このようにして、Excelで作成したデータをコピー&ペーストするだけで用紙PDFに差し込み印刷をすることができます。
さて、5回にわたり、「書けまっせPDF2」の機能のあらましをご説明しましたが、如何でしょうか?最近は、中央官庁や地方自治体をはじめ、Webで申請用の用紙PDFを配布するケースが増えています。また、企業内でも申請用紙をPDFで用意しているところが多くなっていると思います。「書けまっせPDF2」をお使いいただければ、PDFから紙に印刷することなく、簡単に、お手軽に用紙PDFに文字を書き込んでお使いいただくことができますので、このブログをお読みの方は、ぜひ、お使いになってみてください。
「書けまっせPDF2」は、12月20日より出荷開始の予定です。アンテナハウスの直販Webでもお申し込みいただくことができます。お申し込みはお早めにどうぞ。
アンテナハウスの「書けまっせPDF2」お申し込みページ
○一般の方:オンラインショップ特価:6,780円
○アンテナハウス製品登録ユーザの方:優待販売価格4000円(税込み

投稿者 koba : 08:00 | コメント (0) | トラックバック
2006年12月04日
「書けまっせPDF2」の機能ご紹介(4)
「書けまっせPDF2」で、新しく追加された機能がExcelで作ったデータを用紙PDFに差し込みして、PDFを作成したり、印刷したりする機能です。このために差し込み枠という機能を用意しました。「書けまっせPDF2」には、単独の差し込み枠、表形式の差し込み枠の2種類の差し込み枠があります。次に、順番に使い方をご説明しましょう。
7.単独の差し込み枠
単独の差し込み枠は、Excelのひとつのセルに対応するものです。テキストボックスと同じように、クリックして作成したり、領域を指定して作成したり、ページ全体に作成することができます。
次の図は、3つの単独の差し込み枠を作成した例です。
次の例のように、Excelで、氏名、郵便番号、住所の3列からなるデータを作成して、「書けまっせPDF2」の用紙PDFに貼り付けますと、左の列から順番に単独の差し込み枠にひとつずつ配置されます。
ここでは、3人分のデータを選択してコピーし貼り付けました。用紙PDF1枚に1人のデータが差し込まれますが、その様子は、「印刷のプレビュー」画面で見ることができます。プレビュー画面を表示して、データ1件目から3件目まで見ますと次の図の下のように1件ずつ差し込まれていることがわかります。
最後に、この差し込み結果を印刷したり、別のPDFに出力できます。この用紙PDFは、裏面(2ページ)に記入要領が記載されていますが、記入要領は印刷の必要がありませんので、表示しているページだけを印刷・PDF保存します。また、PDFを作成するときは、1名ずつ別のファイルにすることができます。

投稿者 koba : 08:00 | コメント (0) | トラックバック
2006年12月03日
「書けまっせPDF2」の機能ご紹介(3)
今日は、引き続き、「書けまっせPDF2」で用紙PDFに文字を入力するときに便利な機能について紹介したいと思います。
5.データトレー
これは、頻繁に入力する文字列に名前を付けて、登録しておき、名前を指定するだけで、文字列を貼り付けることができる機能です。会社の住所などは、用紙PDFでは、頻繁に使用しますのでデータトレーに登録しておくと便利でしょう。
上の図は、会社の住所のデータに、当社住所というラベルを付けて登録した例です。
実際に使用するときは、(1)用紙PDFで会社の住所を入力する枠にテキストボックスを配置し、(2)データトレイで、当社住所というラベルを選択して、(3)貼り付けボタンを押します。
そうしますと、次のようにテキストボックスに住所が入力されます。
6.修正テープ
用紙PDFは、多くの場合、印刷して手書きで入力することを前提としています。このため、テキストボックスを配置して、キーボードから文字を入力する使い方からは、必ずしも適切でない不要な文字が予め印刷されていることがあります。例えば、年・月・日などはその典型です。このような場合、そんな文字を修正テープで塗り潰すことができます。
修正テープで次のように既に記入された枠全体を塗り潰すこともできます。
PDFを編集するソフトを使えば文字を削除することもできます。しかし、官公庁などで配布している用紙PDFは、印刷して使用することを想定して、オーナーパスワードで編集不可が設定されているケースが多くあります。そのような場合、用紙PDF自体を編集して直すことができません。
「書けまっせPDF2」は、用紙PDF自体には一切変更を加えず背景としてのみ使用します。修正テープ機能は上から塗り潰すだけです。オーナーパスワードで印刷が許可されているPDFであれば、「書けまっせPDF2」で用紙PDFとして使うことができます。
投票をお願いいたします
投稿者 koba : 08:00 | コメント (0) | トラックバック
2006年12月02日
「書けまっせPDF2」の機能ご紹介(2)
「書けまっせPDF2」では、用紙PDFに入力した文字を、様々な枠に合わせて、うまく配置するための機能をいろいろ用意しています。
今日は、それらの機能の中からいくつかを選んで説明したいと思います。
1.テキストボックス内での文字の揃え
文字を入力するソフトでは、一般的な機能ですが、テキストボックスに入力した文字列を、均等割付、左揃え、中央揃え、右揃えができます。また、文字列をテキストボックスの上、中央、下に揃えることができます。
2.縦書き
「書けまっせPDF2」では、テキストボックスに対して縦書きを指定できるようになりました。これにより、葉書などに縦書きで文字を書くこともできるでしょう。
3.テキストボックスへの余白設定、桁割り、修正テープ
テキストボックスに文字を入力した後で、文字と用紙の枠の間に少し余白をあけたいときは、上下・左右に余白を設定することができます。
また、銀行の窓口用では、振り仮名や、口座番号などを一文字ずつ配置する枠が印刷されている用紙PDFがあります。このような用紙に文字を入力する際、1文字枠ごとにテキストボックスを作らなくても良いように、まとめて入力した文字列を桁数に合わせて配置する桁割り機能もあります。
また、用紙PDFの上の文字を消したいときのための修正テープ機能も用意しました。
4.行割
また、複数の行の罫線に合わせて文字を入力したいときは、一行ごとにテキストボックスを作らなくても、まとめてテキストボックスを作成して、行割機能を使って、文字列を罫線に揃えて配置することもできます。

投稿者 koba : 08:00 | コメント (0) | トラックバック
2006年12月01日
「書けまっせPDF2」の機能ご紹介(1)
「書けまっせPDF2」は、Webなどで配布されている用紙PDFに文字を書き込むためのソフトです。用紙PDFの典型は、行政への申請書・申告書などのように定型の文書で、枠で記入欄を作成したものです。
現在、用紙PDFは、数え切れないほど沢山の種類がWebなどで配布されていると思います。通常は、PDFをAdobe Readerなどを使って、紙に印刷して、紙に手書きで記入するケースが多いと思います。しかし、それでは、折角電子ファイルで用紙が配布されている意味が薄くなります。
Adobe Acrobat、その他のPDF編集ソフトを使うとPDFに直接文字を書くこともできますが、これらのソフトと比べて、「書けまっせPDF2」の特徴は、まず、第一に、用紙PDFに文字を書く操作を、できるだけ簡単な操作で綺麗にできるようになっていることです。
「書けまっせPDF2」では文字を書き込むテキストボックスを用紙PDFの上に配置します。その際、用紙PDFの枠を認識して、テキストボックスの大きさや配置を揃えることができます。枠の位置でクリックして、その枠に合わせてテキストボックスを作ったり、ドラッグ範囲の枠を認識して複数のテキストボックスを作ったり、さらにページ全体の枠にテキストボックスを作ることもできます。
次の図は、ページ全体の枠を認識してテキストボックスを作成した例です。
また、複数のテキストボックスを別々に作成してから、それらを一括して選択して、上下・左右の辺の位置を揃えることもできます。次の図は、4つのテキストボックスを選択して、左の辺を揃えようとしているところです。
文字を入力するためのテキストボックスの位置揃えをすることで、用紙PDFの上に、文字を綺麗に揃えて入力することができます。
投票をお願いいたします