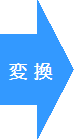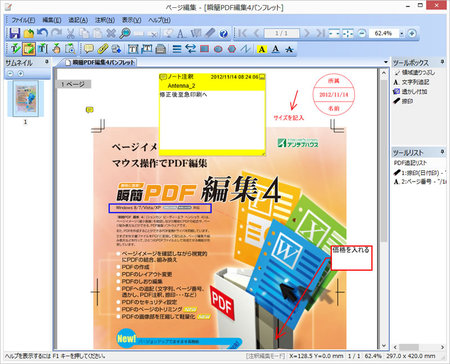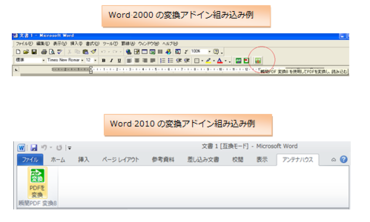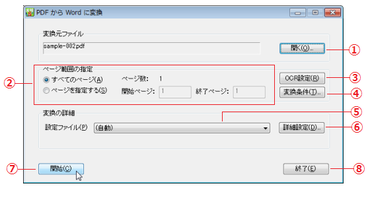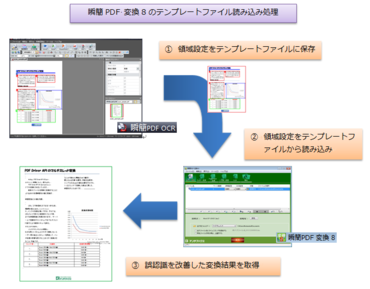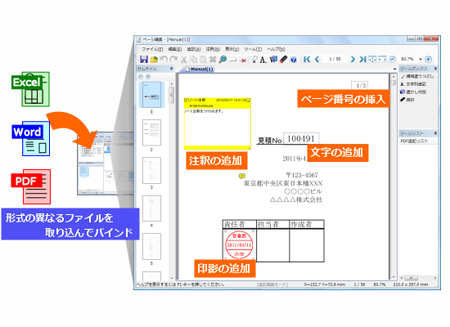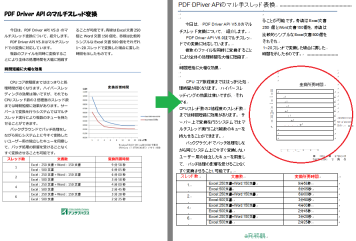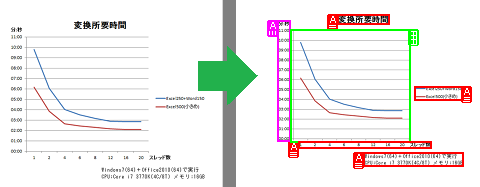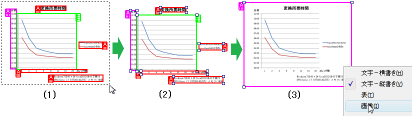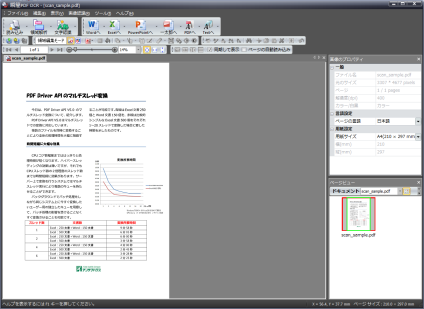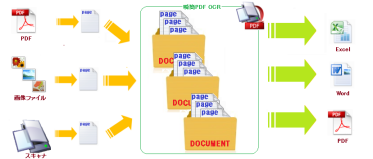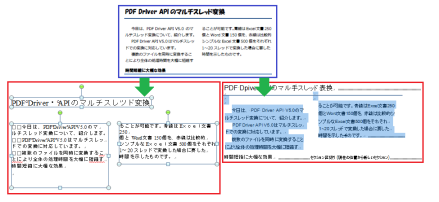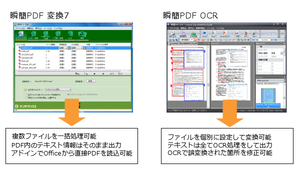ツイート
2013年05月02日
「瞬簡PDFタッチ」 ロックされたPDFに書き込む
最近では、市役所などのウェブサイトから申請書などの書類をPDF形式で入手できるようになりましたので、PDFの申請書にパソコンで直接文字を入力することできます。
しかしこのPDFにロックがかかっている場合があります。これはPDFが勝手に改ざんされないように編集不可のセキュリティをかけられているわけです。
例えば国税庁のウェブサイトにある確定申告書にはロックがかけられています。
このようにせっかくPDFで配布されていてもロックがかけられていてパソコンで入力ができないケースは多いようです。
「瞬簡PDFタッチ」であれば、こういったPDFにも対応できます。
やり方はPDFを開いて書き込んで保存するだけ。
普通の使い方とまったく同じです。ロックされているかどうかを気にする必要はありません。
他社のアプリでこのようなことができるものはほとんど無いと思います。「瞬簡PDFタッチ」で何故このようなことができるのかは内緒ですが、セキュリティを解除しているわけではありません。
投稿者 AHEntry : 10:50 | コメント (0) | トラックバック
2013年04月30日
「瞬簡PDFタッチ」 試用版について
「瞬簡PDFタッチ -かんたん手書き入力-」 はタッチ操作と手書き入力に対応したPDF書き込みツールです。
タッチ操作で位置を決め、そのまま切り替えなしでシームレスにペン入力することができます。
今年1月より体験版を配布しておりましたが、今回ご好評につき、法人様向けに試用版を配布することになりました。
体験版で15日だった試用期間が試用版では倍の30日間となり、機能制限はありません。
ただし評価以外の目的で使用することは禁止しておりますので、実務に使うことはできません。
たっぷり時間をかけて評価したい法人のお客様はこの試用版を試されてみてはいかがでしょうか?
試用版のお申込みは下記メールアドレスへご連絡ください。(法人様限定となります)
pdftouch@antenna.co.jp
投稿者 AHEntry : 10:24 | コメント (0) | トラックバック
2013年04月08日
PDFをExcelに変換!組み込み用ライブラリのご紹介
アンテナハウスでは、PDFを読み込んでMicrosoft Excelのファイル形式に変換する機能を各種アプリケーションへの組み込み用ライブラリとして販売しています。
このライブラリは、アンテナハウスのパッケージ製品『瞬簡PDF 変換 シリーズ』で定評のあるPDF→Excel変換エンジンをベースに、各種アプリケーションから呼び出すためのインタフェースをご用意したものです。
『PDF to Excel 変換ライブラリ』を使用すれば、お客様のシステム上でPDFに保存された申請書や表データをExcelに取り出し、業務で再利用することが可能になります。
本ライブラリの最大の特長は、その高い変換精度にあります。
本ライブラリは、PDFファイルを解析し、PDFから表部分の罫線や文字を抽出し、フォント種類やサイズ、セル内での位置なども 可能な限りExcel に再現します。
また、数値と判断できるデータはExcel上でも数値としてセルに配置しますので、そのままセル間での集計を行うことも可能になります。
これまで本ライブラリをご契約いただいているお客様では、土木・建築関連の積算システムで利用されるケースが多いように見受けられます。
官公庁や自治体などの入札に関する書類がPDFで配布される場合に、本ライブラリの特長を利用してこれらのPDFを直接Excel に変換し、見積もり作成などに利用できれば、作業効率はぐんとアップします。
次回も『PDF to Excel 変換ライブラリ』について、ご紹介します。
※『PDF to Excel 変換ライブラリ』の詳細につきましては、製品の紹介ページをご参照ください。
※『PDF to Excel 変換ライブラリ』はOEM専用製品となります。評価版のご希望、ライブラリの価格等、詳しくはoem@antenna.co.jpまでお問い合わせください。
投稿者 AHEntry : 09:34 | コメント (0) | トラックバック
2013年04月02日
デスクトップ製品の機能
アンテナハウスでは、PDFの作成やPDFから他形式ファイルへの変換、PDFへの文字追記やPDFの分割・結合など、PDFを扱うソフトウェアを多く販売しておりますが、お客様より、ご希望の用途を実現するためにはどの製品を購入したら良いかわからないといったお問い合わせを頂くことがあります。
製品によっては使用できる機能、使用できない機能がありますので、ご購入の際には、用途に合わせた製品をお選び頂く必要がございます。
ご希望される機能がどの製品で使用できるかわからない時は、
アンテナハウスのWebサイト内にある『機能比較表』を
ご参照ください。
各製品で使用可能な機能を表形式で公開しております。
また、『瞬簡PDF 活用教室』のページでは、各製品について動画でわかりやすく解説していますので、こちらもご参照の上、用途に合った製品をご検討ください。
なお、ご希望の機能が複数の製品に渡る場合、
アンテナハウス デスクトップ製品をセットにした『瞬簡PDF 統合版』がお得です。
投稿者 AHEntry : 14:09 | コメント (0) | トラックバック
2013年03月19日
瞬簡PDFシリーズ、春のご挨拶(2)
みなさん、おはようございます。
三月は年度末、季節の変わりめということもあり、色々な変化がありますね。
先週土曜日に東急東横線渋谷駅のヒカリエへの引越しがありました。
利用されている方も多いかと思いますが、乗り継ぎ時間が増える方もいるようです。
今までの東急東横線の建物は46階建ての高層ビルに生まれ変わるようで、その他、渋谷駅周辺には数棟の高層ビルの建築計画が有るようです。
また都内では桜の開花宣言があり、今週末には満開ということです。
お花見を楽しみされている方も多いかと思います。
入社式を三月に行なう企業も増えてきたようで、新入社員用にと、瞬簡PDFシリーズのお問い合せも数多くいただいております。
新年度も、瞬簡PDFシリーズをどうぞよろしくお願いいたします。
瞬簡PDF(アンテナハウスデスクトップ製品)
お問い合わせ:
e-mail:sales@antenna.co.jp
TEL:03-5829-9030
投稿者 AHEntry : 09:00 | コメント (0) | トラックバック
2013年03月18日
瞬簡PDFシリーズ、春のご挨拶(1)
みなさま、こんにちは。
三月も後半に差しかかり、お忙しい方も多いと思います。
皆様は取引先様から見積の依頼を受けた際に、どういった方法で提出されているのでしょうか。
作成して、印刷、押印後、FAXして原本を郵送といった方法、スキャンしてe-mailに添付といった方法が多いかと思いますが、アンテナハウス瞬簡PDFシリーズがあれば、PDF化して画像を印影として使用できますし、閲覧制限、編集制限も付加出来ます。
また、「書けまっせPDFプロフェッショナル」であれば、テキストボックスに計算式を設定可能ですし、差込枠を作成し、エクセルやCSVファイルを読込み、差込印刷、差込結果をPDF化という機能もあります。
その他、便利な使い方を下記のページで紹介致しております。
お時間がある時にでもご覧いただければ幸いです。
http://www.antenna.co.jp/product/movie.html
瞬簡PDFお問い合わせ
e-mail:sales@antenna.co.jp
TEL:03-5829-9030
投稿者 AHEntry : 14:14 | コメント (0) | トラックバック
2013年02月18日
マイナビニュースで「瞬簡PDF 統合版 6」のレビュー記事掲載中
マイナビニュースで、計4回に渡り「瞬簡PDF 統合版 6」のレビュー記事を掲載しております。
「瞬簡PDF 統合版 6」に同梱されている製品から、「瞬簡PDF 作成 6」、「瞬簡PDF 変換 8」&「瞬簡PDF OCR」、「瞬簡PDF 編集 4」をそれぞれフューチャーした記事となっております。
製品の機能や使い方についてレビューされておりますので是非ご覧ください。
マイナビニュース:PDFをトコトン活用しよう! - 「瞬簡PDF 統合版 6」編
投稿者 AHEntry : 09:35 | コメント (0) | トラックバック
2013年02月01日
PDF編集用ビューアが使いやすくなりました!
『瞬簡PDF 編集 4』はPDFのページ編集のほかに、PDFに文字列やページ番号、捺印などを追記したり、コメントやマーカー、図形などの注釈をつけることができます。これらは専用の編集用ビューアを使用して、ページに直接書き込むような感覚で操作することができます。
前バージョン『瞬簡PDF 編集 3.1』の改訂版で、注釈を追加したときの操作性などを改善しましたが、新しい『瞬簡PDF 編集 4』ではモードの切り替えや各種注釈の追加、編集がすぐに行なえるように、画面の上部のツールバーに専用のボタンアイコンを追加しました。
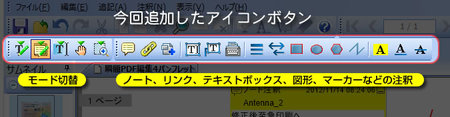
[モード切替/注釈用ボタンアイコン]
いままで無かったのでちょっと不便をお掛けしていましたが、今回の改訂でこれらのツールがかなり使いやすくなったかと思います。
どのようなことができるか、使ってみないとピンとこないと思いますので、『瞬簡PDF 編集 4』をご利用いただいている方はぜひお試しください。「これは便利!!」という発見があるかもしれません。
投稿者 AHEntry : 19:07 | コメント (0) | トラックバック
2013年01月31日
『瞬簡PDF 編集 4』新発売
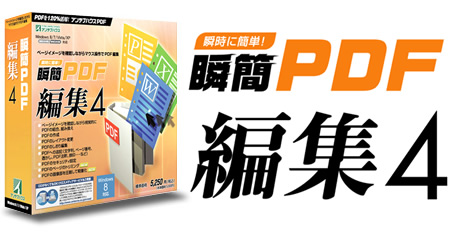
PDF編集ソフトウェアの新バージョン『瞬簡PDF 編集 4』も、昨年(2012年)の年末に発売を開始しました。
こちらのソフトもWindows 8 に対応と、PDF生成ドライバーが新バージョンの『Antenna House PDF Driver 6.0』になりました。
『瞬簡PDF 編集 4』はPDFのページの入れ替え、結合、削除、回転などといった操作を、サムネイル(ページの縮小イメージ)を見ながら、マウス操作で直感的に編集できるソフトです。
Office文書などもドラッグ&ドロップで登録と同時にPDF変換するので、PDFとして編集し、ひとつのPDF文書として完成させることができます。
今回のバージョンでは次の新機能を搭載しました。
- PDFの余分な部分を切り取る 「トリミング機能」
- PDFの画像部を再圧縮して軽量化する「圧縮機能」
- ページ順を逆にしたり、奇数ページと偶数ページを入れ替える機能
『瞬簡PDF 編集』は以前から、お客様より「自炊に便利」と好評いただいておりました。
ここでの「自炊」とは、自分で本をスキャンしてパソコンに取り込み電子書籍を作成することを指します。
『瞬簡PDF 編集』はTWAIN対応のスキャナーからスキャン画像を取り込み、直接PDF変換し登録できますので、
本をスキャン
↓
PDF変換
↓
ページ編集
↓
PDFの電子書籍の完成
を簡単に行なう事ができます。
上記の新機能を利用することで、
トリミング機能
: 不要な余白を切り取り、タブレットPCやスマートフォンでの全画面表示でなるべく大きく表示できます。圧縮機能
: 高解像度でスキャンしておいて、PDFを見る端末に最適な画像解像度や品質に圧縮して出力できます。ページ順の入れ替え機能
: スキャン時にページ順を逆に取り込んだり、左右を間違えて取り込んでも一発で修正できます。 また、レイアウト変更機能を使えば、縦書きの文書を見開きにレイアウトしたい場合、左右のページを入れ替えて適切にページを配置できます。PDF作成ドライバーが付属しますので、『瞬簡PDF 編集 4』があれば、お仕事でも趣味でも幅広く活用できるかと思います。
もちろん、こちらの製品もサイトライセンスやAH-ULLをご用意していますので、複数のご導入で大変お買い得になります。
投稿者 AHEntry : 19:12 | コメント (0) | トラックバック
2013年01月29日
『瞬簡PDF 作成 6』新発売

昨年(2012年)の年末にPDF作成ソフトの新バージョン『瞬簡PDF 作成 6』を発売開始しました。
今回のバージョンでは、Windows 8に対応しました。また、機能面では、PDFの画像部を圧縮し、ファイルサイズを小さくする「再圧縮」機能を新たに搭載しています。
PDF生成ドライバーも新バージョンとなり、印刷物の入稿データの作成用にも利用できる「PDF/X」に準拠したPDFの作成も可能になりました。
『瞬簡PDF 作成 6』はおかげさまで、企業や官公庁、教育機関などで、多くのライセンスをご導入いただいています。
安心&低コスト 企業導入のポイント!
- 国産のソフトウェアであることへの安心や、長年のデータ変換、PDF変換開発への信頼
- シンクライアント環境での利用に対応(「Citrix Ready」取得)
- 低価格で高機能
- 複数購入でさらにお求めやすい価格のサイトライセンス
- そしてなんといっていも、大量の導入時に規模に応じて自由にインストールして利用できるため、ライセンス管理が楽なAH-ULLライセンス。価格も破格のため規模の大きな導入時に大変導入しやすくなっています。
⇒ AH-ULLについて詳しくはこちら
機能面では
- 複数のファイルを一括処理できる
- PDF標準のセキュリティ付与(256bit AES 暗号レベルに対応)
- PDF文書情報の一括設定
- PDFに「社外秘」などの透かしやヘッダー/フッターの一括追加
- メール添付用やスマートフォン、タブレットPC用に、PDFのファイルサイズを小さく圧縮
- 出力したPDFをクラウドへ同期したり、メールへ添付
『瞬簡PDF 作成 6』は趣味や仕事で、簡単で便利にご利用いただけるよう開発をしていますが、企業や官公庁などで安心して大量のご導入もして頂きやすいように、販売面や信頼度においてもご満足いただけるかと思います。
投稿者 AHEntry : 17:45 | コメント (0) | トラックバック
2013年01月22日
「瞬簡PDF タッチ」 最新アップデート情報
「瞬簡PDF タッチ」は先月の10日に最新版バージョン1.0.3を公開しています。
追加/修正内容
- ピンチイン、アウト中にページ遷移してしまうことがある問題を修正しました。
- ページ全体が表示されている時は水平方向フリックでページ遷移できるようにしました。
- タッチでドラッグ中にページ遷移が起きないようにしました。
- ページ遷移に必要なフリック量を設定できるようにしました。
- ピンチイン・アウトの感度を設定できるようにしました。
不具合修正だけでなく、タッチ操作全般を見直し、使い勝手の向上を行っています。
これによりオプション画面に新しいパラメータが2つ増えました。
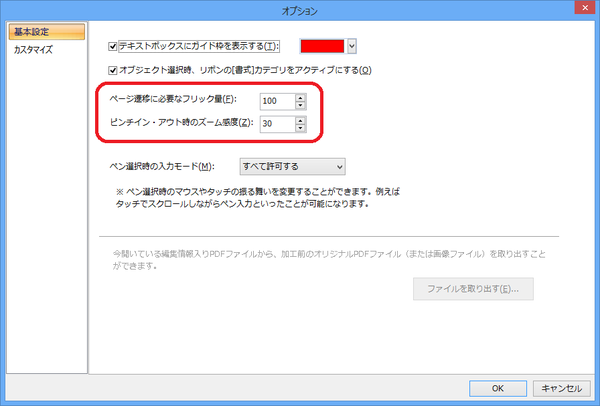
【ページ遷移に必要なフリック量】
フリックはスクロールするときに指で軽くはらう操作のことを言います。(最近ではスワイプとも言う)
ここではどれだけの間フリックしたらページ遷移をおこなうかを決定します。数値を大きくするほど、しっかりフリックしないとページが切り替わらなくなります。
【ピンチイン・アウト時のズーム感度】
ピンチイン・アウトというのは2本指の間を広げたり縮めて拡大縮小をする時の操作です。
ここではその時のズーム感度を設定します。数値を大きくするほど、大きな幅で拡大縮小することになります。
投稿者 AHEntry : 09:43 | コメント (0) | トラックバック
2012年12月25日
新製品 PDF変換ユーティリティ『瞬簡PDF 変換 8』(3)
本日は、『瞬簡PDF 変換 8』のアドイン変換機能についてご紹介します。
"アドイン"とは、ちょっと聞き慣れない言葉かも知れませんが、一般的に「何かのプログラムに拡張した機能を追加する」といった意味になります。
お馴染みのWord(ワード)やExcel(エクセル)などには、元のプログラムにはない便利な機能を後付けで追加できるような仕組みが備わっています。
『瞬簡PDF 変換 8』のアドイン変換機能はこの仕組みを利用して Word や Excel 上でPDFを開き、直接変換して編集できるようにしたものです。
意外と便利な機能で、ずいぶん前のバージョンから用意されているものなんですが、あまり気の付かないところにあるせいか、使われている方は少ないのではないでしょうか。
この機能は、『瞬簡PDF 変換 8』を既定値でインストールすると自動で組み込まれるようになっています(インストール先のパソコンにWord、Excel、PowerPointのいずれかの製品が既にあることが前提です)。
『瞬簡PDF 変換 8』をインストールされた後で、例えばWordを起動してみると、以下のように起動ボタンが追加されているのがお分かりになるかと思います。
今バージョンでは、Office 2007 で初めて採用された「リボンインターフェース」というツールバーに対応しました。図の下の組み込み例にあるように「アンテナハウス」というタブが追加されて、その中に「PDFを変換」というボタンが表示されます。
ちなみにこの「アンテナハウス」タブは、姉妹製品『瞬簡PDF 作成 6』でインストールされるPDF作成用の「アンテナハウス PDFドライバ」も使用します。
さて、このボタンをクリックすると、次にPDFを選択する画面が開きます。そこで任意のPDFを指定すると、以下のような変換用の画面が続けて表示されます。
各機能を簡単に説明します。
- [開く]:変換するPDFまたは画像ファイルを指定します。
- [ページ範囲の指定]:変換するページの範囲を指定します。
- [OCR設定]:画像をOCR処理する場合の条件を指定します。
- [変換条件]:変換する条件を指定します。
- [設定ファイル]:変換詳細設定機能で作成・保存した設定ファイルを指定します。
- [詳細設定]:PDF上の表範囲、画像範囲、余白などを指定します。
- [開始]:変換を開始します。
- [終了]:この画面を閉じます。
この画面から変換を実行すると、変換した結果のファイル(例えばWord文書)が自動的に表示されて、そのまま編集処理を開始できます。
『瞬簡PDF 変換 8』の変換アドイン処理は、Word、Excel、PowerPoint(いずれも2000~2010まで)のそれぞれに用意されています。
あらかじめ変換先が決まっているような場合は、『瞬簡PDF 変換 8』の本体を起動しなくても直接PDFを開いて変換→編集をシームレスに行うことができます。
『瞬簡PDF 変換 8』をお使いの際は、是非この便利な機能をお試しください。
投稿者 AHEntry : 09:00 | コメント (0) | トラックバック
2012年12月21日
新製品 PDF変換ユーティリティ『瞬簡PDF 変換 8』(2)
昨日に引き続き、PDF変換ユーティリティ『瞬簡PDF 変換 8』の新機能、テンプレートファイル読み込み機能についてご説明します。
『瞬簡PDF 変換 8』は、PDF内部にテキストデータがあるとき、その情報から文字・段落・表・画像など文書を構成するのに欠かせない要素を抽出してWordなどのファイル形式に変換します。
一方、紙の書類をドキュメントスキャナでスキャンしてPDF化したデータでは、中身は画像だけとなり文字や線などの情報は皆無です。
そのままでは変換先にも画像データしか渡らないため、本製品では内蔵したOCR(光学式文字認識)処理で画像から文字や線と思われる情報を識別して、変換先に文字や罫線を移し編集可能な文書を生成します。
しかし、OCR処理ではその特性上、画像の状態(解像度が低い、傾きや汚れがあるなど)によって元の書類では表になっている範囲(領域)を画像として認識したり、その逆に画像の領域を文字として認識したりといったことがあります。
これまでは、こういった領域の誤認識があってもそのまま変換してしまうため、変換先で編集がしづらくなってしまう場合がありました。
このような問題を解消するため、『瞬簡PDF 変換 8』で新たに追加した機能が「テンプレートファイル読み込み」機能です。
テンプレートファイルとは、OCR処理専門の姉妹製品『瞬簡PDF OCR』を使い、画像データに対して行った領域解析結果を外部のファイルに保存したものです。
『瞬簡PDF OCR』では画像を表示しながら自由に文字や画像や表の領域を指定できて、その情報をテンプレートファイルに保存することができます。
それを『瞬簡PDF 変換 8』で読み込んで同じデータに適用することで、領域の誤認識なく変換を行うことが可能になります。
概要を以下にまとめましたので、ご覧下さい。
なんだ、それだけなら最初から『瞬簡PDF OCR』を使って変換してしまえば済む話しじゃないか、と思われることでしょう。
この機能が威力を発揮するのは、帳票など同じ書式で大量の紙文書があるような場合です。
それらをまとめて、例えば Excel に移して管理したいといったような状況で、できるだけ誤変換がないように変換したいとき、この機能が役立ちます。
『瞬簡PDF 変換 8』は複数ファイルの一括変換に適したユーザーインタフェースを備えていますので、同じようなレイアウトの複数PDFを一括で登録し、これにひとつのテンプレートファイルを適用して変換することで、あとの編集作業を大幅に省力化することが期待できます。
弊社では、『瞬簡PDF OCR』と『瞬簡PDF 変換 8』を含めてたいへんお得な価格にまとめた『瞬簡PDF 統合版 6』もご用意しております。是非この機会にこれらの製品をご利用いただき、PDFを自由自在に活用することをご検討ください。
投稿者 AHEntry : 09:00 | コメント (0) | トラックバック
2012年12月20日
新製品 PDF変換ユーティリティ『瞬簡PDF 変換 8』(1)
本日は、12月に公開したばかりのPDF変換ユーティリティ『瞬簡PDF 変換 8』についてご紹介します。
『瞬簡PDF 変換 8』のパッケージは今月下旬から店頭に並ぶ予定ですが、既に今月3日から弊社オンラインショップで先行して
ダウンロード販売を開始しております。
また、今週17日からは体験版の公開も始めましたので、既に使用されている方もおられるかと思いますが、
ここであらためてその内容についてご紹介させていただきたいと思います。
『瞬簡PDF 変換 8』は、PDFをマイクロソフトのWord(ワード)、Excel(エクセル)、PowerPoint(パワーポイント)や
ジャストシステムの一太郎に変換して、PDFの内容を編集可能にするためのソフトウェアです。
前身の『リッチテキストPDF』は2005年から発売開始されましたので、かれこれ7年余りに渡ってバージョンを重ね、開発を継続してきた
「老舗」のようなPDF変換ソフトになるかと思います。
とはいえ名前に安住せず、これまで版を重ねるごとに変換精度にも磨きをかけ今日に至っております。
新バージョンでは、中核となる変換エンジンに改善を加えるとともに、OCR処理の面でもひとつの試みを加えております。
それは、今年8月に発売した弊社のOCR専用製品『瞬簡PDF OCR』を利用するものです。
『瞬簡PDF OCR』は、スキャナから取り込んだ紙の原稿データ、PDF、画像ファイルにOCR(光学式文字認識)処理を行い、Office(Word、Excel、PowerPoint)ファイル、透明テキスト付きPDFなどに変換する、活字OCR変換ユーティリティです。
『瞬簡PDF OCR』で保存したテンプレートファイルを『瞬簡PDF 変換 8』でも利用可能にすることで、OCR処理(画像データからの文字認識処理)で起きる文字の誤変換を大幅に改善できるようにしました。
機能の詳細につきましては、明日またこの続きでご覧ください。
瞬簡PDF 変換8 製品ページ
投稿者 AHEntry : 09:00 | コメント (0) | トラックバック
2012年12月18日
デスクトップ製品のサポート利用について
製品をご使用いただいている中で疑問を感じたり、対処方法が分からない。
けれど電話でどう聞いていいのか・・・
そのような状況になったら是非サポートまでメールをお送りください。
専門的なことが分からず、どのように書けばと迷われた場合は、
・お名前
・ご利用頂いている製品のシリアル番号
・ご利用のパソコンのOS(Windows 7など)
のほか、
・症状:インストールが出来ない
*****といったメッセージが画面に表示されるなど
これだけでも結構です。
解決に必要な情報が不足していても、サポートから確認をさせていただきます。
製品を少しでも有効にご活用いただくため、サポートをご気軽に利用ください。
投稿者 AHEntry : 09:37 | コメント (0) | トラックバック
2012年11月26日
本日は、PDFに変換する製品の紹介ではなく、PDFからOffice文書に逆変換に関する製品、ライブラリについて、紹介させて頂きます。
インターネット上には電子文書としてPDF形式が多く利用されています。
様々な情報をインターネットからPDF文書として、取得することが出来ます。
Office文書をPDFに変換、あるいは紙の文書をスキャナーで読み取りPDFに変換したものなど、文書管理もPDFを中心として行われています。
企業担当者は、様々な企画、計画を立案する場合、その裏付けとして、必要な情報、具体的なデータを収集し、分析し、比較や傾向を検証したバックグラウンド情報を必要とする場合もあります。
研究開発者は、研究に当たって、既存(過去)の文献を調査・吟味し、研究テーマの設定や、収集データから、それらのデータを再利用し、異なる観点からその先の研究・開発を進めることがあります。
情報やデータは、ネット上を検索、あるいは文献管理機関より入手することが出来ます。
担当者は、情報やデータの多くがPDF文書として存在するので、PDF文書の具体的なデータの再利用ができれば、データ収集、分析を早く出来るとともに、企画・計画立案、研究・開発を効率よく進めることができます。
そこで、アンテナハウスは、PDFからOffice文書へ逆変換できるパッケージソフト「瞬簡PDF変換」を提供しております。
肝心の変換精度について、色々な点から、他社と比較した結果を、アンテナハウスの以下のWebサイトから確認することができます。
瞬簡PDF 変換 8 を他社製品と比較しました
アンテナハウスは、これらの比較結果より、自信を持って、「瞬簡PDF変換」を提供しております。
また、開発会社様からは、PDFからOffice変換機能を組み込んで、業務やワークフローシステムに合ったアプリケーション開発を行いたいと云った要望があります。
アンテナハウスは「瞬簡PDF変換」と同等機能をAPIライブラリとして、以下の製品を提供しております。
「PDF to EXCEL変換ライブラリ」 オプション:OCR機能
加えて、PDFからWord変換についても、「PDF to WORD変換ライブラリ」を用意しております。
OEM営業グループは、これらのAPIライブラリの窓口となりまして、開発会社様からの機能追加のご相談等も承っております。詳細お問い合わせは、以下のメールあるいはお電話で受け付けております。
Mail: oem@antenna.co.jp
TEL: 03-5829-9021
投稿者 AHEntry : 12:53 | コメント (0) | トラックバック
2012年11月22日
『PDFスイート1/2/3』を購入のユーザー様へ
『PDFスイート5』の後継製品から、バージョンアップ対象の旧製品は『PDFスイート4』以降となり、『PDFスイート1/2/3』ユーザー様はバージョンアップ対象でなくなります。
『PDFスイート5』の後継製品は優待購入13,650円でお求めいただくようになります。
しかし『PDFスイート5』の後継製品の発売前に『PDFスイート5』へ5,250円でバージョンアップされていると『PDFスイート5』の後継製品発売後に『PDFスイート5』から『PDFスイート5』後継製品へ3,150円でバージョンアップできます。
この機会に『PDFスイート5』へのバージョンアップをご検討ください。
オンラインショップやFAXでお申込いただけます!
http://www.antenna.co.jp/support/service/#03
投稿者 AHEntry : 09:30 | コメント (0) | トラックバック
2012年11月21日
メール購読でお得なバージョンアップ情報をゲット
アンテナハウスデスクトップ製品は、バージョンアップ対象の旧製品が各製品よってまちまちでしたが、次期バージョンよりバージョンアップ価格で購入できるのは、新製品のバージョンの【2バージョン前までの旧製品】ユーザー様が対象に統一されます。。
バージョンアップ対象外の旧製品ユーザー様は新製品を「優待価格」で購入いただくことになります。
しかし、アンテナハウスメールニュースの購読者になっていただくと、バージョンアップ対象外の旧製品からもお得にバージョンアップできるキャンペーンのご案内を【メール購読者】にだけお届けいたします。
この機会にメールニュースを購読されていない方は、購読を開始ください。
投稿者 AHEntry : 10:12 | コメント (0) | トラックバック
2012年11月02日
高速になったPDF変換

先日、『瞬簡PDF 作成 5』及び『瞬簡PDF 編集 3.1』について、改訂版のアップデータを公開しました。
こちらの改訂では不具合の修正や使い勝手の向上をしていますが、大きなトピックとしてカラー画像を含むファイルからのPDFの変換が高速になったことが挙げられます。
『瞬簡PDF 作成 5』及び『瞬簡PDF 編集 3.1』はどちらもPDFを作成するためのPDF作成仮想プリンタードライバー『Antenna House PDF Driver 5.0』を持ちますが、こちらのバージョンが最新の 5.0.10に更新されました。
このバージョンは、フルカラーの画像処理を改善を含んでいるため、フルカラーの画像を含んだファイルからPDFを作成する場合に、高速になっています。
『瞬簡PDF 作成 5』及び『瞬簡PDF 編集 3.1』をご利用のユーザー様はぜひこのアップデータをご利用ください。
⇒ 『瞬簡PDF 作成 5』(Ver.5.0.4)の改訂情報
⇒ 『瞬簡PDF 編集 3.1』(Ver.3.1.4)の改訂情報
投稿者 AHEntry : 15:34 | コメント (0) | トラックバック
2012年10月31日
Windows 8 での動作確認状況
ついに Windows 8 の発売が開始されました。もう既にアップグレードしたり、新しいパソコンを購入したらWindows 8 がセットアップさせているなどでご利用されている方もいらっしゃると思いますが、使い心地はいかがでしょうか。
私は、、、慣れるまでにまだちょっと掛かりそうです。
さて、弊社製品の中でPDF関連のデスクトップ製品について Windows 8 の動作確認状況を公開していますので、Windows 8 の導入をお考えの方はご参考にしていただければ幸いです。
Windows 8 のリーダー でご注意
弊社製品の Windows 8 対応とは直接関係ありませんが、Windows 8には標準でPDFを閲覧するアプリが入っています。Microsoft社以外のPDF閲覧ソフトをインストールしない限り、標準ではこの「リーダー」を利用してPDFを閲覧することになると思います。しかし、この「リーダー」アプリは、現時点のバージョンでは、PDFを見ることの基本的な部分しかサポートしていません。ですので、PDFの注釈などで表示されないものがあったり、透かしとして入れた文字や画像に対して画面上には表示しないが印刷時に表示されるといった設定をした場合でも画面上に表示されてしまうなど、PDFの機能を生かした表示や設定を再現できない場合があります。
例えば、弊社製品も含めてPDF編集ソフトでPDFに注釈を追加した場合、「リーダー」アプリで表示されないものがありますが、このような場合は Adobe Reader などサードパーティー製のPDF閲覧ソフトをインストールしてご覧ください。
投稿者 AHEntry : 15:31 | コメント (0) | トラックバック
2012年10月29日
『瞬簡PDF バインダー 3(無償版)』まもなく配布終了
約1年間 無償配布していました『瞬簡PDF バインダー 3(無償版)』につきまして、、2012年10月31日をもって配布終了させていただきます。長らくのご愛顧、誠にありがとうございました。
『瞬簡PDF バインダー 3(無償版)』はPDFのページを、サムネイル(縮小画像)のマウス操作で簡単に入れ替えや、結合、削除などができるソフトウェアです。
複数のPDFからページ構成を変えて、ひとつのPDFとしてまとめることができ、お仕事の資料の作成や、スキャンした画像のページの組み換えをして自炊に利用したり、大変好評をいただいておりました。
まだ、使ったことがない方はお早めにダウンロードしてお試し下さい。
尚、配布終了後も製品はご利用いただけます。
『瞬簡PDF バインダー 3(無償版)』と比べて、より高度なPDFの編集機能と、いろいろな電子ファイルをPDFに変換する機能を持った『瞬簡PDF 編集 3.1』のご紹介

『瞬簡PDF バインダー 3(無償版)』は、その有償版の後継ソフトウェアとして『瞬簡PDF 編集 3.1』に進化しています。
『瞬簡PDF 編集 3.1』はページの入れ替えなどの編集のほか、Microsoft Office形式のファイルや一太郎形式のファイルを『瞬簡PDF 編集 3.1』に登録時にPDF変換したり、その他の印刷機能を持っているアプリケーションからPDFを作成する機能があります。
また、登録したPDFに対して以下の編集を行なう事ができます。
- 文字列、ページ番号、捺印、透かしなどのPDFへの追記機能
- ノート注釈、リンク、テキストボックス、タイプライター、図形、マーカーなどの注釈追加/編集機能
- 専用の編集用ビューアでPDFを閲覧しながら上記の編集が可能
- PDFのしおりの追加/編集
- 取り込む元のファイル(原本ファイル)が修正などで更新された場合、取り込んで編集しているすべてのPDFにその更新を反映させる機能

[ページイメージを確認しながらPDFの結合やページの入れ替え]
その他、詳しくは『瞬簡PDF 編集 3.1』の製品案内ページをご覧下さい。
⇒ 『瞬簡PDF 編集 3.1』の製品案内ページ
投稿者 AHEntry : 10:50 | コメント (0) | トラックバック
2012年10月26日
「瞬簡PDF タッチ」改訂版へのアップデータを公開
本日、「瞬簡PDF タッチ」改訂版(V1.0.2)へのアップデータを公開しました。
このアップデータは、「瞬簡PDF タッチ」をお持ちの方向けに配布するものです。
「瞬簡PDF タッチ」がインストールされているPCに本アップデータをインストールしていただくことで、プログラムが最新版に更新されます。
※現在のバージョンを確認するには「瞬簡PDF タッチ」を起動して[アプリケーションボタン]で表示されるメニューから [バージョン情報]を選択してください。
表示されるダイアログの中ほどにバージョン番号が表示されます。この番号が「1.0.0」または「1.0.1」の場合、このアップデータを適用してください。
●改訂内容
1.0.2
- PDF出力時、手書きオブジェクトの背景が透過しないことがある問題を修正しました。
- PDF出力時、もともと存在した注釈が消えてしまうことがある問題を修正しました。
- 新規作成時、オプション画面終了時に手書きオブジェクトの位置やサイズがずれて表示されることがある問題を修正しました。
- PDFの再描画が繰り返しかかることがある問題を修正しました。
本改訂版は過去の修正内容(下記参照)をすべて含みます。
1.0.1
- ダブルタップで「幅に合わせる」、「ページに合わせる」の2種類のズームがおこなわれるようにしました。
- マルチタッチのフリック操作で一度に複数ページ移動しないように調整しました。
- マルチタッチのフリック操作の慣性量を調整しました。
- ワコムのタッチ対応タブレットにおいて、マルチタッチ操作が正しく動作しないことがある問題について修正をおこないました。
- 一部のPDFで一部の文字が正しく表示されないことがある問題について修正をおこないました。
投稿者 AHEntry : 14:43 | コメント (0) | トラックバック
2012年10月25日
「行先番2」のご紹介とWindows Server 2012対応について
「行先番2」は2000年のリリース以来ロングセラー商品としてご好評いただいているクライアントサーバ型の行先掲示板ソフトです。簡易的なメール、カレンダー、掲示板といった機能もあり、行先掲示板としてだけでなくちょっとしたグループウェアとして利用することができます。
10名前後の小規模なオフィスはもちろん、数十名の中規模な会社から何百名規模の大企業まで、数多くの導入実績があります。
このたびWindowsServer2008/2012において行先番サーバの動作試験をおこない、正式に対応となりました。
導入時の注意点としてOS上でファイアウォールが動いている場合、ポート番号15600(デフォルトの場合)を許可するか、行先番サーバの通信を許可するよう設定が必要です。
最後に「行先番2」の特徴を少し
- マニュアルなしで誰でも簡単に使える分かりやすいユーザインターフェイス
- 軽快な動作
- 複数のサーバで負荷分散、管理は一括で簡単
- 価格が安い(サーバ無料、1クライアント525円※)
※100クライアントパッケージの場合
10年以上に渡ってご利用いただいている「行先番2」ですが、今後ともよろしくお願いいたします。
投稿者 AHEntry : 09:55 | コメント (0) | トラックバック
2012年10月22日
「行先番2」サービスパック5.2を公開
「行先番2」サービスパック5.2を公開しました。
本サービスパックは行先番をご利用されている方を対象に配布するものです。
行先番サーバがインストールされているPCに本サービスパックを上書きインストールしていただくことで、プログラムが最新版に更新されます。
クライアント側はサーバの更新に伴い自動アップデートされますのでとくに何もする必要はありません。
ただまれに自動アップデートに失敗する場合があります。その場合はクライアントもダウンロードしてインストールをおこなってください。
※現在のバージョンを確認するには行先番クライアントを起動してメニューから[ツール]-[オプション]を選択、オプションダイアログが表示されたら、[サーバ]タブをクリック、サーバ一覧から該当のサーバを選択して「接続テスト」ボタンを押してください。
バージョンが2.20.02以前の場合、このサービスパックを適用してください。
●改訂内容
5.2
・検索に失敗したときに表示されるダイアログが検索ダイアログの後ろに入って選択できないことがある問題を修正しました。
・プロパティのデータ編集画面で登録ユーザ欄にユーザ名が表示されないようにしました。
5.1
・検索できたにも関わらずエラーが表示されることがある問題を修正しました。
・同一データの編集ウィンドウを複数ださないようにしました。
・Administratorのパスワード変更ができない問題を修正しました。
サービスパックのダウンロードおよび導入方法はこちらからどうぞ。
投稿者 AHEntry : 17:00 | コメント (0) | トラックバック
2012年10月05日
『瞬簡PDF OCR』を使ってみましょう(その3)
本日は、日本語/英語活字OCR変換ソフト『瞬簡PDF OCR』のご紹介の最終回です。
昨日は、『瞬簡PDF OCR』で領域の誤認識を直す方法について説明をしました。
本日は、文字の誤変換を回避する方法として、画像データの「文字認識」について説明します。
これまでの変換例では、文書の先頭のタイトル部分が文字を誤認識しておかしな結果になっていました。
元の文字を見ると、丸文字系のフォントが使われていてデザインを優先した文字であることが分かります。
実は、こういった文字の認識はOCR処理の苦手とする部分です。人間の眼でみればなんということもないのですが、画像化された点の集まりから文字の形を拾い出して元の文字コードを推測するというOCR処理の論理からすると、文字の形状や方向が変化している画像は元の文字を特定しにくくて誤変換しやすいものとなるのです。
OCRソフトを使った変換では、こうした誤変換を変換前に修正する機能を用意しています。
再び『瞬簡PDF OCR』に戻って、ツールバーにある「文字認識」というボタンをクリックします。OCR処理で文字認識した結果が右のテキストビューに表示されますので、誤変換している文字を選択します。
すると、いくつか文字の一覧が傍らにポップアップで表示されるので、そこに正しい文字があれば選択して置き換えます。

同様に他の文字についても置き換えを行っていきます。
また、『瞬簡PDF OCR』では、テキストのフォント種類やサイズ、色、強調表示なども合わせて指定できます。
変換したいテキスト範囲を選択して、「文字のプロパティ」で文字属性を簡単に変更することが可能です。
<
(画像をクリックすると拡大します)
このように文字の認識結果について気になるところがあれば、変換前にある程度修正を行うことが可能です。
さて、以上の修正を行った上であらためてWordに変換した結果を示します。左側の既定値での変換結果と比較してみてください。
一度紙に固定された文書からテキストや画像を取り出し再利用可能にするOCRソフトは、非常に有用なツールです。
オフィスや家庭には、これまであまり再利用されなかった紙の資産がたくさん眠っているのではないでしょうか?
『瞬簡PDF OCR』をご活用いただくことで、皆さまの資産の有効利用に多少なりともお役に立つことができれば、開発・販売を行っているものとして、たいへん嬉しく存じます。
今後とも弊社製品をご愛用いただけますよう、よろしくお願いいたします。
※『瞬簡PDF OCR』は製品の体験版を公開しております。『瞬簡PDF OCR』のユーザー体験を、製品紹介サイトでお試しください。
投稿者 AHEntry : 09:00 | コメント (0) | トラックバック
2012年10月04日
『瞬簡PDF OCR』を使ってみましょう(その2)
日本語/英語活字OCR変換ソフト『瞬簡PDF OCR』を使った変換について、昨日の続きから説明します。
『瞬簡PDF OCR』は、以下の手順で画像からの変換処理を行います。
- 画像データの読み込み
- 領域解析
- 文字認識
- 変換先ファイル形式への保存
昨日は、OCRソフトでは誤変換が避けられないというお話をしました。
本日は、誤変換を回避する方法として、画像データの「領域解析」から説明していきます。
下記は、サンプルのPDFを既定値で変換した例です。
自慢にならないですが、ひと目みて、おかしな変換や文字の誤変換があることがお分かりになるかと思います。
特に赤い丸をつけたグラフ部分がまったく再現されていません。これは、Word上では表に変換されているためです。
この原因は、OCR処理でこの部分の領域を間違えて認識しているためです。
『瞬簡PDF OCR』に戻って、ツールバーにある「領域解析」というボタンをクリックすると、OCR処理でどのような認識が行われたかが分かります。
以下は、問題部分の領域解析結果です。
図で、赤枠で囲まれた箇所は横書きテキスト、ピンク色の枠で囲まれた箇所は縦書きテキスト、緑色の枠で囲まれた箇所は表領域にそれぞれ認識されています。表と認識されたのは、グラフにある横の目盛りを表の罫線と認識したためです。
これでは、Word上で修正しようがないので、元の認識処理に遡ってやり直す必要があります。
誤認識した範囲を画像領域に変更する例を図で示します。
(1)誤認識している領域範囲をマウスでドラッグ→(2)選択された領域をすべて解除→(3)範囲を選択し直し、一括で画像領域に変更
領域を変更したところで、いったんWordに変換して結果を確認してみましょう。いったん「文字認識」を行い、「Wordへ変換」ボタンをクリックします。
以下は、Wordに変換しなおした結果です。先ほどのグラフ部分に注目してください。
さて、変換結果をみると、まだ不具合があります。文書の先頭のタイトル部分が文字を誤認識しておかしなことになっています。
誤認識した文字の修正方法は、また明日の回で説明しましょう。
※『瞬簡PDF OCR』は製品の体験版を公開しております。『瞬簡PDF OCR』のユーザー体験を、製品紹介サイトでお試しください。
投稿者 AHEntry : 09:00 | コメント (0) | トラックバック
2012年10月03日
『瞬簡PDF OCR』を使ってみましょう(その1)
日本語/英語活字OCR変換ソフト『瞬簡PDF OCR』を使って変換するまでの概略を何回かに分けてご紹介します。
『瞬簡PDF OCR』は、以下の手順で画像からの変換処理を行います。
- 画像データの読み込み
- 領域解析
- 文字認識
- 変換先ファイル形式への保存
これまでOCRソフト製品を使用してこられた方であれば、お馴染みの手順かと思います。
それでは、まず画像データの読み込みから始めましょう。
- イメージスキャナ:イメージスキャナは一般的にTWAINと呼ばれる標準規格を採用しています。『瞬簡PDF OCR』もこの規格を採用したスキャナであれば基本的に扱うことができます。
また、TWAIN規格ではないですが、「ScanSnap」というドキュメントスキャナの機種で読み込んだデータも受け取ることができます。 - PDF:PDFには、スキャナで作成される画像だけのPDFもありますし、一般的にPDFドライバと呼ばれる仮想プリンタ形式のソフトを使って、Wordなどのアプリケーションから作成されるテキストが含まれたPDFもあります。
『瞬簡PDF OCR』はいずれのPDFであっても読み込みできます。ただし、後者のテキストが含まれたPDFはいったん画像にした上でOCR処理しますので、元あったテキストデータは消えてしまいます。この点はご注意ください。 - 画像ファイル:イメージファイルとして一般的なビットマップ形式や写真でよく使われるJPEG形式など、広く使用されている画像形式をサポートしています。また、クリップボードにコピーした画像データも対象にできます。
ここでは、手近にあるPDFを読み込む手順を説明しましょう。ファイルの読み込みは、単にWindowsのエクスプローラなどから任意のPDFをつかんで、『瞬簡PDF OCR』の上にドラッグ&ドロップするだけです。
この際に、既に何か読み込みされたデータがあると、以下のような確認画面が表示されるのが他のOCRソフトと違ったところです。
これが昨日説明した、『瞬簡PDF OCR』独特のドキュメントの扱い方に関連するものです。既にあるドキュメントに同じ仲間としてページを追加するか、あるいは別物として新規にドキュメントを作成し、そちらに格納するかを問い合わせているわけです。
ここでもし「追加する」を選択し、画面中にある「以後、同じ処理を繰り返す」にチェックをいれると、次に新しいデータを取り込んでも問い合わせをしないで、ひとつのドキュメントに「追加」し続けます。この指定は、1枚づつしか取り込みできないスキャナから連続して原稿を取り込みたいときなどに便利です。
画像の読み込みが終わると、内容が画面に表示されます。
下記は、PDFを読み込んだ直後の状態です。
結果を急ぐ人は、ここでいきなり変換してしまうこともできます。
元の画像の条件がよい場合は、いきなり変換してそのまま再利用ができるほどの変換結果が得られるかも知れません。
OCR処理で「条件がよい」というのは、元の画像の解像度が高くて、画像の傾き、ゴミなどのノイズがなく、文字は活字で余分な飾りもなく、レイアウト自体も単純、といったような場合をさします。しかし、そういった原稿など現実にはあまりなさそうですね。
通常、OCR処理で変換したい画像は、たいてい文字が化けたり元と違う文字に置き換わったりするなど、誤変換が避けて通れないものです。
元と違う文字が変換される程度であれば、変換後にワープロソフトを使って修正可能ですが、画像で変換したい箇所を文字と誤認識してひどい文字化けになるなど、変換後では修正しきれない場合もあります。
このような事情から、OCRソフトには誤変換を回避するための処理が備わっています。
その詳細は、明日の回で説明することにしましょう。
※『瞬簡PDF OCR』は製品の体験版を公開しております。『瞬簡PDF OCR』のユーザー体験を、製品紹介サイトでお試しください。
投稿者 AHEntry : 09:00 | コメント (0) | トラックバック
2012年10月02日
『瞬簡PDF OCR』のマルチドキュメント・インタフェースとは?
昨日に続いて、日本語/英語活字OCR変換ソフト『瞬簡PDF OCR』をご紹介します。
『瞬簡PDF OCR』は、マルチドキュメント・インタフェースというちょっと聞き慣れない用語でその操作性をアピールしております。
これは何かといいますと、平たく言えば、いくらでもデータを読み込んでお好きな変換先に変換できますよ、ということです。
もちろんパソコンの物理的な制限というのはありますから、「いくらでも」というのは言い過ぎですね。
しかし、スキャナからでも、PDFからでも、ビットマップやJPEGなどのイメージからでも、クリップボードからでも、画像データであればとりあえず『瞬簡PDF OCR』の画面上に放り込んでおいて、いつでもWordやExcelに変換できるような作りになっています。
以下では、そのあたりを説明してみたいと思います。
『瞬簡PDF OCR』では、原稿データの1枚を「ページ」と言っています。
スキャナで紙の原稿を読み込むときの原稿1枚、1枚がそれぞれ1ページになります。
画像ファイルを読み込んだ場合はひとつの画像ファイルが1ページとなり、 PDFを読み込んだ場合はPDFに含まれる各ページがそれぞれ1ページになります。
次に、ページをひとつにまとめたものを「ドキュメント」と言います。
『瞬簡PDF OCR』では、ひとつのドキュメントが『Word』や『Excel』の1文書に変換されます。 また、作業ファイルに保存する場合も「ドキュメント」毎に行います。
これを図に表すと以下のようになります。
これをどんなふうに使うかというと、例えばスキャナで複数の原稿を取り込む場合を考えてみます。
紙の原稿にはいろいろな種類があると思いますが、報告書であるとか、申請書のような形式の文書はWordで編集した方が何かと便利です。
一方、表形式になった月次売上だとか名簿などは、Excelで編集するのが向いていると言えます。
これらを一度にスキャンして、別々のドキュメントにまとめて取り込んでおけば、片方はWordに、もう片方はExcelに分けて変換することができます。
また、Wordに変換する場合でも、報告書は報告書でまとめてひとつのWordファイルに変換し、申請書は申請書で種類毎に別のWordファイルにしたいと思いませんか?
そのような場合でも、『瞬簡PDF OCR』では、報告書のドキュメント、申請書Aのドキュメント、申請書Bのドキュメントというように、原稿を取り込んだ時点で分類しておけるので、後はそれぞれのドキュメント単位で変換できます。
これを整理しますと、以下のようになります。
- スキャンした原稿や、PDFの内容などをひとつのドキュメントにしたり、それぞれを別のドキュメントに分けたりすることで、目的に応じた変換結果を簡単に得ることができます。
- ドキュメントに含まれるページは、サムネイルを使って順序を入れ替えたり、不要なら削除したりが簡単に操作できます。また、ドキュメント間でページに含まれる任意の範囲をコピーして貼り付けたり、移動することも可能です。
- ドキュメント毎にその状態を保存できますので、途中で作業を中断して『瞬簡PDF OCR』を終了しても、次回起動時に再び前回の中断時点から作業を再開することが容易です。
以上、『瞬簡PDF OCR』の操作画面について、簡単に説明しました。
次回は実際に取り込んだ画像データから変換を行うまでの操作方法についてご紹介したいと思います。
是非明日もこちらのブログをご覧ください。
※『瞬簡PDF OCR』は製品の体験版を公開しております。『瞬簡PDF OCR』のユーザー体験を、製品紹介サイトでお試しください。
投稿者 AHEntry : 09:00 | コメント (0) | トラックバック
2012年10月01日
日本語/英語活字OCR変換ソフト『瞬簡PDF OCR』のご案内
本日は、9月に発売を開始したばかりのニューフェイス、『瞬簡PDF OCR』をご紹介します。
『瞬簡PDF OCR』は、紙に印刷された文書をスキャナーなどで読み取り、WordやExcelなどのOffice文書に変換する、いわゆる「汎用OCRソフト」のカテゴリに分類される製品です。
このカテゴリには、既に以前から多くのソフトウェア・メーカーさんが進出され、バージョンを重ねた老舗のソフトもいくつか見られます。
変換一筋25年を標榜するアンテナハウスが、今回ここに新製品を投入した狙いは、ズバリ、「編集しやすい変換結果を提供することで、より簡単に紙の原稿の再活用が可能であることを体験していただきたい」というものです。
このことは、『瞬簡PDF OCR』が、OCR汎用ソフトにおける文字認識精度などの入力側ではなく、Officeへの変換精度という出力側に焦点をあてた製品コンセプトであることを意味します。
以下では、具体的な例を通して説明してみたいと思いますので、どうぞ今しばらくお付き合いください。
みなさんは、マイクロソフト・ワードなどのワープロソフトで文書を作るとき、どんなふうに文字を配置していかれるでしょうか?
おそらく多くの方が、新規文書を開き、そこに示されたカーソルに従ってそのまま文字を入力していくことと思います。
これは、ワープロ上に本文領域が既定値で設定されていて、そこに文字を配置していく操作に他なりません。
つまり、普通に文書を作成する場合は、本文にテキストを配置し、必要であれば、やはり本文内に図や表を配置していくのが自然な操作であると言えます。
さて、次の図の例をみてください。
これは、上の青い枠で囲まれた原稿(スキャナで作成されたPDF)をWordに変換した結果を示したものです。
左の赤枠で囲まれた結果はOCRソフトでは比較的よく見かける変換方法で、OCR処理した結果をWord上にテキストボックスで配置しています。
テキストボックスで文字を配置するのは、レイアウトの再現という面では有効な手法です。
しかしひとつながりの段落を段組レイアウトで配置しているような場合には、テキストボックスで段落のつながりが切れてしまうため、テキストの手直しが面倒になります。
Wordには、テキストボックスをリンクしてつなげる機能が備わっていますが、ひとつずつ手作業で指定するなど、使い勝手はあまりよくないようです。
右の赤枠で囲まれた方は、『瞬簡PDF OCR』でWord上に本文としてテキストを変換した結果です。 本文で変換することにより、文字の挿入・削除といった編集操作を違和感なく行うことができます。
もうひとつ、同じような事例ですが、次の図をご覧ください。
最初の例と同様、青い枠で囲まれた、表を含む段落をWordに変換した例です。
左の赤枠で囲まれた方は、やや見づらいですが、テキストを本文で変換し、表をテキストボックスで変換した例です。
表をテキストボックス内で変換して配置した場合は、Word上で本文と分離して置かれますので、そのままでは本文に重なって表示されます。
これに対し、右の赤枠で囲まれた方は『瞬簡PDF OCR』でWord上に表を変換したもので、本文内に表を置いています。
本文でテキスト行を追加したり削除すると、表も本文と一緒に移動します。
どちらが編集しやすいか、お分かりいただけるかと思います。
OCRの文字認識精度が高ければ文字を正確に抜き出せるので、あとはOffice上で自由に編集すればいい、という考え方も当然できます。
しかし、元の原稿が長文であったりレイアウトが複雑であったりするほど、後工程での編集にも時間がかかるだろうことは容易に予想されます。
せっかく貴重なお金を消費してOCRソフトを購入し、紙原稿をOffice上に写したものであれば、その後の再利用に要する時間は節約できた方が満足度も増すのではないでしょうか?
以上、『瞬簡PDF OCR』の目指すところを簡単に述べさせていただきました。
次回は『瞬簡PDF OCR』をご理解いただくための、より深い情報をご紹介したいと思います。
もし本製品にご興味をお持ちいただけた場合は、是非明日もこちらのブログを覗いてみてください。
※『瞬簡PDF OCR』は製品の体験版を公開しております。『瞬簡PDF OCR』のユーザー体験を、製品紹介サイトでお試しください。
投稿者 AHEntry : 09:33 | コメント (0) | トラックバック
2012年09月27日
アンテナハウスのデスクトップ製品
PDFを作りたい、PDFをWordで編集したい、PDFに文字を記入したいなど、PDFに関してお客様の使用用途は様々ですが、どの製品を使えばご自分の行いたい作業ができるのかわからないという方もいらっしゃいます。
弊社サポートでも、稀にそのような問い合わせをお受けすることがございますが、アンテナハウスの製品は大きく3つの用途に分類することができます。
●PDFを作成できるソフト
・瞬簡PDF 作成
・瞬簡PDF 編集
●PDFからOfficeへの変換ができるソフト
・瞬簡PDF 変換
・瞬簡PDF OCR
●PDFに直接文字を書き込めるソフト
・書けまっせPDF
・瞬簡PDF タッチ
・瞬簡PDF 編集
このように、様々なソフトがございますが、例えば同じPDFからOfficeへの変換ソフトでも、『瞬簡PDF 変換』ではPDF内部に文字情報の入ったデータの変換に強く、『瞬簡PDF OCR』ではスキャナから取り込んだような画像PDFの変換に強いなど、ソフトよって特化した機能がありますので、作業効率を上げるためにも、適切なソフトを選択することが大切です。
アンテナハウスでは、上にご紹介した以外にも、PDFにしおりや目次を付ける『アウトライナー』や、PDFを画像に変換する『瞬簡PDF to Image』など、PDFに関する様々なソフトを用意しておりますので、用途に合わせてご検討頂けたらと思います。
投稿者 AHEntry : 09:00 | コメント (0) | トラックバック
2012年08月28日
「瞬簡PDF OCR」9月の新製品
9月に新製品として「瞬簡PDF OCR」の販売を開始いたします。
この製品は、スキャナから取り込んだ紙の原稿データ、PDF、画像ファイルにOCR(光学式文字認識)処理を行い、Office(Word、Excel、PowerPoint)ファイル、透明テキスト付きPDF、一太郎に変換することができます。
「瞬簡PDF 変換 7」となにが違うの?という疑問を持たれるかもしれません。
もちろん「瞬簡PDF 変換 7」でOfficeファイル、透明テキスト付きPDF、一太郎に変換できますが、大きく異なる点は、
OCR処理された領域を目で確認しながら編集できるという点にあります。
OCR処理で誤認識された文字の修正や、領域の属性変更(ここは表として読み取りたい等)、変換したくない範囲の指定
などきめ細かな設定が可能です。
「瞬簡PDF 変換 7」は複数のPDFを一括変換する場合に適しているのに対して、「瞬簡PDF OCR」は1データづつ目で確認しながらきめ細かな設定を行って変換することができます。
機能の詳細や応用機能などは、後日発売日が近づきましたら紹介させていただきます。
投稿者 AHEntry : 09:00 | コメント (0) | トラックバック
2012年07月05日
デスクトップ製品のサポート期間
デスクトップ製品のサポート窓口には様々なお問い合わせがありますが、その中に製品のサポート期間を知りたいというお問い合わせがあります。
製品の利用ガイドなどにも記載されておりますが、アンテナハウスのデスクトップ製品は、お客様が製品をご購入されてから1年間がサポート期間となっており、お電話、あるいはメールでのお問い合わせにお答えしております。
また、ご購入から1年以上を経過した製品でも、製品の販売終了から1年未満の製品については、なるべくご質問にお答えしております。
販売終了から1年以上経過した製品のお問い合わせにつきましては、場合によってはお断りするケースもございますが、お客様が製品を使うにあたり、少しでもお役に立てるようサポートを行っておりますので、製品をご購入頂いた後、お困りのことがあった際には是非サポートセンターをご利用ください。
なお、デスクトップ製品のサポートについての詳細は「デスクトップ製品のユーザーサポートについて」をご参照ください。
投稿者 AHEntry : 16:39 | コメント (0) | トラックバック
2012年06月20日
新製品 先取り情報 (前編)
梅雨入りして一週間と少し、いよいよ雨が多くなってきました。
東京では昨夜台風も。しばらくは憂鬱な空模様が続きそうです。
さて、今日はじめじめ気分を吹き飛ばす(?)アンテナハウスの新製品 先取り情報をお送りします。
瞬簡PDFシリーズに新製品!
「瞬簡PDF タッチ -かんたん手書き入力-」
その名の通りタッチ操作にフォーカスをあてた製品になります。
タッチ操作といえばiPhoneやiPadですが、マイクロソフトの次期OS、Windows8ではタッチ操作のインターフェイスをメインとしたOSになることが決まっており、Windowsの世界でもこれからはタッチインターフェイスがメインストリームになっていくのかもしれません。
いずれにせよ、ますますタッチ操作が注目されるのは間違いないでしょう。
Windows8の発売に合わせてiPadのようなタブレットタイプのPCもたくさん発売されることが予想されますが、「瞬簡PDF タッチ」はそういったタブレットタイプのPCで使いやすくなるよう設計されています。
さて、ところでこの製品はどういったソフトなのでしょうか? 「タッチ」だけではなにをするためのソフトなのかわかりませんね。
答えは副題にあります。
詳しくは明日のブログで。