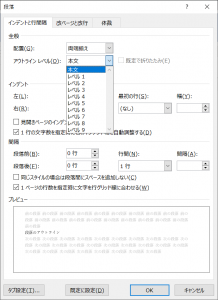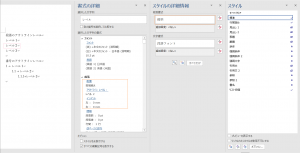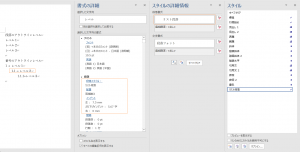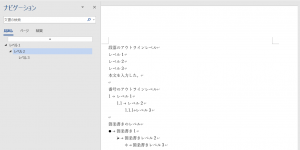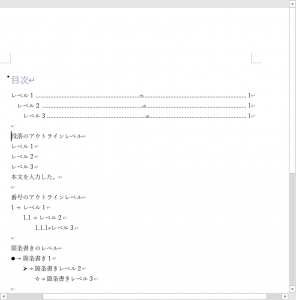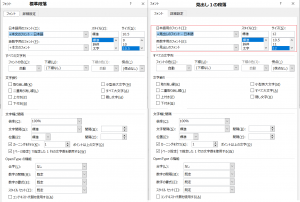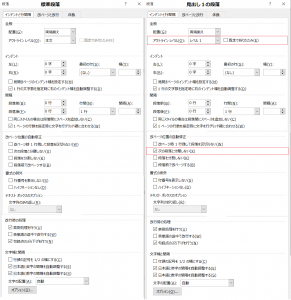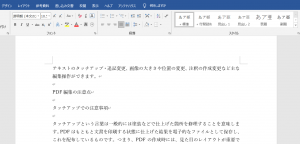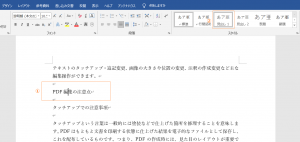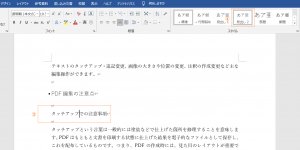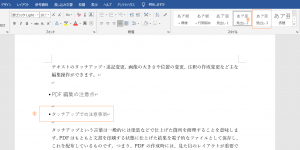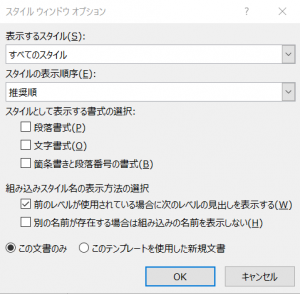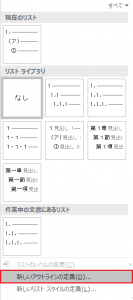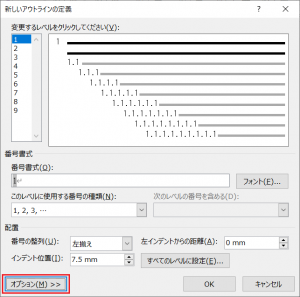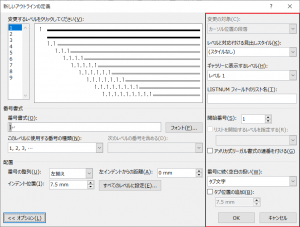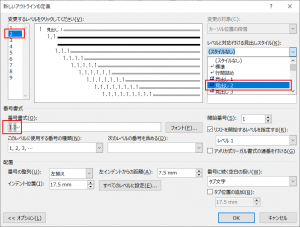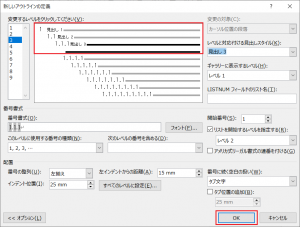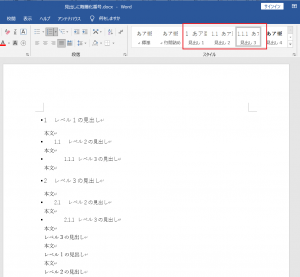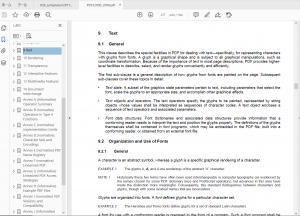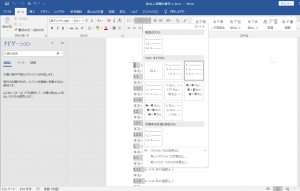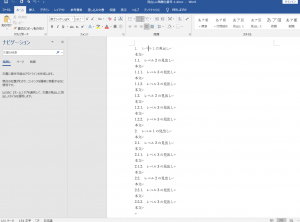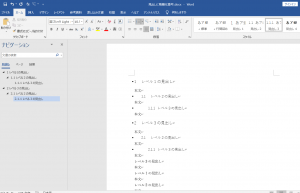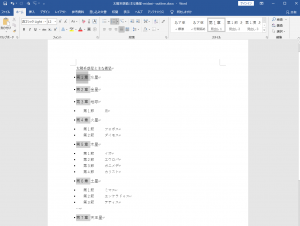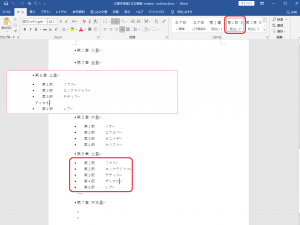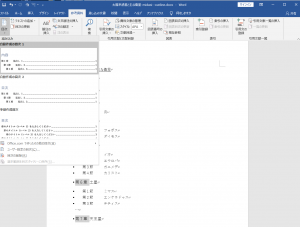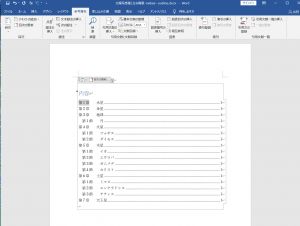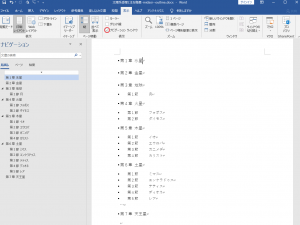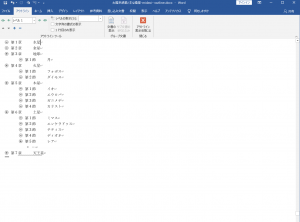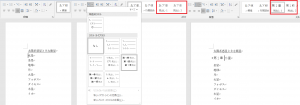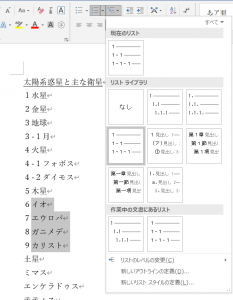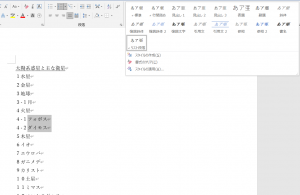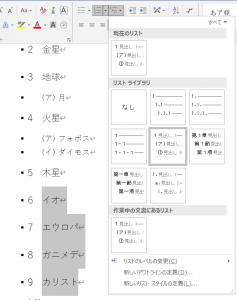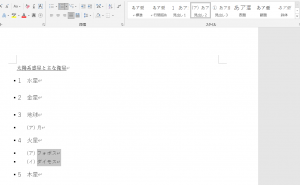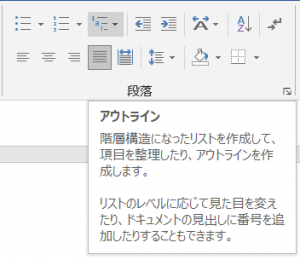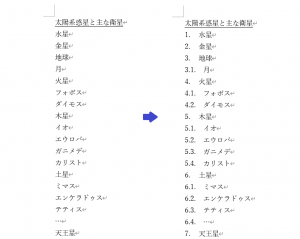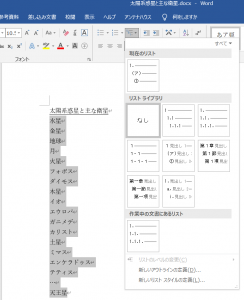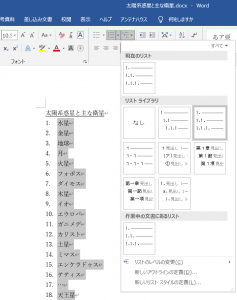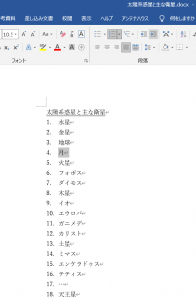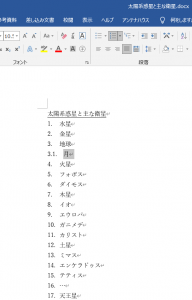Microsoft Wordではアウトラインという言葉はどうやら階層構造と関連があるようです。
階層構造はレベルを設定することで表現します。レベルを付ける対象は次の三通りがあるようです。
・段落のレベル
・番号のレベル
・箇条書きの記号のレベル
三種類のレベルを設定した例は次のようになります。
段落のレベルは、段落書式ダイアログを開いてアウトラインレベルで指定します。
段落書式は既定値では「本文」ですが、「アウトラインレベル1」~「アウトラインレベル9」までのレベルを指定できます。段落のアウトラインレベルは純粋に論理的な存在であって、見かけ上は区別がつきません。見かけは変わりませんが、書式の詳細を表示するとわかります。
番号のアウトラインについては初回(月曜日連載! Microsoft Wordスタイル探索(1)―アウトライン)に説明しました。番号のアウトラインレベル2を指定した段落の書式の詳細を確認すると次の図のようになっています。
番号のアウトラインレベルは見かけ上の番号階層です。番号のアウトラインレベルを指定した段落はスタイルが「リスト段落」に変わりますが、しかし段落書式の「アウトラインレベル」には何も設定されていません。
このようにアウトラインレベルには、段落書式のアウトラインレベルと番号のアウトラインレベルの二種類があって、おそらく本質的に違うものと思われます。これがWordのアウトラインの分かりにくさになっているのではないかと思います。
では、段落書式のアウトラインレベルはどういう意味があるのでしょうか? 調べてみますと、段落にアウトラインレベルを指定すると次の機能が働くようになります。
①ナビゲーションに表示される
アウトラインレベルを設定した段落はナビゲーションに表示されます。番号のアウトラインレベルを設定した段落も箇条書きを設定した段落もナビゲーションでは表示されません。
②目次の生成
上のサンプル文書で目次を自動生成しています。すると、アウトラインレベルを設定した段落は目次の項目として取り込まれます。
第4回(Microsoft Wordスタイル探索(4)―見出しスタイルの便利な機能いくつか)で見出しスタイルを設定すると、①目次の自動生成ができる、②ナビゲーションができるといったメリットを紹介しました。どうやら、これはWordのスタイルギャラリーに表示される「見出し」スタイルには段落のアウトラインレベルが設定されているから、ということのようです。
--------------------
【広告】
11月16日(火曜日)16時からの「ちょっと一息・アンテナハウスウェビナー」では、Wordを使って作った文書をWebページで活用する方法について、お話しする予定です。
※画像をクリックするとウェビナーページに移動します。
お時間がございましたら、ぜひ、ご参加ください。 Antenna House Office Serversとは
--------------------
◆前回:月曜日連載! Microsoft Wordスタイル探索(7)――そもそも「見出しスタイル」ってなに? どうやって設定するの?
◆次回:月曜日連載! Microsoft Wordスタイル探索(9)――本のような形式の目次を自動で作る方法を調べてみました
◆シリーズ総目次
◆Microsoft Wordを使って報告書などの長文を作成する人向けの新知識満載です。 Microsoft Wordのアウトラインと見出しスタイルを活用する方法(概要)