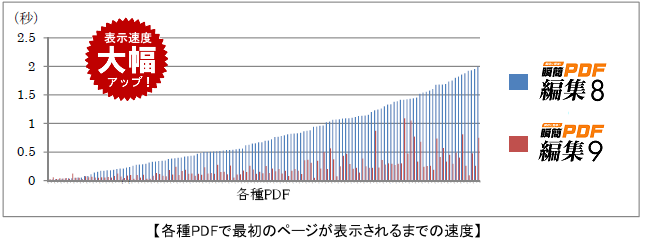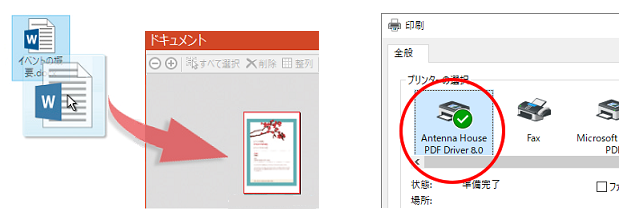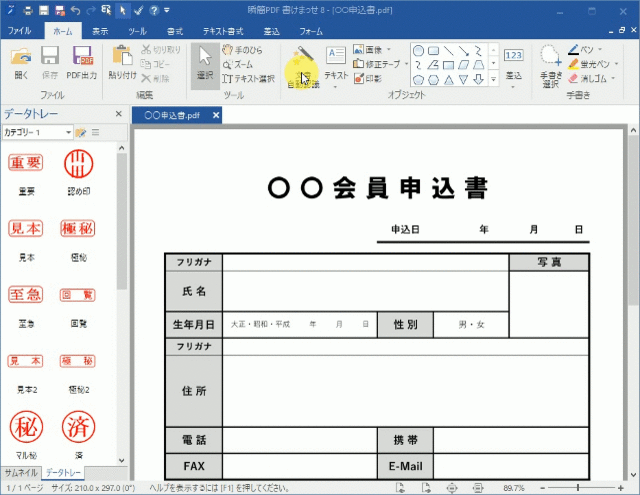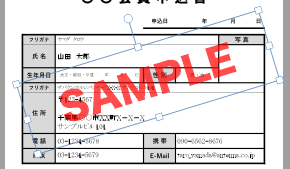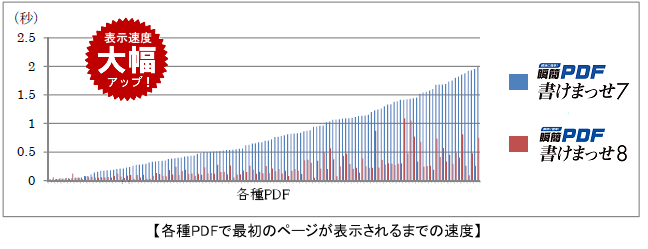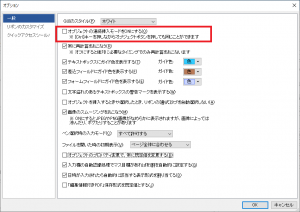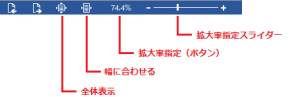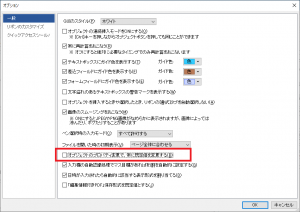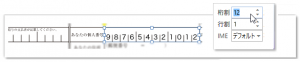「瞬簡PDF 書けまっせ」ならPDFへの押印が楽々
働き方の大変革が世界中で起きているようです。特にペーパーレス化は最優先で解決すべき大きな課題です。日本では印鑑(印影)を紙の書類に写す「押印」という作業がネックになっていることは周知の通りですが、この「印」を押すこと自体を無くす、あるいは電子的な別の手段で代替することでペーパーレスを実現しようと懸命な努力が続けられています。
ところで、アンテナハウスのパソコンソフト「瞬簡PDF 書けまっせ」は、2007年発売の「書けまっせ!!PDF3」から印影作成機能を持たせるなど、PDFへの押印を便利にする機能を持っています。スキャンした印影の画像をPDFに貼るだけなら「瞬簡PDF 編集」などでも可能ですが、「瞬簡PDF 書けまっせ」の印影作成は格上の機能を持っています。
例えば、お持ちの印鑑の印影画像を使ってすぐに押印することができます。スキャナーを使って印影を取り込む機能もあります。通常の画像貼り付けではなく、印影が透過していることがポイントです。印影のサイズや位置を数値で指定することもできます。
特殊な印影の作成や印影管理も可能
いろいろな種類の印影をパッと押すには、印影の管理機能が必要になります。また、日付印などは特殊な印影を挿入する専用のツールでないと実現できません。「瞬簡PDF 書けまっせ」はこうした高度な印影作成機能・管理機能も持っており、多くの「押印」需要を満たせるのではないかと考えます。
日付印機能の応用として、「瞬簡PDF 書けまっせ」が持っている機能をフルに活用した事例が当ブログの記事になっていますので、改めてご紹介します。
押印とPDFについてさらに詳しくご紹介した資料をPDF資料室で公開しています。下記のページをご覧ください。