アンテナハウスオンラインショップでは新年度応援キャンペーンセールを行っています。
4月28日15時までの特別価格です。
ぜひ、この機会に『瞬簡PDFシリーズ』をご検討・ご購入下さい。
キャンペーンのURLはこちらです。
https://web.antenna.co.jp/shop/html/products/list.php?category_id=305
「PDFって何」と思った方、まずは下記のページでPDFの基礎をささっと身につけましょう。
アンテナハウス PDF資料室
アンテナハウスオンラインショップでは新年度応援キャンペーンセールを行っています。
4月28日15時までの特別価格です。
ぜひ、この機会に『瞬簡PDFシリーズ』をご検討・ご購入下さい。
キャンペーンのURLはこちらです。
https://web.antenna.co.jp/shop/html/products/list.php?category_id=305
「PDFって何」と思った方、まずは下記のページでPDFの基礎をささっと身につけましょう。
アンテナハウス PDF資料室
さて、PDFの文書情報の設定についてご紹介してきましたが、番外編としてPDFの作成時に設定する文書情報についてご注意いただきたいことがあります。
これは、特にMicrosoft Officeからの場合に要チェックです。
前回、前々回で、PDFには文書情報(プロパティ)という設定項目があり、ファイルのタイトルや作成者などの情報を記録したり編集できることをご紹介しました。
「知らなかった」とか「知っているけど気にしたことはなかった」という方は、PDFを公開したり他の人に送ったりする場合は特にチェックされることをお勧めします。
私は仕事柄、公開されているPDFを入手したり、メールなどでPDFを送っていただいたりした場合、よくこの文書情報を見ます。一番の目的は、文書情報にはこのPDFが何を利用して作成したものかも記録されているので、参考のためによく見ます。
このとき、アンテナハウスの製品を使って作成されていると、ちょっと嬉しくなります。
また、自社製品でPDFの編集や変換などの処理が正常に行われないなどの報告をいただいたときも、PDFをご提供いただいた場合は真っ先にこの情報を確認します。
先日の投稿でもご紹介しましたがPDFの文書情報は、たとえばPDFをAdobe Readerで本文を右クリックして表示するメニュー「文書のプロパティ」を選択したり、「ファイル」メニューの「プロパティ」から確認することができます。
ここで確認できる内容は次の情報を見ることができます。
概要欄は設定されていない場合は空欄の項目もあります。
仕事などでオフィシャルで公開する文書であれば、「タイトル」を設定したり「作成者」に企業名、部署名などが設定されていると企業の信頼度が高くなると思います。
また、もう一点重要なのは先日も少し触れましたが、Webで公開する場合にこの文書情報が検索の対象になるそうです。タイトルは検索結果として表示されるので、最適な情報を設定したいですね。
ちなみに、検索キーワード「filetype:pdf 瞬簡PDF カタログ」でGoogleで検索してみるとこのように検索結果が表示されます。
さて、タイトルで「PDFの文書情報にご注意」と注意喚起めいたことを書きましたが、これはどういうことかといいますと、実はこの文書情報を意図せずに設定されていることがあるからです。
PDFの文書情報は既にあるPDFに対して、PDF編集ソフトで文書情報を設定するか、あるいはPDFを作成時に付けることになります。
前者は意識的に編集するので良いのですが、後者は作成している元のファイルの情報から引き継いで設定されることがあるため、知らないうちに知らない情報が設定されていることがあります。これをこのまま公開するとその情報が検索でヒットして表示されることになります。
たとえばMicrosoft Word の場合、
「ファイル」メニューの「情報」を見ると「プロパティ」という項目がありますが、
このうちの
タイトル = PDF文書情報のタイトル
タグ = PDF文書情報のコメント
作成者 = PDF文書情報の作成者
に出力されます。
ここの情報は気にされたことはありますでしょうか?社内で送られてくるWord文書でも、知らない人の個人名が設定されていたりするのを見たことがないでしょうか。
また、これがたとえ自分の名前でも個人名を公開することになるので注意が必要です。
タイトルも別の会社用に作成した文書をひな型にして作成すると、ここに最初に作った時のお客様の企業名が入っていたりすると大変失礼なことになります。
なお、これはWordの機能としては「名前を付けて保存」するときにPDFとして出力する場合、出力オプションで設定されていると設定されます。

WordのPDFとして保存のオプション
『Antenna House PDF Driver』の場合はWordの「アンテナハウス」アドインの設定「PDF設定」ボタンで表示する「Antenna House PDF Driver 6.0 – Word設定」で「元文書の文書情報を使用する」にチェックがあると設定されます。(初期状態ではチェックされていません。、、が、一応作成時はご確認ください。)
※Wordの「印刷」メニューからプリンターに『Antenna House PDF Driver』を指定してPDF出力する場合はWordからの情報は設定されません。
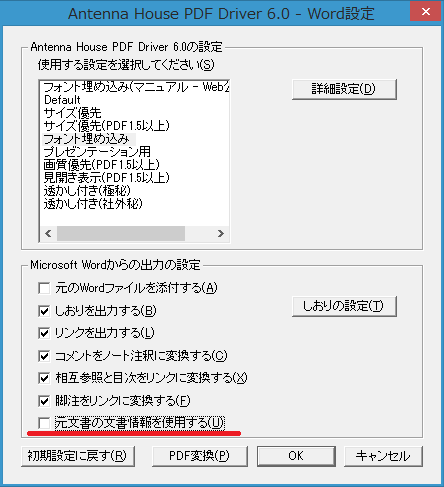
Antenna House PDF Driver 6.0 Wordアドインの設定
不適切な情報を付けてPDFを公開してしまわないように、文書情報を正しく設定しましょう。
アンテナハウスのデスクトップ製品で、PDFの文書情報の設定や編集が行えるソフトは
となります。
前回はPDFの作成時に文書情報(プロパティ)を設定して作成する方法についてご紹介しました。
→ 設定を変えてPDFを作成してみよう!その8:PDFの文書情報の概要
今回はすでにあるPDFに対してPDFの文書情報を追加したり、編集する方法についてご紹介します。
アンテナハウスのデスクトップ製品では、PDFの文書情報の設定や編集が行えるソフトとして
があります。
その中で今回は『瞬簡PDF 作成』を利用した方法をご紹介します。
『瞬簡PDF 作成』ならPDFの作成時に文書情報を設定することもできます。また、すでにある複数のPDFに対して、一括で文書情報を設定することができます。

瞬簡PDF 作成 7
1.)『瞬簡PDF 作成』を起動します。
2.)「文書情報設定」機能を選択します。
3.)文書情報を設定したいPDFを処理対象ファイル一覧部分にドラッグ&ドロップします。
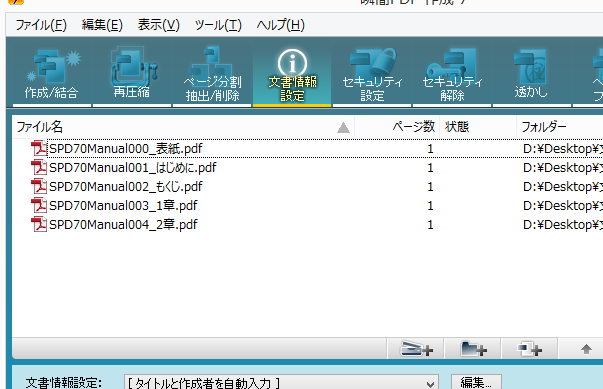
瞬簡PDF 作成 7 文書情報設定画面 ファイルを登録
※複数のファイルに対して文書情報を設定する場合、おなじ文書情報を設定するファイルだけをファイル一覧に登録してください。
異なる文書情報の内容を設定する場合は、ファイル毎にその都度設定を変更して処理する必要がありますので、設定内容ごとにファイルを登録しなおしてください。
尚、ファイル一覧に登録したPDFのファイル名をダブルクリックするか、右クリックして表示するメニューから「文書情報」を選択することで、そのPDFの文書情報を確認することができます。
4.)「文書情報設定」項目にあるドロップダウンリストから選択するか、その右にある「編集」ボタンをクリックして表示する「文書情報設定」画面を利用して設定します。
ここでは「文書情報設定」画面を利用して設定します。
5.)「タイトル」「作成者」「サブタイトル」「キーワード」を設定することができます。
各項目名をチェックすると、その項目の入力欄が有効になるので、設定したい情報を入力します。
※タイトル項目の「ファイル名を設定する」にチェックがあると、対象のファイル名がタイトルとして自動で設定されます。
また、作成者項目の「ログオンユーザー名を設定する」にチェックがあるとWindowsのログオンユーザー名が自動で設定されます。
既にPDFの文書情報が設定されているPDFに対して文書情報を編集する場合、ここで設定した項目と内容で新たに上書きされます。
6.)一時的な設定内容であればそのまま「OK」ボタンをクリックして設定内容を確定します。設定を何度も利用したい場合は「別名保存」ボタンをクリックして設定内容を保存します。(別名保存した場合は「文書情報設定」のドロップダウンリストから選択するだけで同じ設定を利用できるようになります。)
ドロップダウンリストの下に、設定した内容が表示されますのでご確認ください。
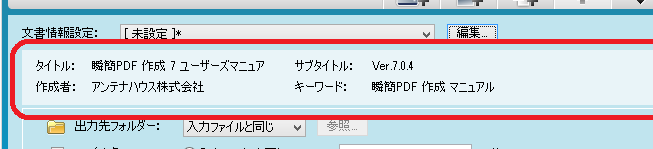
文書設定 画面 設定内容の確認
7.)「実行」ボタンをクリックして処理を行います。
以上でPDFの文書情報の設定、または編集が完了しました。
Adobe Readerなどで出力されたPDFの文書情報(プロパティ)を確認してください。
なお、『瞬簡PDF 作成』では「出力オプション」機能でもPDFの文書情報を設定できます。
これを使うことで複数のファイルからPDFの一括作成時やPDFの結合時など他の処理を行ったときにも同時にPDFの文書情報を設定することができます。
→ 『瞬簡PDF 作成』の製品情報ページ
→ 『瞬簡PDF 作成』の文書情報の一括設定 紹介ページ
PDFには文書情報(またはプロパティ)の概要を設定する項目があり、PDFの作成時に自動で設定される項目のほかに、任意に設定または編集することができる項目もあります。
代表的なものでは文書の「タイトル」「作成者」「サブタイトル」「キーワード」が設定できます。
文書情報(またはプロパティ)はAdobe ReaderであればPDFを表示して、「ファイル」メニューの「プロパティ」の選択で表示する「文書のプロパティ」画面の「概要」で確認することができます。
※ただし、Adobe Readerではこれらの情報を設定したり編集することはできません。
公開されているPDFに文書情報が設定されていると企業イメージのアップにもつながりますが、実はWebの検索にも役立ちます!これらの情報が検索対象となったり、タイトルが検索結果の表示に利用されます。
『瞬簡PDF 作成』に同梱しているPDF作成ドライバー『Antenna House PDF Driver』であれば、印刷設定であらがじめ文書情報を設定しておくことで、作成したPDFに文書情報を付けることができます。
1.)WordなどPDFにしたい文書を表示しているアプリケーションの「印刷」メニューを選択して表示した「印刷」画面で、「プリンター」の一覧から『Antenna House PDF Driver 6.0』を選択します。
2.)「プリンターのプロパティ」または「詳細設定」をクリックして『Antenna House PDF Driver 6.0』のプロパティ(印刷設定)画面を表示します。
3.)設定一覧から適当な設定(ここでは「フォント埋め込み」を利用)を選択して、「編集」ボタンをクリックします。
4.)「設定の編集」画面が表示されますので「情報」タブをクリックしてPDFの情報設定画面を表示します。
5.)「タイトル」「サブタイトル」「作成者」「キーワード」の各項目に設定したい情報を入力します。
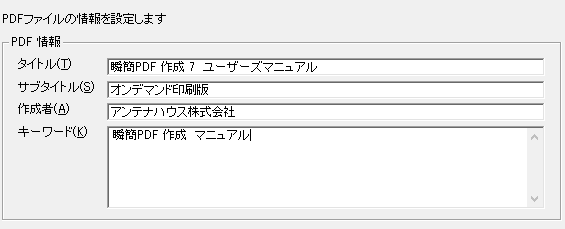
文書情報の入力
6.)画面下部の「名前を付けて保存」ボタンをクリックして設定ファイルに名前を付けて保存します。
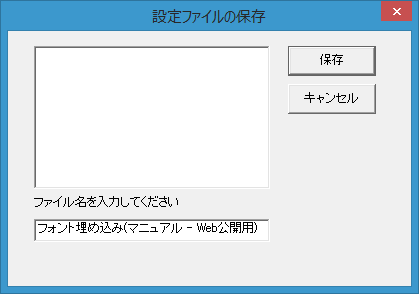
設定ファイルを保存 画面
※文書情報は作成する文書によってその内容が適当ではない場合がありますので、どのような文書情報を設定したか、あるいは何に利用するための設定かがわかりやすい設定名にすることをお勧めします。
※間違った文書情報を設定して公開したり、他の人と共有しないように十分にご注意ください。
7.)「OK」ボタンをクリックして設定編集画面を閉じます。
8.)プロパティ(印刷設定)画面で先ほど付けた名前の設定を選択して「OK」ボタンをクリックします。
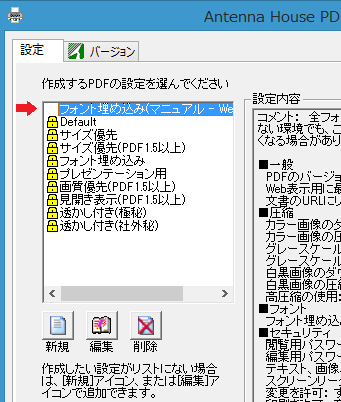
印刷設定の選択確認
9.)「印刷」ボタンをクリックしてPDFを作成します。
以上でPDFの文書情報を設定したPDFが完成しました。
文書のプロパティをAdobe Reader などでご確認ください。
『瞬簡PDF 作成』なら、既にあるPDFに文書情報を設定したり内容を変更したりすることができます。詳しくは次回ご紹介します。
あけましておめでとうございます。
本年もどうぞよろしくお願いいたします。
さて、下記のグラフをご覧ください。
昨年のちょうど今頃ご紹介したグラフですが、ついに昨年12万を超えました。しっかりとした足取りでほぼ一直線に増えています。
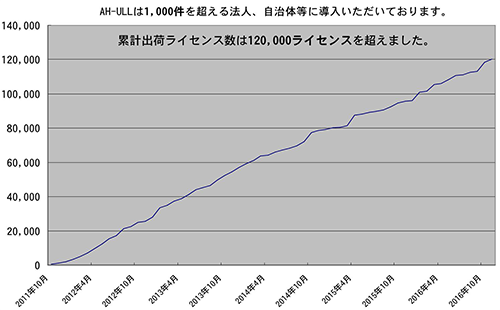
2011年にスタートした「AH-ULL」は、企業・自治体・官公庁・団体など、同じソフトウェアを複数のPCで使用されるような環境に向けた“超お買い得な”ライセンスです。
「AH-ULL」であれば、机上でご利用中のメインPCと、携帯用のサブPCの複数台でご利用される場合も、お一人の利用とカウントすることができます。
また、ご採用の多くがシンクライアント環境でのご利用です。アンテナハウスでは、Citrix Readyの取得や最新環境での動作確認などシンクライアントへの対応を続けています。
他にも、PCインストール数によるサイトライセンスやシンクライアント環境向けのデバイスライセンス、同時接続ライセンスもご用意しております。
「AH-ULL」はアンテナハウスの「瞬簡PDF」シリーズが対象です。
「AH-ULL」の詳細は下記をご覧ください。
https://www.antenna.co.jp/purchase/ahull.html

PDFはフルスクリーンで表示して、簡易的なスライドショーとしてプレゼン(プレゼンテーション)などに使用することができます。
(※PDF閲覧ソフトにもよりますがここではAdobe Readerを利用した場合)
プレゼン資料はPowerPointで作成することが多いかと思いますが、プレゼンに使用するパソコンにPowerPointが入っていないという事態が起きた場合は困ってしまいますね。
このような場合に備えて、PowerPointで作成したプレゼン資料をPDFで出力しておくと、いざという時の保険になって安心です。
Antenna House PDF Driver の印刷設定には「プレゼンテーション用」という設定が、あらかじめ用意してありますので、これを選択してPDFを作成するだけで、簡単にプレゼンのスライド用に適したPDFを作成することができます。
プレゼンテーション用としてどのような設定がされているかというと、「開き方」の設定が“全画面表示”に設定されています。このため完成したPDFをダブルクリックなどで表示したときにすぐに全画面(フルスクリーン)で表示されるので、そのままスライドを開始することができます。
ただし、PowerPointのスライドからそのままPDFを作成すると、余白ができてしまい見栄えの悪いスライドになってしまいます。
これはPDFは紙の印刷イメージを電子的なファイルとして保存するため、出力するサイズは通常は紙の用紙サイズ(主にA4横)が指定されていますが、プレゼン用のスライドはパソコンの画面やスクリーンなどへの表示を前提とした設定で制作するため、結果、出力されるPDFもA4サイズにスライドを印刷したイメージとなるためです。

PowePointのスライドを再生したイメージ

出力したPDFを 4:3 の画面比率のディスプレイに表示したイメージ
↑ 白い部分は余白です。

お待たせしました。PDF活用に便利な5つのソフトが入った『瞬簡PDF 統合版 9』と、PDFに文字の入力、図形や捺印を挿入できるソフト『瞬簡PDF 書けまっせ 7』を、本日10月14日より発売いたします。
アンテナハウスのオンラインショップからパッケージ版(CD-ROM)およびダウンロード版をお求めいただけます。もちろん、全国のパソコンショップや家電量販店、アマゾンなどのネットショップでも購入できます。一部の大型家電量販店では、パソコンソフトコーナーにパッケージ版の陳列がありますので、手に取ってご覧いただけます。店頭にない場合でもお取り寄せできますので、店員にお気軽にお声掛けください。
アンテナハウスのオンラインショップでは発売を記念しまして、「瞬簡PDF 統合版 9新発売キャンペーン」を実施中です(11月13日まで)。
また、「無償バージョンアップキャンペーン!」を2016年12月31日まで実施します。詳しくは「瞬簡PDF 統合版 9 ユーザーサービスのご案内」をご覧ください。
新しくなった『瞬簡PDF 統合版 9』は、同梱のPDFへの書き込みソフトが新バージョンの『瞬簡PDF 書けまっせ 7』になりました。『瞬簡PDF 書けまっせ 7』は以下の強化が行われています。
ますます便利になって、お仕事やご家庭での電子ドキュメントの作成や編集のお役に立つと思います。
瞬簡PDFシリーズ製品では、ユーザーズマニュアルやヘルプを、PDF形式やWindowsヘルプ形式でご利用いただけますが、いずれも製品をインストールした後に表示できるようになっています。
ご購入前や製品をインストールしていないパソコン、スマホなどから、簡単にマニュアルを確認する方法がこれまでありませんでした。
そこで、Webから手軽にマニュアル(ユーザーズマニュアル)をご覧いただけるよう準備を進めており、現在、下記の3製品を公開しております。
瞬簡PDF 書けまっせ 6 ユーザーズマニュアル
https://www.antenna.co.jp/kpd/pdfwritemanual_web/index.html
瞬簡PDF 作成 7 ユーザーズマニュアル
https://www.antenna.co.jp/SPD/skpdf7_webpage/index.html
瞬簡PDF 編集 6 ユーザーズマニュアル
https://www.antenna.co.jp/pdfedit/manual/index.html
Webマニュアルは、すでに『AH Formatter』や『AH PDF Tools API』などシステム製品などでも公開しており、こちらも順次拡大予定です。

紙のマニュアルを読みたいというご希望も多くいただいております。
そこで、『瞬簡PDF 作成 7』のユーザーズマニュアルを冊子(紙の本)でお求めいただけるようになりました。
AmazonのPOD(プリントオンデマンド)サービス
『瞬簡PDF 作成 7 ユーザーズマニュアル オンデマンド(ペーパーバック)』
https://www.amazon.co.jp/dp/4900552240/
製品インストール後に利用できるPDFマニュアルはA4の用紙にプリンターで印刷することを想定しています。
POD版のマニュアルは、冊子用に最適化した版面、誌面レイアウトになっています。
現在は『瞬簡PDF 作成 7』だけですが、ご要望に応じてこちらも順次拡大予定です。
なお、この『瞬簡PDF 作成 7 ユーザーズマニュアル オンデマンド(ペーパーバック)』は、弊社の書籍編集・制作Webサービス『CAS-UB』で執筆し、AmazonのPOD用に出力したものです。PDFマニュアル版、POD版をひとつの原稿から生成できます。
※【ご注意】『瞬簡PDF 作成 7 ユーザーズマニュアル オンデマンド(ペーパーバック)』には、PDF変換ドライバ『Antenna House PDF Driver』の操作方法や設定方法についての記載はございませんので、ご注意ください。Webマニュアルはこちら(PDF Driver 利用ガイド)をご覧ください。
梅雨明けが待ち遠しいですね。
アンテナハウスオンラインショップでは景気よくボーナスキャンペーンを行っています。
期間は7月29日の17時までです。
通常の価格よりもお求めやすい価格になっていますのでぜひこの機会にご購入下さい。
ボーナスキャンペーンは、オンラインショップのトップページのキャンペーンバナーをクリックして下さい。
または、こちらをご覧ください。