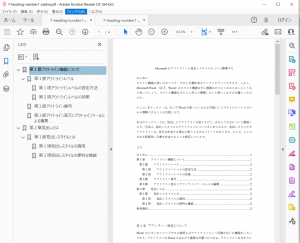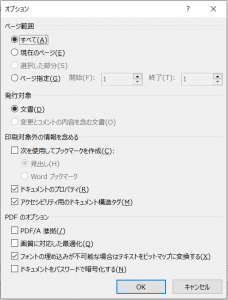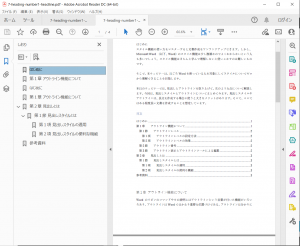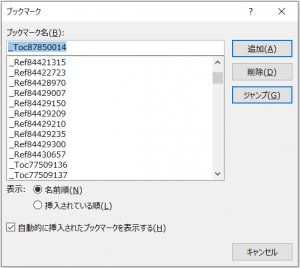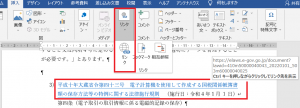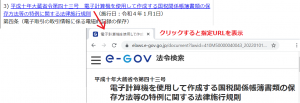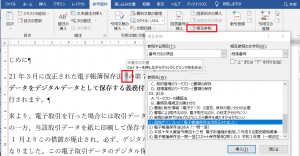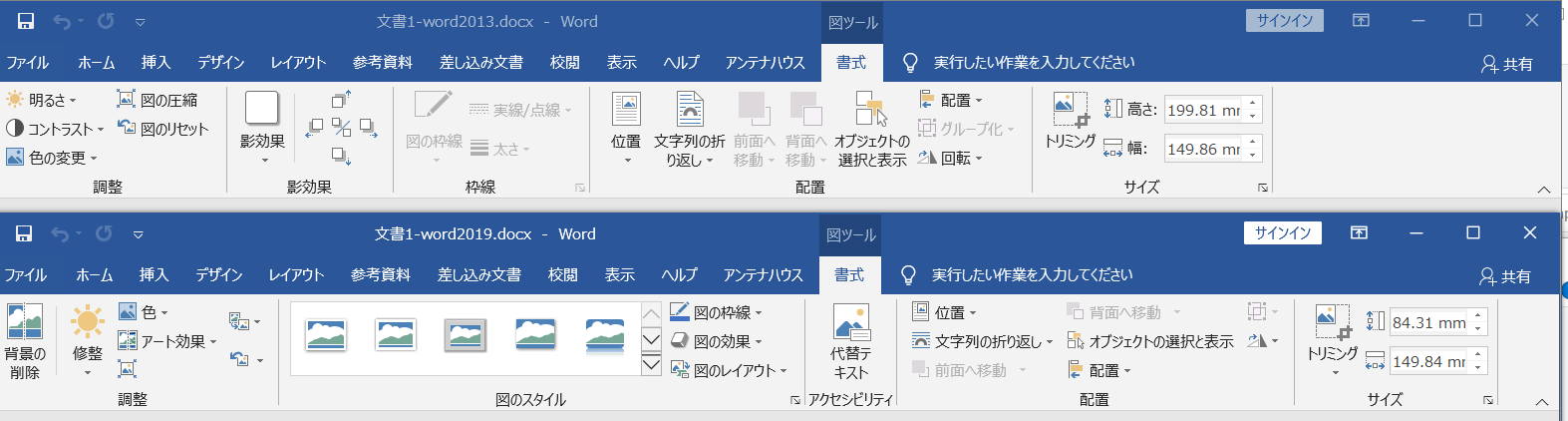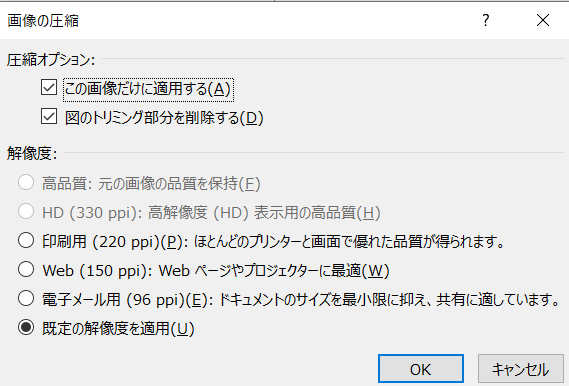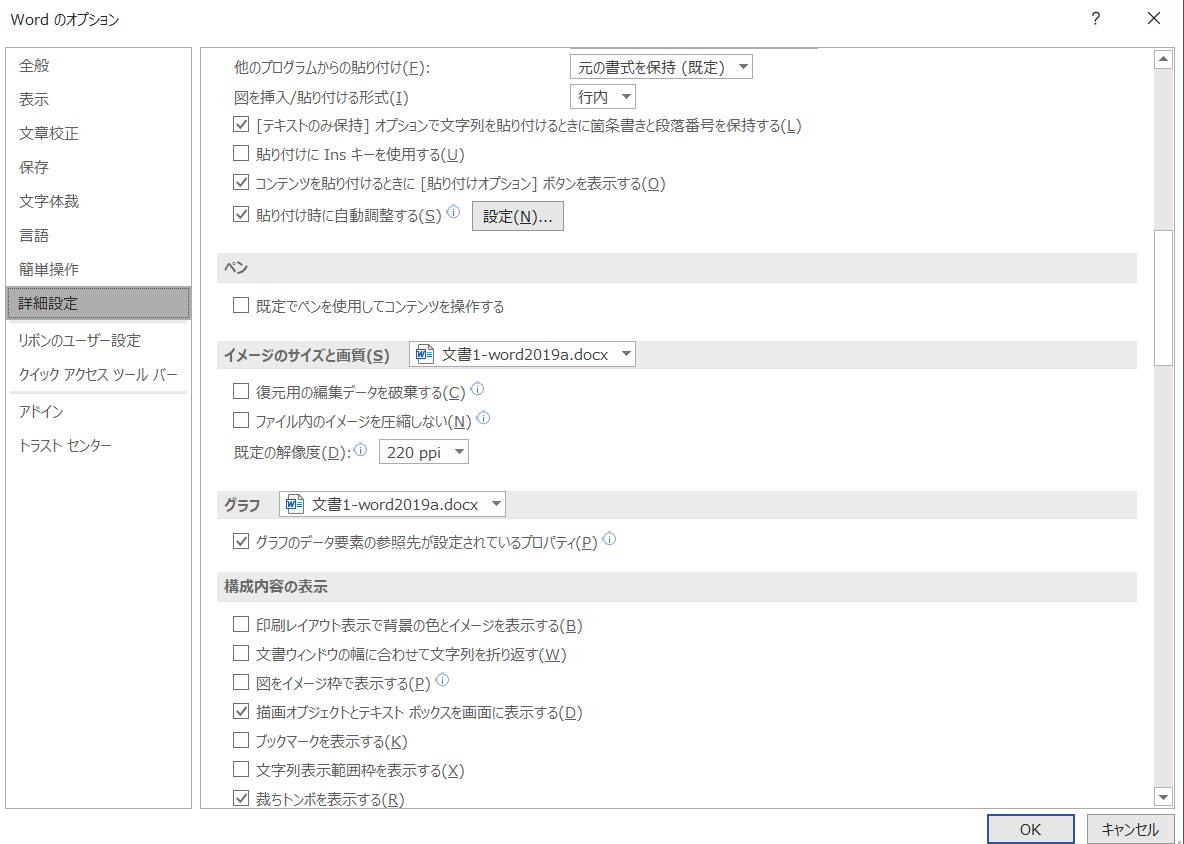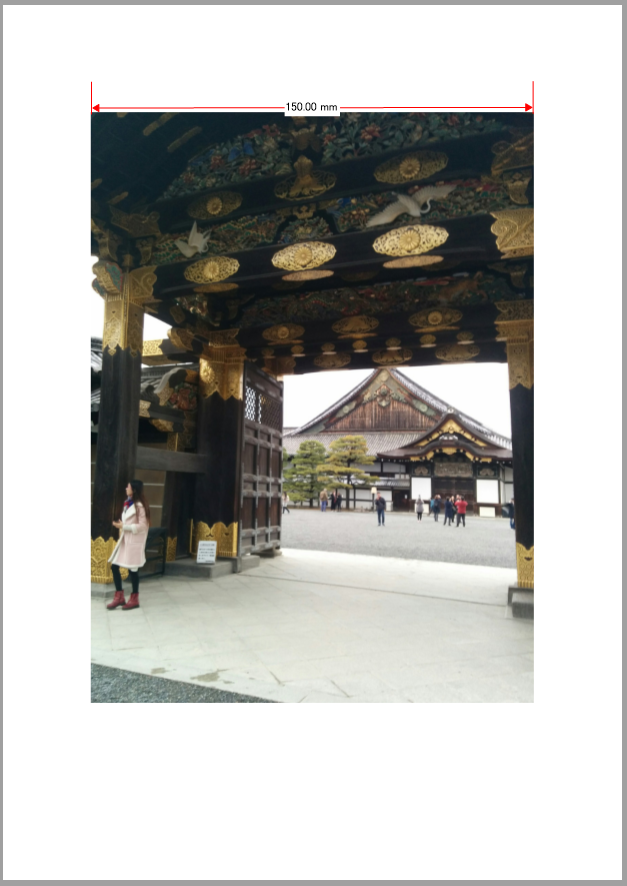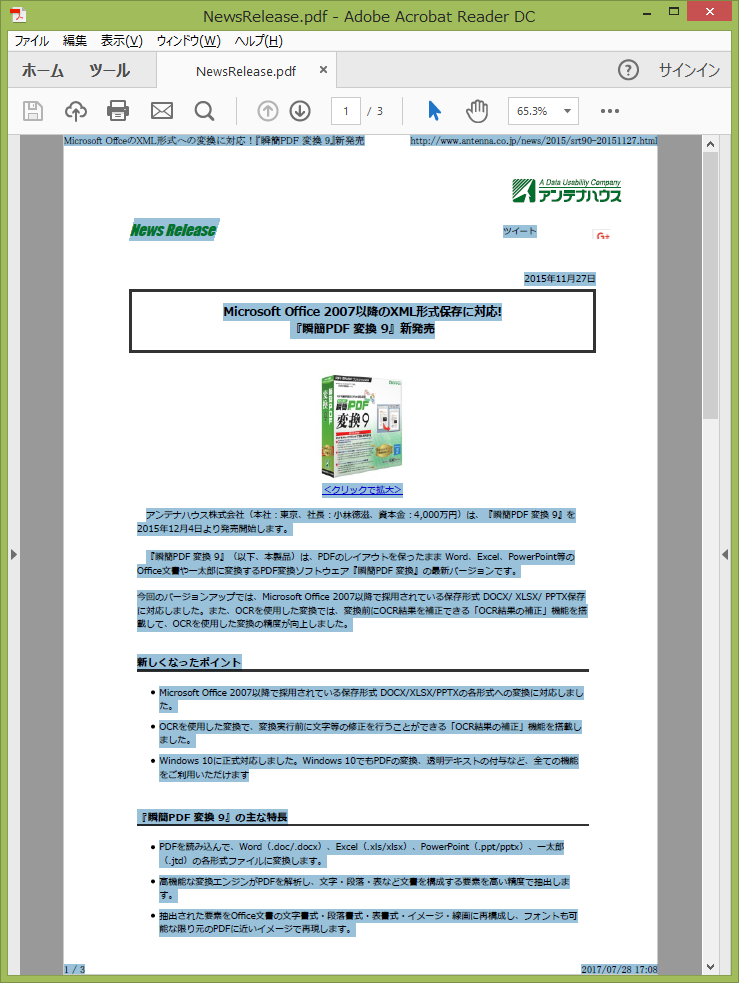本日(9月27日)のちょっと一息アンテナハウスウエビナーは「ゼロから学ぼう! Microsoft Wordのスタイル機能・シリーズ -主に見出しスタイルの使いこなし術について解説-」というタイトルでお話しました。
Wordで編集中の文書に見出しスタイルを設定すると、ナビゲーションウィンドウに見出しが階層化(ツリー)表示されるようになります。ウェビナーではこれがPDFのしおりと似たような機能です、と紹介しました。
そうしましたら、終了後の質疑応答で「Wordの見出しによるナビゲーションは、Word文書をPDFにしたとき、PDFのしおりとして設定されるのでしょうか?」という質問をいただきました。
記憶に確信がもてなかったため、質疑応答ではWordからPDFに出力する方法はいろいろあるので調べてみますと回答いたしました。ウェビナー終了後に調べてみましたので、以下に、簡単に整理します。
1.Wordのナビゲーションウィンドウの表示
次の図はWordで編集中の文書に段落のアウトラインレベルと見出しスタイルを設定した例です。この例では「はじめに」と「参考資料」はアウトラインレベルを設定しています。また、章番号のついた段落は見出し1、節番号のついた段落は見出し2、項番号のついた段落は見出し3のスタイルが設定されています。
2.Antenna House PDF Driver V8でWordからPDFを作成する
(1) Wordの印刷メニューからPDFを出力すると、でき上ったPDFにはしおりは設定されません。
(2) Antenna House PDF Driver V8は、Wordのアドインとしてリボンに組み込むことができます。アドインを使ってPDFを作成するときは、オプションでしおりを作成するかどうかを指定できます。
ここで「しおりを出力する」にチェックを入れると、出力されたPDFでは、見出しスタイルを設定した段落がしおりとして作成されます。(アウトラインレベルを設定した段落はしおりになりません)。
3.Wordの「名前をつけて保存」でPDFを作成する
(1) Wordの「名前をつけて保存」でPDFを作成するとき、オプション設定をデフォルトのままとしてPDFを作成するとしおりは作成されません。
(2) Wordの「名前をつけて保存」にはオプション設定を変更するダイアログを表示して、しおりを作成する方法を指定できます。オプションの「次を使用してブックマークを作成」で「見出し」にチェックしてみます。
できあがったPDFを見ると、一応、しおりが設定されています。しかし、しおりは不完全です。
問題点は①しおり項目が2重になっている箇所がある。②見出しの中でしおりに出力されていない箇所がある。
こうしてみると、Wordの名前を付けて保存のしおり作成は不完全なできのようです。なお、Micorosft Wordにもいろいろなバージョンがありますので、あくまでも手元のWordで調べた限りではありますが。
〇チェックに使ったツールなどのバージョンは次のとおりです。
① Microsoft Word 2019 バージョン2208(ビルド15601)
② Antenna House PDF Driver V8.0MR1 (8.0.1) 『瞬簡PDF編集9』同梱のもの
2022年11月15日追記
アンテナハウスでは、PDF Driverを使わないで、Wordファイルを直接PDFに変換する「Office Server Document Converter(OSDC)」という製品も提供しています。
OSDCのWebページ:
https://www.antenna.co.jp/sbc/
OSDCでは、WordファイルをPDFに変換するさい、しおりを出力することができます。例えば、コマンドラインでは次のように指定します。
C:\>sbccmd -d 変換元.docx -o 変換先.pdf -p @PDF -docpdfbookmarklevel n
(n: Wordの見出しのレベル)