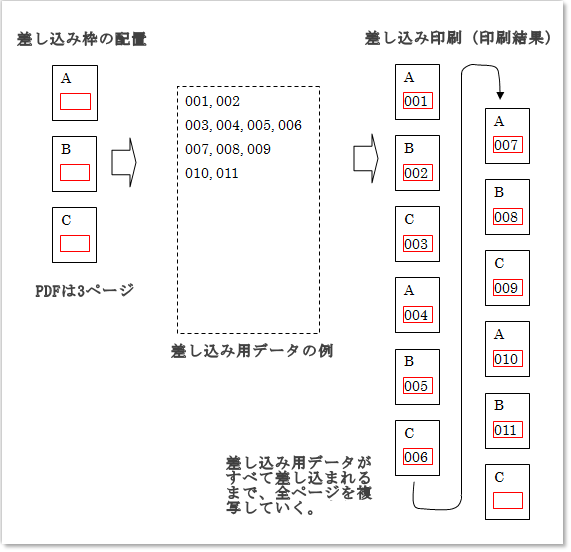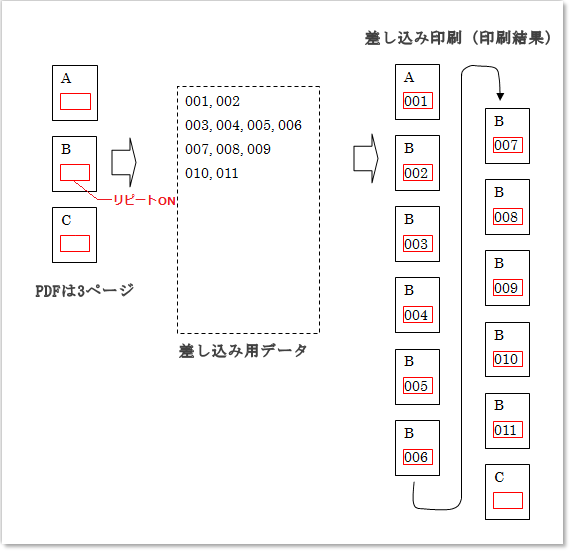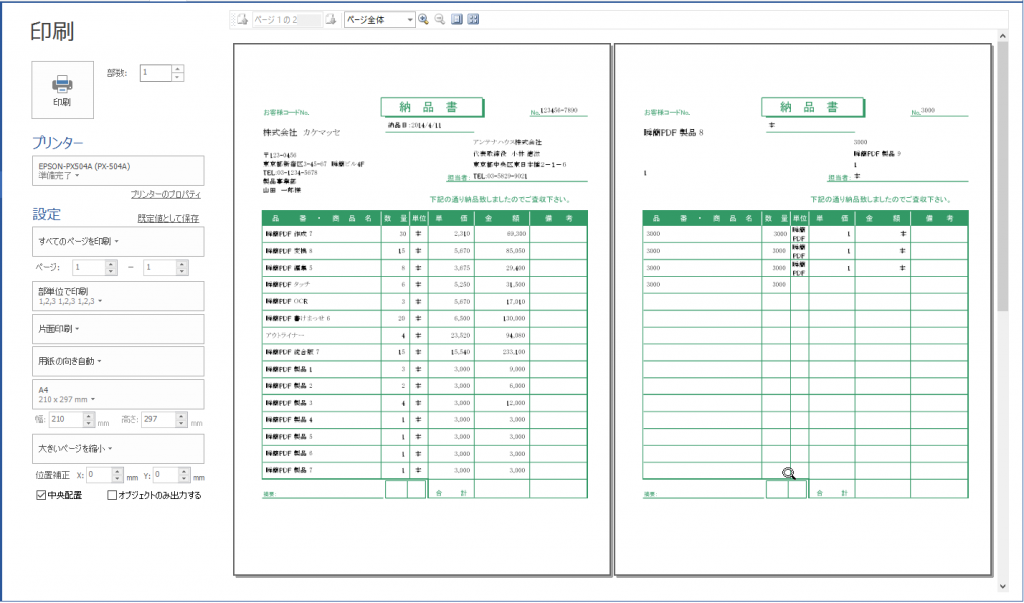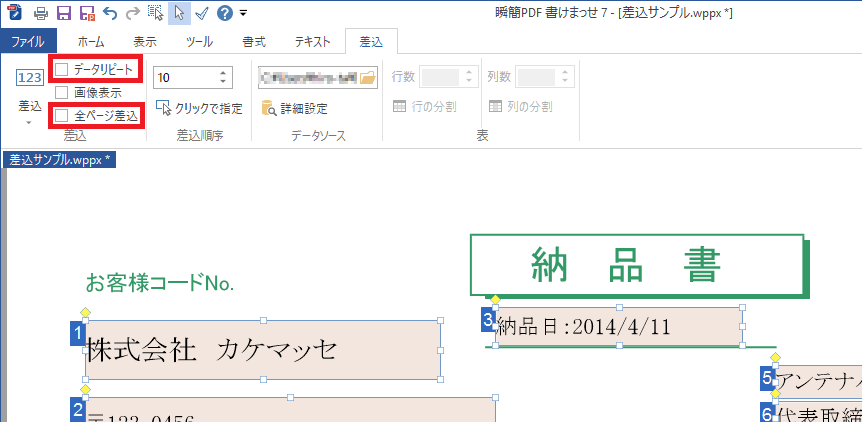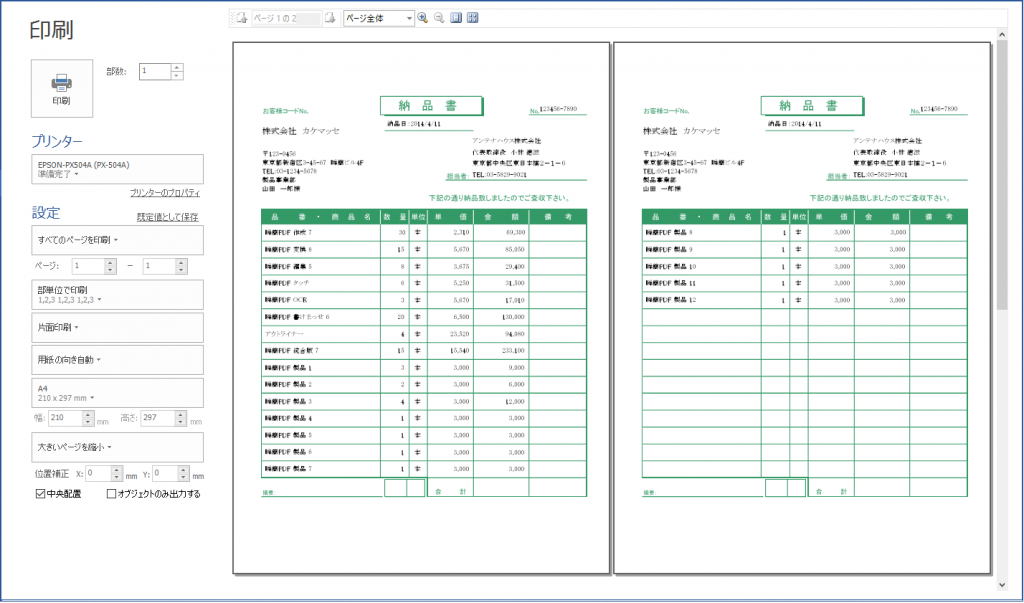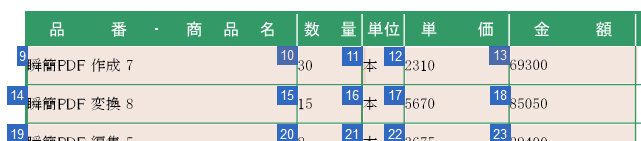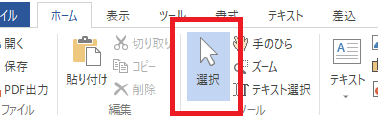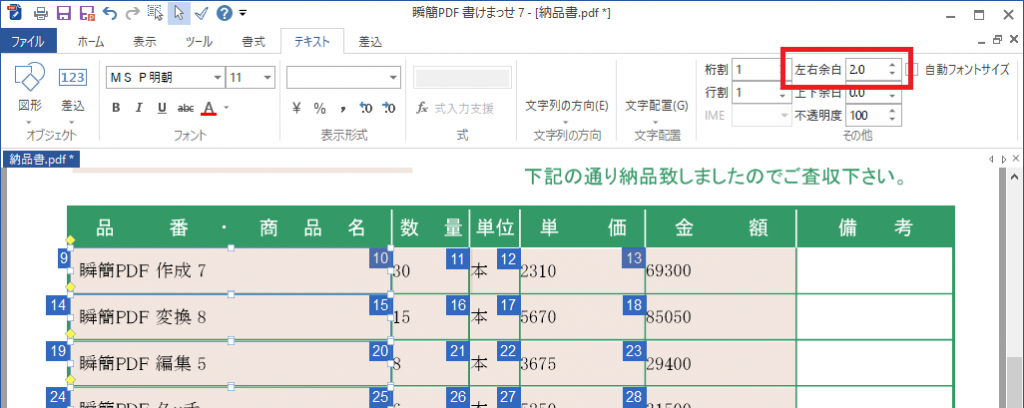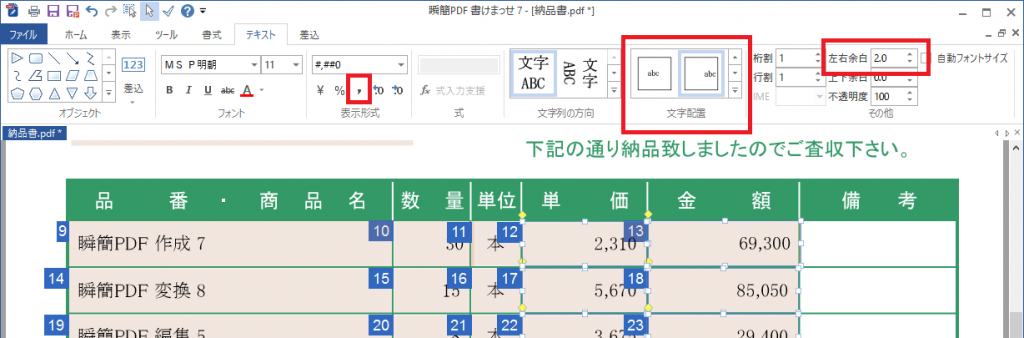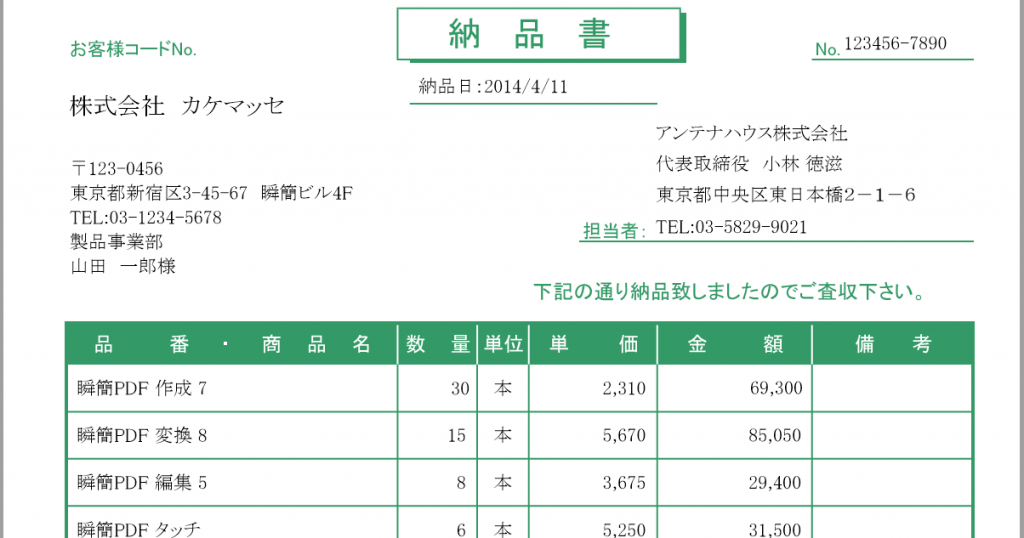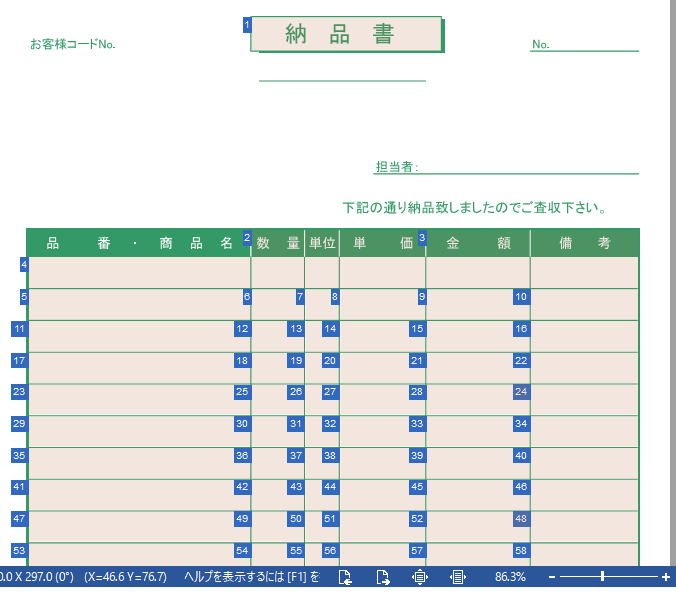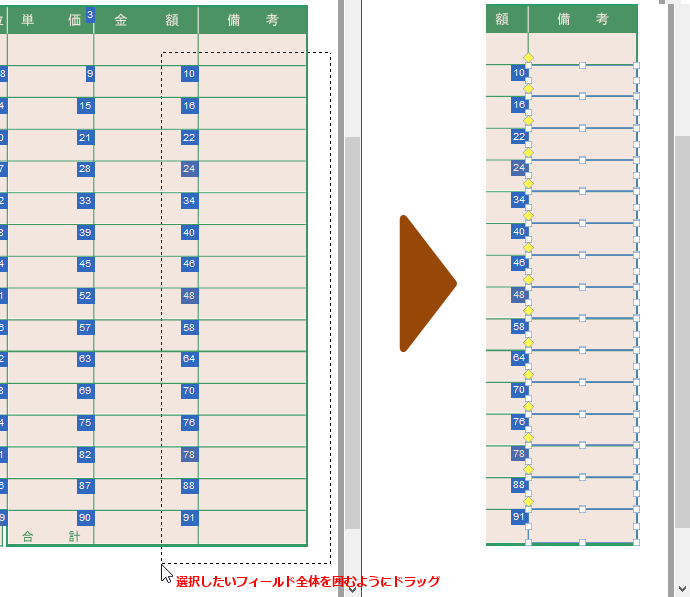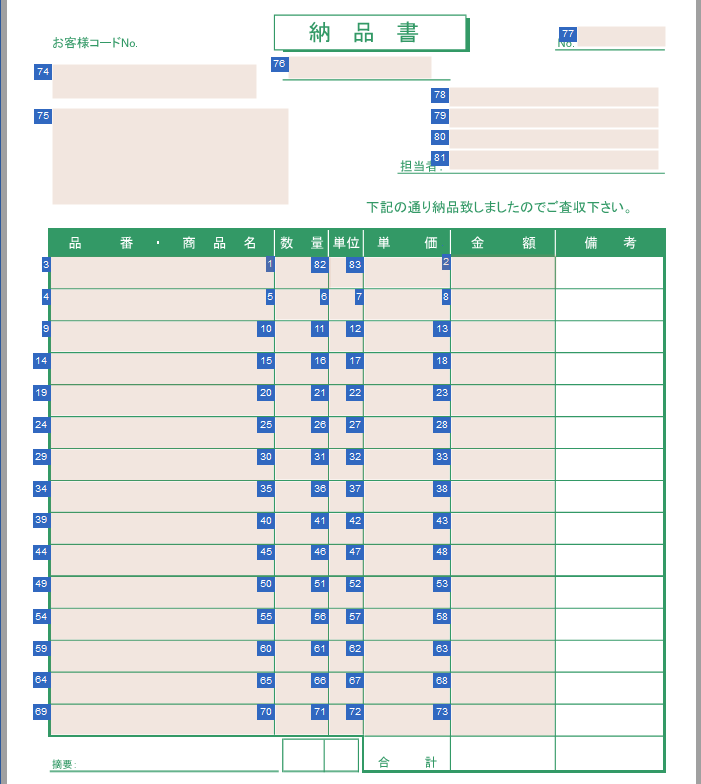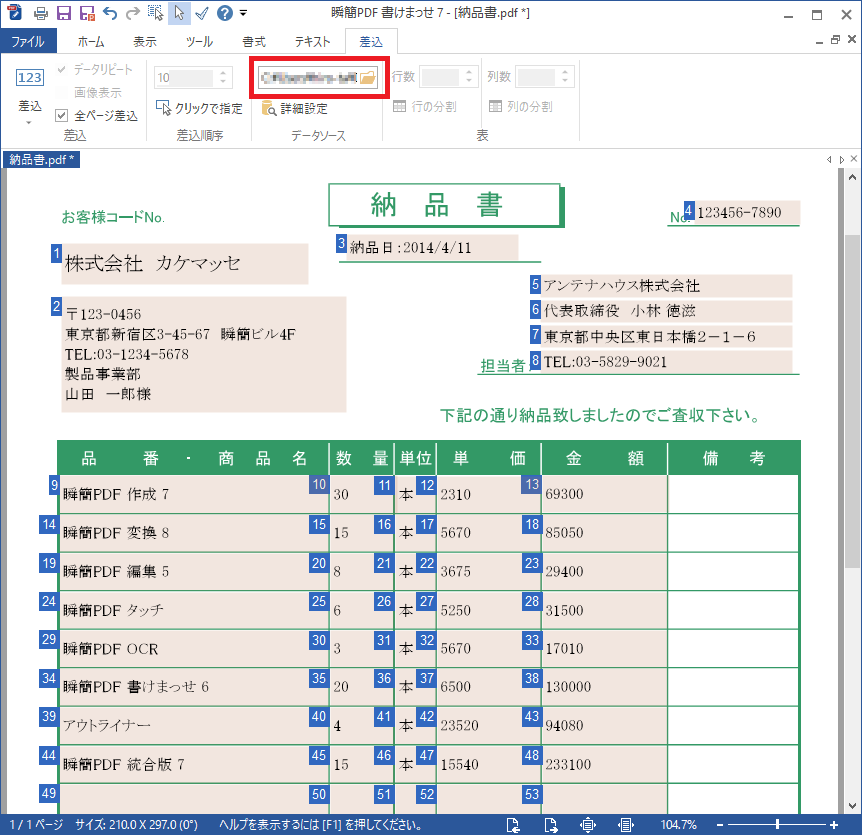『瞬簡PDF 書けまっせ 7』など瞬簡PDFシリーズのパッケージ版に同梱する紙のマニュアルは、かなり以前よりスタートアップガイドだけになっていて、製品マニュアルはPDFファイルという形で電子データとして製品に同梱されています。
しかし紙のマニュアルを読みたいというご希望も多くいただいているため、『瞬簡PDF 書けまっせ 7』のユーザーズマニュアルを冊子(紙の本)でお求めいただけるようになっています。これはAmazonなどのプリント・オン・デマンドサービスを利用していて、下記サイトからお買い求めいただくことができます。
『瞬簡PDF 書けまっせ 7 ユーザーズマニュアル オンデマンド(ペーパーバック)』
Amazon https://www.amazon.co.jp/dp/4900552313/
楽天ブックス http://books.rakuten.co.jp/rb/14513699/
honto https://honto.jp/netstore/pd-book_28123752.html
製品インストール後に利用できるPDFマニュアルはA4の用紙にプリンターで印刷することを想定していますが、POD(プリント・オン・デマンド)版のマニュアルは、冊子用に最適化した版面、誌面レイアウトになっています。
紙のマニュアルでじっくり読みたいという方はぜひご利用ください。
他にも『瞬簡PDF 作成 7』製品マニュアルが好評発売中です。
『瞬簡PDF 作成 7 ユーザーズマニュアル オンデマンド(ペーパーバック)』
Amazon https://www.amazon.co.jp/dp/4900552240/