PDFを便利に利用するため、日々模索しておりますが、みなさんはPDFに「透かし」を入れて利用することはありますでしょうか。それともなかなかそこまで活用ができていないでしょうか。
お仕事でPDFを利用する場合、作成した文書の取り扱いに注意しなければならないケースは多く存在するかと思います。
例えば、、、
- 部長 「吉田君、来週お客様に提出する提案書の進み具合はどうだね。」
- 吉田 「あ、部長。はい、一通り出来上がりましたが、見積り金額を調整の予定です。」
- 部長 「では、提出前に確認しておきたいので、作成途中のファイルでいいからPDFで送ってくれるかな。」
- 吉田 「わかりました。」
数日後、、
- 吉田 「部長、例の提案書の見積り金額が確定しましたので、他の誤字修正とあわせて最終版の提案書をPDFで送ります。お手数ですがお客様に提出していただけますか。」
- 部長 「ん?その提案書、先日のPDFを昨日提出しておいたけど?」
- 吉田 「え~!まだ、作成中だったんですが、、、」
「社外秘」や「confidential」などは比較的意識して使うことも多いかと思いますが、そのほかにも、他の人と文書を共有する場合は、文書の状態がはっきりわかるように「作成中」や「DRAFT」などを透かしとして入れることで、文書共有時の不慮の事故を防ぐ手助けになると思います。
『瞬簡PDF 作成 5』には複数のPDFに対して一括で透かしを設定する機能があります。よく使いそうな透かしはあらかじめ用意していますので「透かし」のプルダウンメニューで選択するだけで簡単に透かしの設定ができます。
[瞬簡PDF 作成 5 :透かし機能画面]
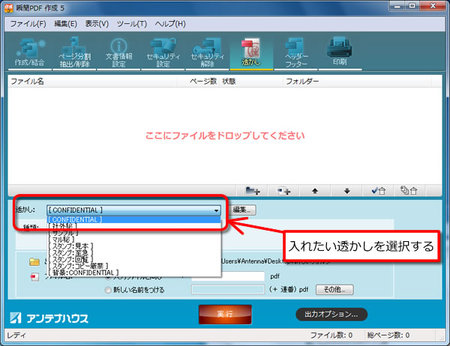
あらかじめ用意している透かしは以下の通りです。
- CONFIDENTIAL (テキスト透かし)
- 社外秘 (テキスト透かし)
- サンプル (テキスト透かし)
- マル秘 (画像/PDF透かし)
- スタンプ:見本 (画像/PDF透かし)
- スタンプ:至急 (画像/PDF透かし)
- スタンプ:回覧 (画像/PDF透かし)
- スタンプ:コピー厳禁 (画像/PDF透かし)
- 背景:CONFIDENTIAL (画像/PDF透かし)
[上記透かしを設定したPDFのイメージ]
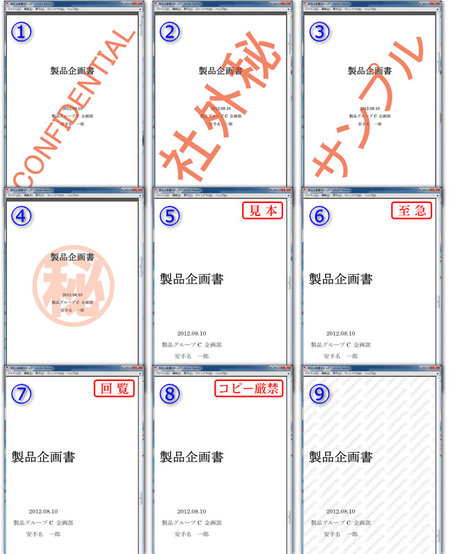
これらを元に編集を行なうことで自由に透かしを設定することができます。
上記のような場合であれば「CONFIDENTIAL」を選択して「編集…」ボタンをクリック
テキスト設定項目のコンボボックスから「DRAFT」を選択するだけです。
コンボボックスはテキスト入力もできますので、ここに「作成中」と入力しても良いと思います。
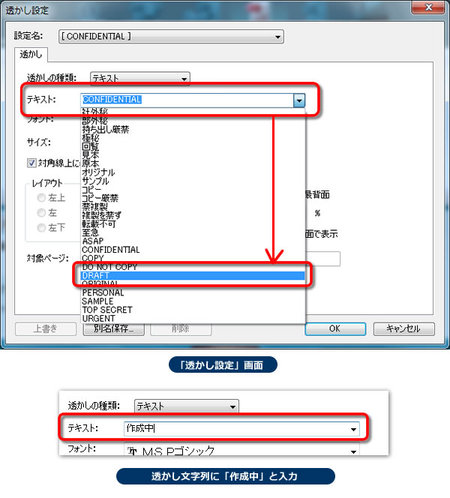
『瞬簡PDF 作成 5』ではPDFの一括作成など、他の機能を利用して出力する際にも透かしの設定ができますので、PDFに変換するとき一緒に透かしを入れて出力することも可能です。
簡単な設定で透かしを入れることがきますので、ぜひご活用下さい。
- 自分で撮ったデジカメ写真をPDFにまとめて写真集にして、インターネットで配布する場合に、自分の名前や、WebサイトのURLを透かしに入れる。
- 同人誌や会員専用のPDF書籍/コンテンツの一部を、サンプルとして配布する場合に「SAMPLE」と透かしを入れる。


