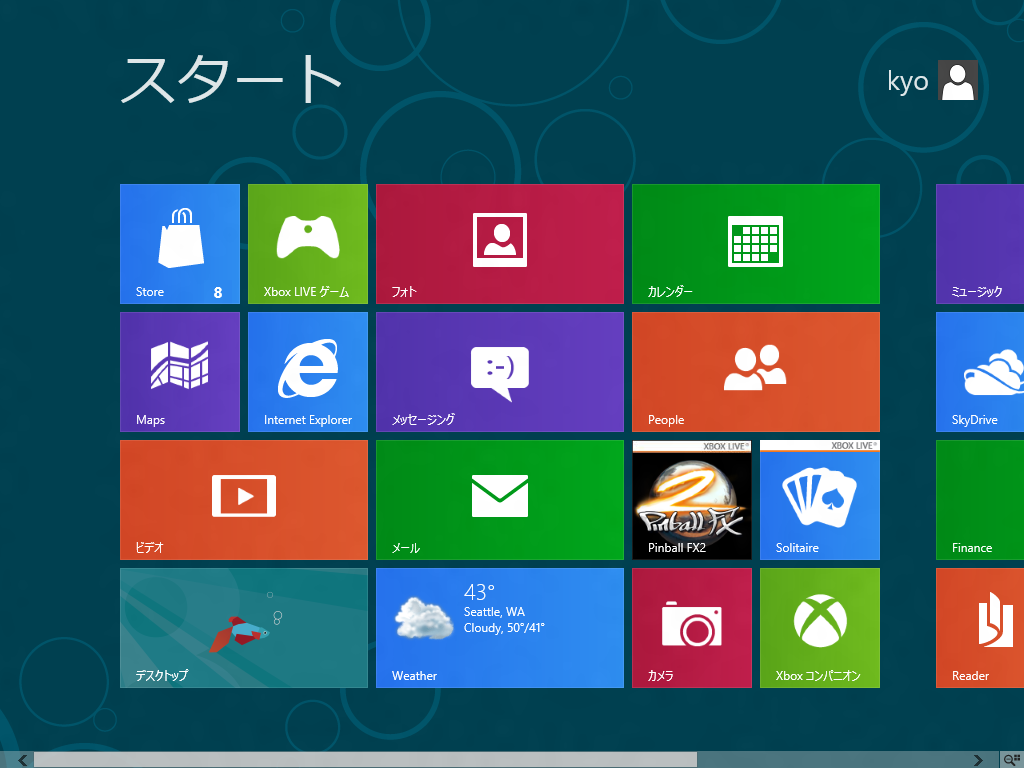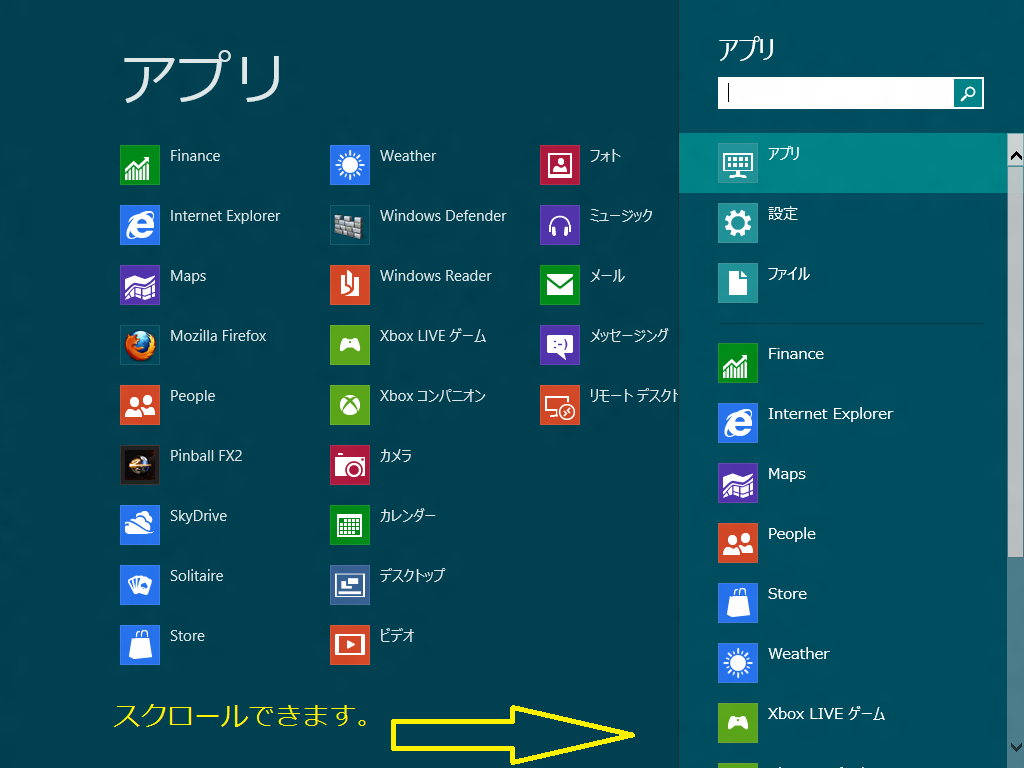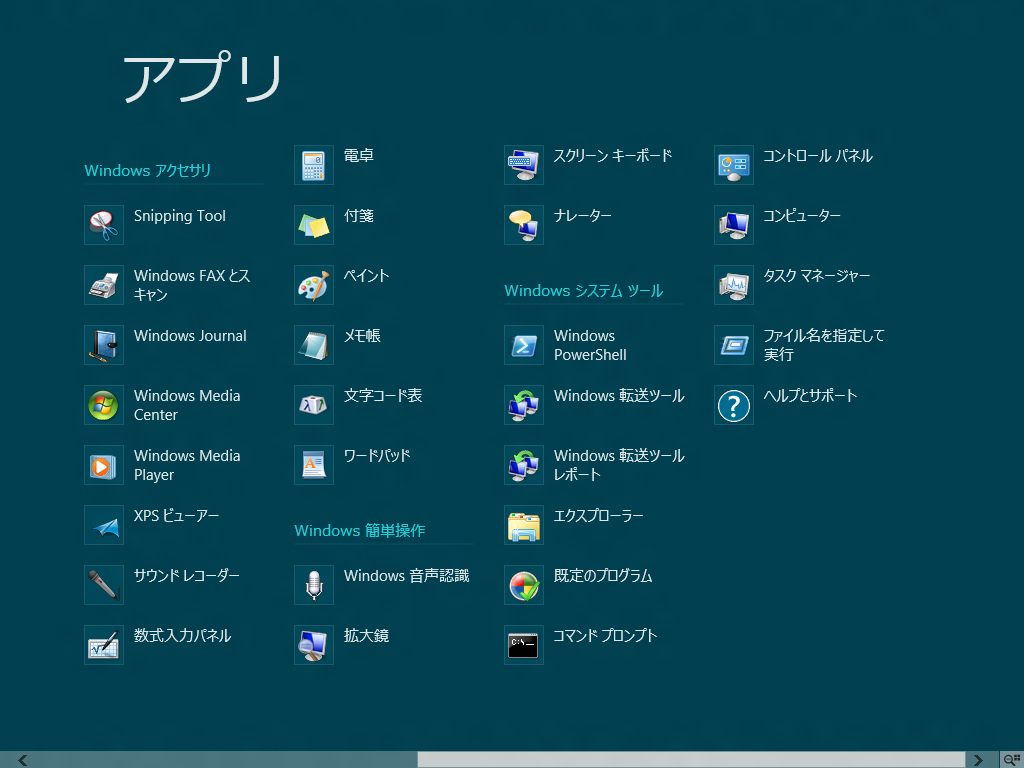最近、CAD の図面ファイルの PDF 変換についてのお問い合せを頂くことがあります。
一見、弊社のパッケージソフトに含まれている「Antenna House PDF Driver」のような、PDF ファイルを出力するプリンタドライバを使って印刷すれば、どんなものでも PDF ファイルに変換できるように思えますが、実際はそう簡単ではありません。
元来、CAD ソフトは、プロッターと呼ばれる図面を出力する専用の出力装置を使って出力するように設計されているものがほとんどでした。プリンタに出力する場合、専用のプリンタドライバを用意しなければならなかったり、ソフトウェア的にプロッターのエミュレーションを行って出力しているものがほとんどです。
そのような理由もあり、使用している CAD ソフトや動作環境によっては、うまく PDF ファイルに変換できたり、できなかったりするなど、その状況について弊社でも完全に把握できておりません。これについては、お客さまご自身で実際に確認していただいた方がよいかと思われます。お問い合わせいただければ PDF Driver の評価版をご用意いたしますので、遠慮なくご依頼下さい。
お問合せ先
システム営業グループ
TEL:03-5829-9021 e-mail:sis@antenna.co.jp