8月16日から、アマゾンが「PCソフト ダウンロードストア」を開設してソフトウエアのダウンロード販売が始まりました。このストアの特徴は、ダウンロードしたソフトウェアおよび、シリアルキーが一元管理できること。これにより、パソコンの買い替えなどでソフトウェアを再インストールする場合に、過去に購入したソフトウェアを何度でも容易にダウンロードすることが可能となっています。
アマゾンは、これまでソフトウエアのパッケージ販売を行なっていましたが、このたび、ダウンロード販売もはじめたと言うことで今後の行方に注目です。
○ダウンロードストア
http://www.amazon.co.jp/pcsoftdl
○ニュース・リリース
Amazon.co.jp、「PCソフト ダウンロードストア」をオープン
■アンテナハウス製品
アンテナハウス製品も次の製品が販売されています。
・PDFスイート4.1
・瞬簡PDF4
・瞬簡/リッチテキストPDF6.1
・書けまっせ!!PDF4 プロフェッショナルPlus
・書けまっせ!!PDF4 プロフェッショナル
・書けまっせ!!PDF4 スタンダード
・瞬簡PDF to Image
・自在眼11 スタンダード
・自在眼11 プロフェッショナル
・アウトライナー 2
月別アーカイブ: 2011年8月
開発担当が語る!PDF Serverを使いこなすには
本日から数回に分けて「Antenna House PDF Server V2.3」について、お話したいと思います。ここではマニュアルやWebページ、資料からではなかなか気が付かない事などをメインにお話したいと考えています。
1回目の本日は「PDF Server」を使いこなすためのヒントです。
「PDF Server」はアンテナハウス製品の中で、唯一「ソリューション製品」として位置づけられています。システム製品の中には良く似た感じの機能を持った製品が存在しますが、「PDF Server」との大きな違いはPDFなどの変換を行うためにシステム開発を行う必要がない点です。つまり、インストールして設定を行い、動作を開始すれば入力フォルダにファイルを入れておくだけで出力フォルダに自動的にPDFなどのファイルに変換して出力されます。
そういう意味では使いはじめるためのハードルは低いのですが、設定内容や利用シーンによっては使いこなすために少し工夫が必要となる場合も出てきます。
その場合、まずお願いしたい事は「スタートアップガイド」を一読する事です。パッと見て分かると思いますが、他のマニュアル類とは少し雰囲気が違う事が分かって頂けると思います。これは開発者自身がどのような意図を持って開発し、運用して欲しいかを一冊である程度理解して頂けるように考えたもので、この一冊で「PDF Server」の事がそれなりに理解出来ると思います。
「PDF Server」ではタスク設定に制限を設けていません。そのため複数のタスクを設定して動作させる事が可能ですが、場合によってはあまりうまく動作しない事もあります。例えば利用する人毎にタスク設定を行い動作させた場合、動作が重くなったり、なかなか変換されなかったりする事があります。また、タスクを連動させようとした場合(あるタスクの出力フォルダを別のタスクの入力フォルダにする事で一応可能です)、監視時間を工夫しないと思うように連動しない事もしばしばあります。これらのヒントも「スタートアップガイド」に記載されています。
「PDF Server」を思い通りに動作させるためにはそれなりに「試行錯誤」が必要となってきます。そのために用意した評価版は30日間限定ですが、動作はすべて正規版と変わりません(正規ライセンスを購入して頂ければそのまま正規版として運用可能です)。その間にいろいろな設定で動作させてみたり、想定される負荷テストを実行したりできます。また、その間に疑問や設定・運用に対してのご相談等あれば可能な限り営業や開発でフォローします。
興味を持たれた方はまず、評価版をお試し下さい。
明日はサーバーサイドによるPDF変換のメリットなどをお話しします。
PDFを特定環境のみ閲覧許可したい
弊社では、PDFに電子署名を付与する「アンテナハウス PDF電子署名モジュール」を販売しております。
こちらの製品は、システム開発者様や、システム・インテグレータ様向けのシステム製品で、Acrobatを必要とせずに署名を付与したり、署名の検証ができます。現在までにサーバで一括署名処理を行うというニーズに使用されております。
「アンテナハウス PDF電子署名モジュール」は署名の付与、検証以外にPDFに公開鍵によるセキュリティ設定を行うことができます。
公開鍵によるセキュリティ設定を行うと、証明書がない環境では閲覧することができません。
以下は、証明書がないAcrobat X 環境で公開鍵によるセキュリティ設定を行ったPDFを開いた時のエラーです。
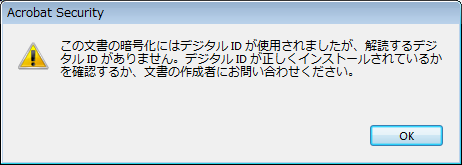
Acrobat X で開いた時のError/>
このように特定ユーザ(マシン)だけ閲覧を許可し、他の環境にPDFを持っていても(コピーしても)閲覧できないといった仕組みが実現できます。
「アンテナハウス PDF電子署名モジュール」をお持ちであれば、公開鍵セキュリティ設定ツールをご使用いただけます。
スイート・ツールの連携機能
本日は、スイート・ツールの連携機能についてご紹介いたします。
スイート・ツールは、Word、Excel、PowerPoint、一太郎と連携して、ファイルの更新をスムーズに行うことができます。
スイート・ツールでは、ちょっとした修正、ページ番号の追記などは、ページ編集ウインドウで行うことができますが、原本リストに取り込まれた元のファイル(原本ファイルという。)を直接修正してスイート・ツールに反映することができます。
ポイント
バインド操作でページの入れ替え、削除、ファイルの結合。ページ編集で文字列の追記。を行った後に原本ファイルを更新しても上記操作をやり直す必要がありません。
作業スペースでは、直接原本ファイルを加工せず、バインド情報、追記情報のみを記憶しています。
これにより、原本ファイルが更新されれば自動的に作業スペースのファイルも更新され、なおかつバインド情報、追記情報はそのまま保持されます。また、ページ数の増減があった場合は、ページ番号も更新されるため、再度振りなおす必要はありません。
以下に簡単な例を流れに沿ってご紹介いたします。
Excelで作成した見積もりと、Wordで作成した見積もり条件のファイルがあります。ここから1つの見積書を作成してみます。
- 見積もり条件を見積もりの後ろに結合します。
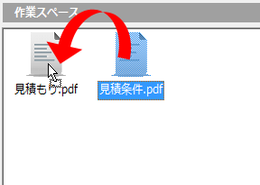 見積もり条件を見積もりの後ろに結合した状態
見積もり条件を見積もりの後ろに結合した状態 - ページ編集機能で、見積もり番号、ページ番号、捺印を追加します。
 ページ編集にて追記全体
ページ編集にて追記全体 - 原本ファイルの修正
見積書(Excel)の金額を修正してみます。原本->原本ファイルの入れ替えを行うと、Excelが起動しますので、Excelで金額を変更します。
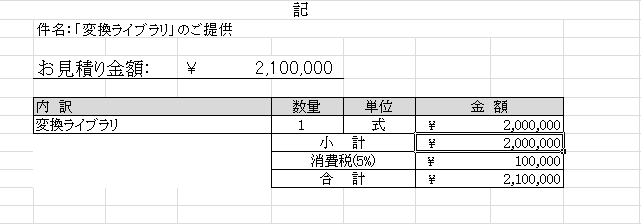
Excelを閉じると、自動的にPDFに変換して、原本ファイルを更新します。
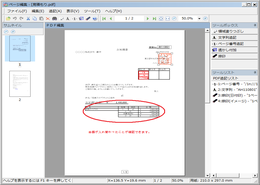 Excelで編集した結果が反映される
Excelで編集した結果が反映される - 見積もり条件を修正してみます。
今度は、スイート・ツールからの修正ではなく、直接Wordを開いて修正します。
見積もり有効期限の後に改ページを挿入してみます。

- スイート・ツールでは、原本ファイルが更新されたかをチェックする機能があります。原本->原本ファイルの更新確認を行うと、更新のあったファイルにチェックが付きます。
この状態で、更新を行うと、自動的にPDFに変換して、原本ファイルを更新します。
2ページだったものが、3ページに変更され、なおかつページ番号も更新されます。
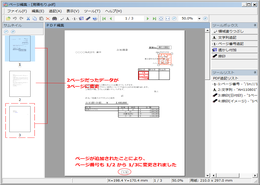 Wordで編集した結果が反映される
Wordで編集した結果が反映される
このように、Word、Excel等で編集した結果をスイート・ツールに容易に反映させることができます。
編集が完了したものは、別名保存でPDFに保存して一連の作業は終了です。
以上、4日にわたりスイート・ツールの機能を簡単に紹介させていただきました。PDFスイート4.1のユーザ様で、スイート・ツールをあまり使用されていないユーザ様はこの機会に触っていただければ幸いです。
スイート・ツールのページ編集
本日は、スイート・ツールのページ編集についてご紹介いたします。
ページ編集機能は、ページに以下の情報を追記することができます。
- 領域塗りつぶし
- 文字列追記
- ページ番号の追記
- 透かし付加
- 捺印
作業スペースのファイルをダブルクリックすると、ページ編集ウインドウが起動します。ページ編集は、全てページ編集ウインドウで行います。

ページ編集ウインドウ全体
領域塗りつぶし
不要な文字列等を消したい場合や、文字列を書き換える場合に使用します。実際に削除するのではなく、消したい範囲に塗りつぶしを重ねることにより削除したように見せます。
文字列追記
追加情報(ヘッダ/フッタなど)の追記や、領域塗りつぶしを行ったところに新たに文字列を追加して書き換えを行うことができます。
ページ番号追記
ページ番号のないファイルまたは、複数のファイルを結合したり、ページの挿入、削除を行ってページ番号がバラバラになってしまったものにページ番号を振りなおすことができます。
ページ番号がバラバラなものは、一旦領域塗りつぶしでページ番号の領域を塗りつぶし新たにページ番号を追記します。
以下は、日付を領域塗りつぶしで消した上に新たに日付を追加し、ページ番号を追記した例です。

ページ編集の例全体
透かし付加
透かしを付加することができます。透かしには、画像ファイルまたは、PDFファイルを透かしとして指定します。
捺印
捺印を付加することができます。
以下は、透かし、捺印、文字列(見積Noの追記)を追記した例です。
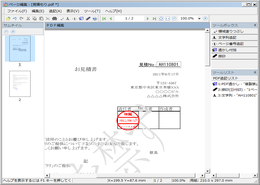
ページ編集の例2全体
以上、スイート・ツールのページ編集操作について簡単に紹介させていただきました。明日は、Word、Excel等との連携機能についてご紹介いたします。
スイート・ツールのバインド編集
本日は、スイート・ツールのバインド編集についてご紹介いたします。
バインド編集機能は、サムネイルを使った視覚的な操作でPDFファイルの結合、PDFファイル内のページの並び替え、ページの追加、削除、回転等を行うことができます。
これらの操作は、作業スペースで行います。作業スペースは、上段にファイルアイコン、下段にサムネイルを表示します。
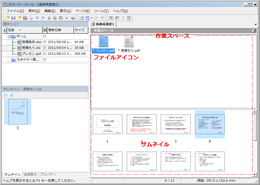
作業スペースの構成全体
ページの入れ替え
作業スペースのサムネイルでページを選択(複数ページ指定可能)し、移動させたいところにドロップするだけでページの入れ替えができます。
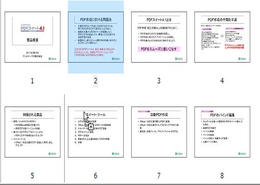
2ページ目を6ページ目に移動させる例全体
ページの削除
作業スペースのサムネイルでページを選択(複数ページ指定可能)し、右クリックメニューからページの削除ができます。
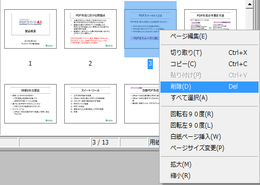
3ページ目を削除する例全体
ページの回転
ページの回転は、ページ全体を回転させる方法と、特定ページのみ回転させる方法があります。
ページ全体を回転させる場合は、作業スペースのファイルを選択して、「ページメニュー->回転」で回転させることができます。
特定ページのみの回転させる場合は、作業スペースのサムネイルで行います。ページの削除同様にページを選択し、右クリックメニューから回転を行うことができます。
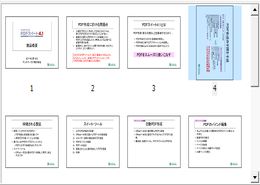
4ページ目を回転させた例全体
ファイル同士の結合
ファイル同士の結合は、作業スペースで行います。
結合元ファイルの後ろにファイルを結合することができます。
以下は、「見積もり」というファイルに「見積もり条件」というファイルを結合するときの例です。
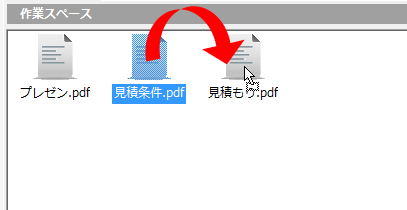
その他の機能
白紙ページの挿入、ページサイズの変更が行えます。これらの機能もすべて作業スペースで行います。
以上、スイート・ツールのバインド操作について簡単に紹介させていただきました。明日は、バインド操作したファイルに情報を追記する操作についてご紹介いたします。
スイート・ツールについて
今回から数回にわたり、スイート・ツールについて紹介させていただきます。
スイート・ツールとは、「アンテナハウス PDFスイート4.1」に同梱されている製品で、以下の機能を持ちます。
- Office/一太郎文書からPDFへの自動変換
- スキャナー連携で紙媒体をPDF変換
- PDFのバインド編集
- PDFへの追記
- 更新された元文書を検出してPDFを更新
- 印刷
PDFファイルの結合、ページの入れ替えを行いたい場合や、ページ番号など、ちょっとした文字列を追記したい場合に便利です。
本日は、スイート・ツールでファイルを取り込み編集操作を行うまでをご紹介します。
スイート・ツールは、WordやExcelなどPDF変換したいファイルをエクスプローラから原本リスト(起動画面の左上)に取り込むことから始めます。
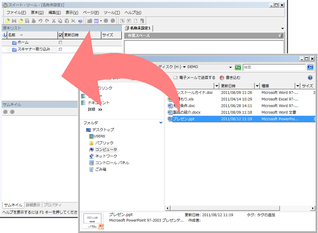 エクスプローラからの取り込み画面全体
エクスプローラからの取り込み画面全体
WordやExcelなどのファイルを原本リストに登録すると自動的にPDF変換を行い、以下のように原本リストにファイルが登録されます。原本リストに登録されたファイル(原本ファイルという。)を選択すると、原本ファイルのサムネイル(起動画面左下)が表示されます。
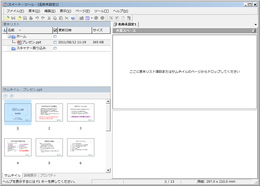 原本リスト登録イメージ画面全体
原本リスト登録イメージ画面全体
これで原本ファイルの登録は完了です。ただし、この状態ではまだ編集操作はできません。原本リストから編集したい原本ファイルを作業スペース(起動画面右上)にドロップした段階で初めて編集操作が可能となります。
原本ファイルをまるごと編集したい場合は、原本リストから作業スペースにドロップします。
原本ファイルの特定ページのみ編集したい場合は、原本ファイルのサムネイルから編集したいページを選択して作業スペースにドロップします。
また、作業スペースに取り込んだファイルのサムネイルから、作業スペースにドロップすることもできます。
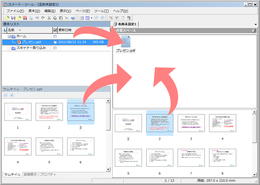 作業スペースにドロップするイメージ画面全体
作業スペースにドロップするイメージ画面全体
原本リストから作業スペースにドロップすると、さまざまな編集機能が使用できます。明日からは、作業スペースにドロップしたファイルを実際にどのように操作するのか代表的な機能についてご紹介してまいります。
書けまっせ!!PDF でできる仕事の自動化
「書けまっせ!!PDF」の特長は、PDFの記入用紙に簡単に書き込めることです。誕生以来、できるだけシンプルなソフトウエアであるように努めています。
ただ、業務の内容によっては、ちょっと複雑な自動化やオートメーション機能があれば、とても役立つケースもあります。すこし難しくなってはしまいますが、現場の声にお答えする中で培われてきた機能がいくつもあります。
「書けまっせ!!PDF」では、次の三つの機能が仕事の自動化に多いに役立ちます。
・数値の計算や自動入力:式と計算機能
・数値やテキスト、画像の自動挿入:差込機能
・PDF出力や印刷の自動化:コマンドラインでの操作
それらの中から、式と計算機能について簡単にご紹介します。
前々回、「書けまっせ!!PDF」の表示形式機能の説明の際に表計算ソフトを例にご紹介しました。
「書けまっせ!!PDF」では数値や文字を「テキストボックス」に入力しますが、実はこの「テキストボックス」は表計算ソフトの「セル」と同様に「計算式」を設定することができます。
さらに、「テキストボックス」に番号が付いていて、「テキストボックス」同士の計算や、値の参照などができます。
下図は「テキストボックス」の番号と、そこに設定されている計算式が表示されている例です。

計算式はまさに表計算ソフトの特長でもありますが、「書けまっせ!!PDF」もさまざまな関数をサポートしています。
たとえば、「if文」を使うことで1ページには「表紙」、最後のページに「最終」と文字を表示させるような条件処理も可能です。「式と計算機能」についての詳細は下記をご覧ください。
https://www.antenna.co.jp/kpd/description3.html#siki
※注意点:「式と計算機能」は「書けまっせ!!PDF4スタンダード」版ではご利用いただけません。
楽してきれい 書けまっせ!!PDF の図画を扱うための小技
今回は、すこし高度な使い方になりますが、図形の作成や画像の貼り付けなどの小技をご紹介します。
「書けまっせ!!PDF」は文字だけでなく、線や矢印、四角(矩形)や円などさまざまな図形を描くことができます。Wordなどで図形を描く機能とよく似ていますので、こうしたソフトウエアをご利用なら迷うことなく使えると思います。
ところで、MS Officeには作成した図形やコピーした画像などを保存しておいて再利用できる「クリップ オーガナイザ」というツールがありますね。「書けまっせ!!PDF」にも「データトレー」という機能があり、作成した図形などをデータトレーに保存することができます。右クリックから「データトレー」を使うことができるところはOfficeより便利です。
下図は「データトレー」を表示したところです。図形や画像を階層構造で管理できます。

よく使うもの、繰り返し使う写真や印影、テキストボックスなど、「書けまっせ!!PDF」上で貼り付けられるものならなんでも保存と再利用が簡単にできます。
ところで、テキストボックスや図形を作成したときに、配置やサイズの調整ができるだけ簡単にきれいにできたらいいですよね。
「書けまっせ!!PDF」は、「きれいに整頓」するための小技がいくつもありますが、その中から3つご紹介します。
まず一つ目。「書けまっせ!!PDF」では図形や画像の位置をすべて数値で指定できるんです。簡単というよりも、確実に配置したいという人向けの機能ですね。
二つ目は、Wordなどと同じく、整列の機能があることです。右側の端を同じ位置にそろえたり、一番上と一番下の間のものを均等配置にするといった機能があります。
三つ目は「サイズを合わせる」機能です。たとえば、最後に画いた図形の幅に、選択しているほかの図形の幅を合わせることができます。高さやサイズ全体を同じにすることもできます。合わせられるものであれば、図形、画像など種類に関わらずサイズを調整できます。
これらの機能を使うと、入力フォームの作成が俄然楽になります。ぜひお試しください。
次回は「書けまっせ!!PDF」でできる仕事の自動化についてご紹介します。
PDF Driver API V5.0はVisual Studio 2010でも開発可能です!
PDF Driver API V5.0 の C++ および .NET インターフェイスは、Microsoft Visual Studio 2010 日本語版(VS2010)でご利用いただけます。
付属のサンプル・プロジェクトについては、VS2010 で開き、変換ウィザートにしたがって変換することで利用可能です。
.NET については、対象のフレームワークに「.NET Framkework 2.0/3.0/3.5」のいずれかをご使用ください。
製品紹介ページ: PDF Driver API


