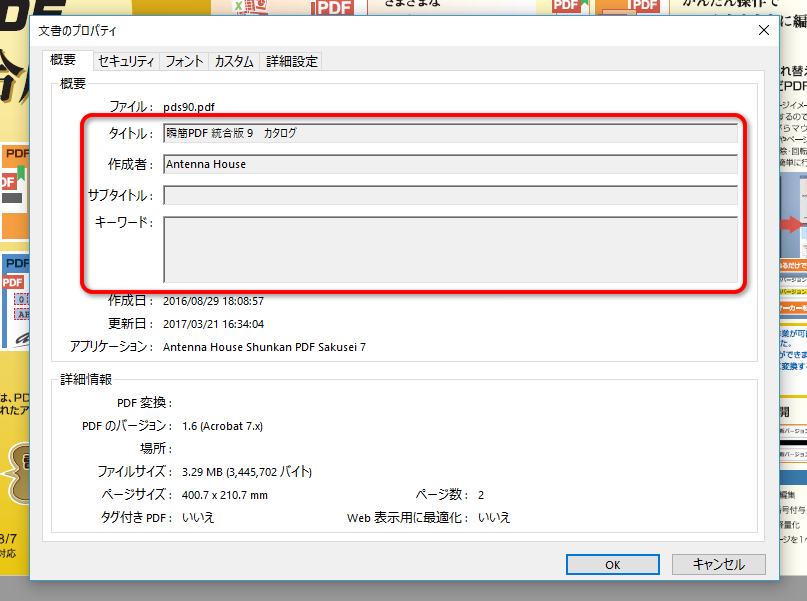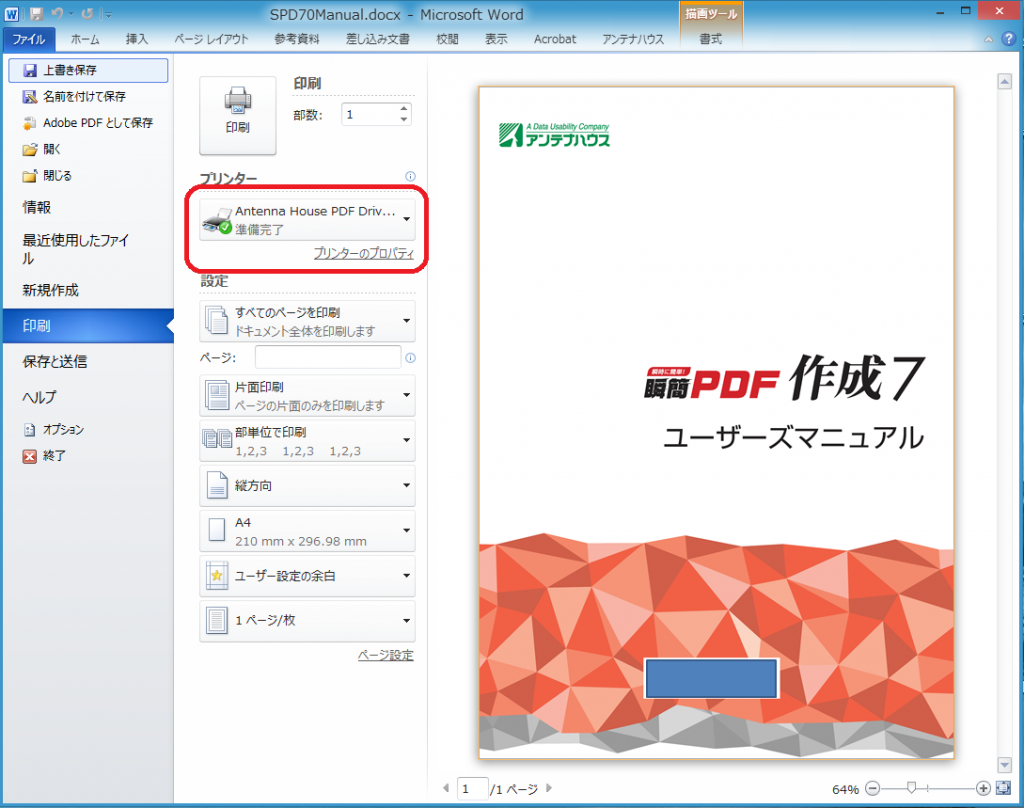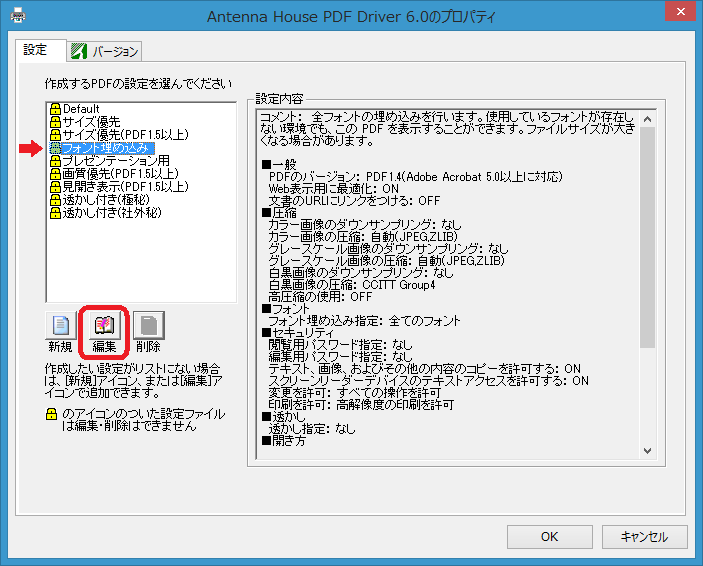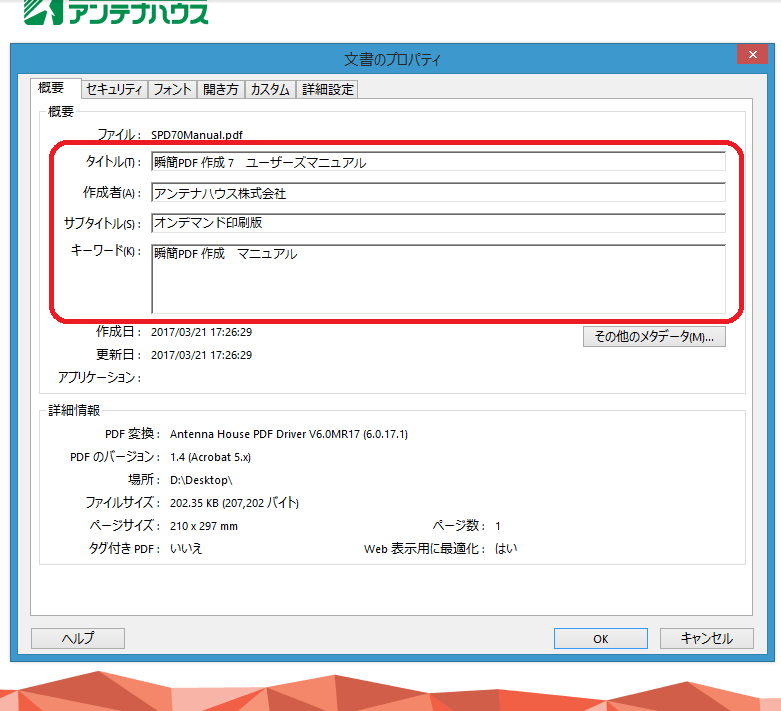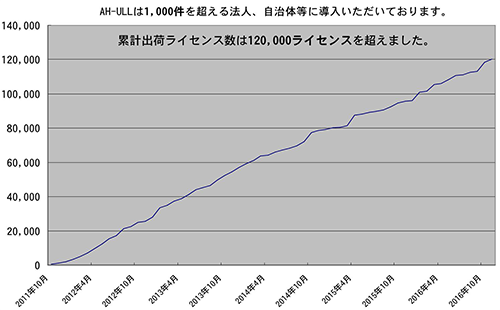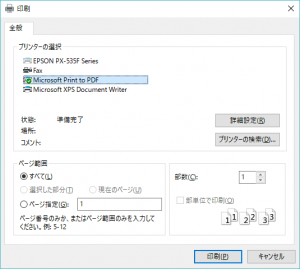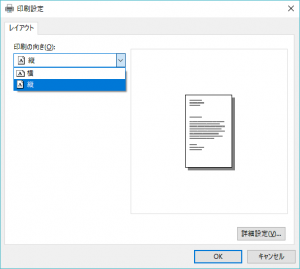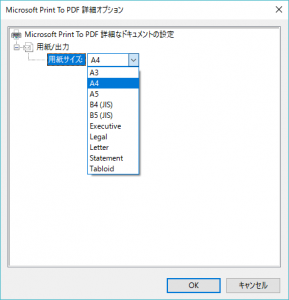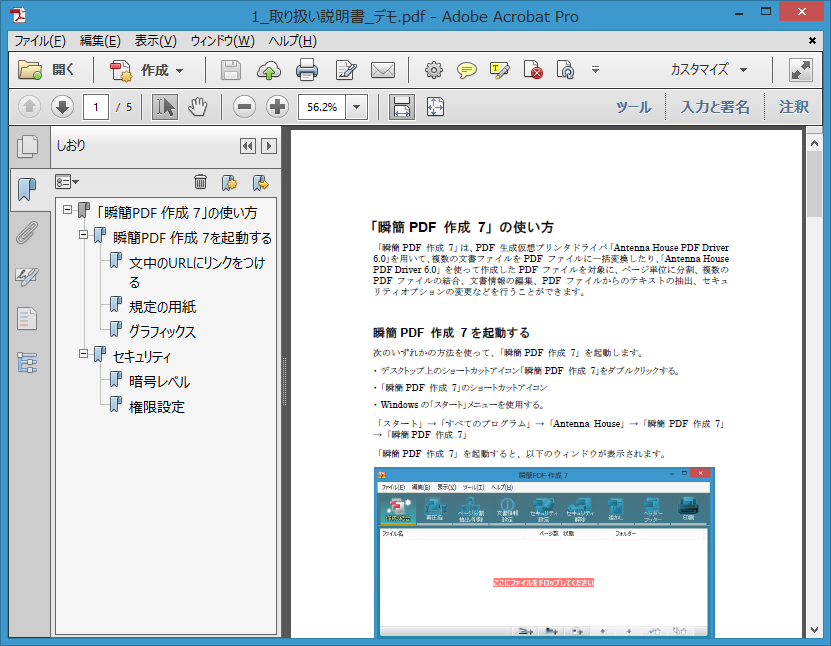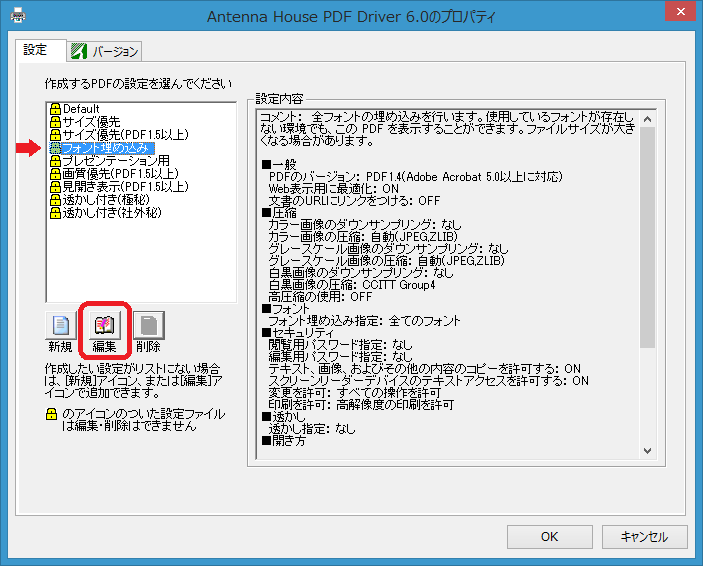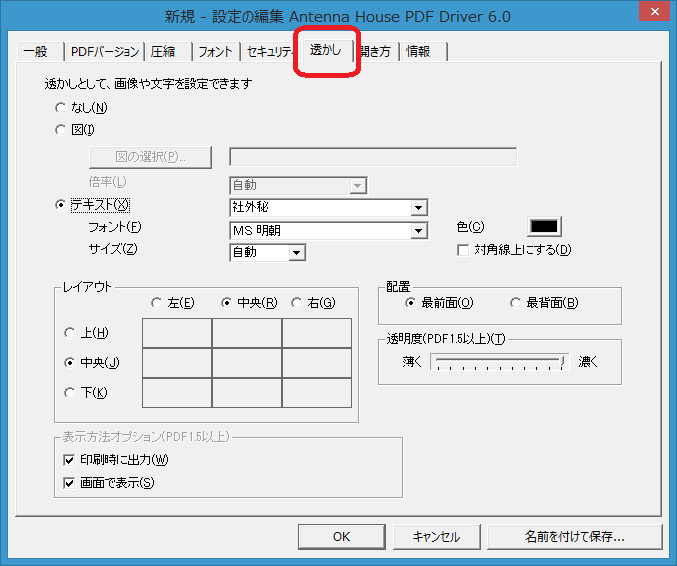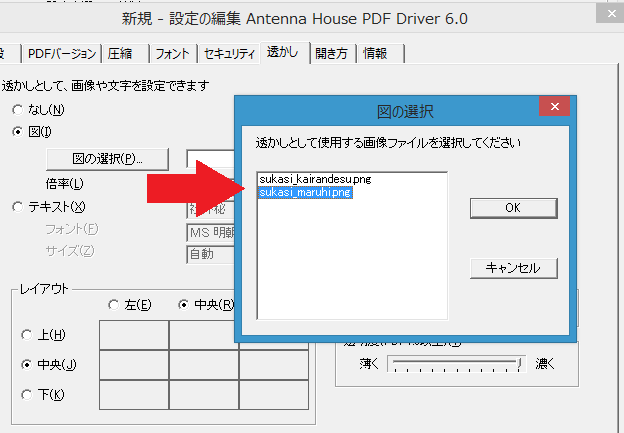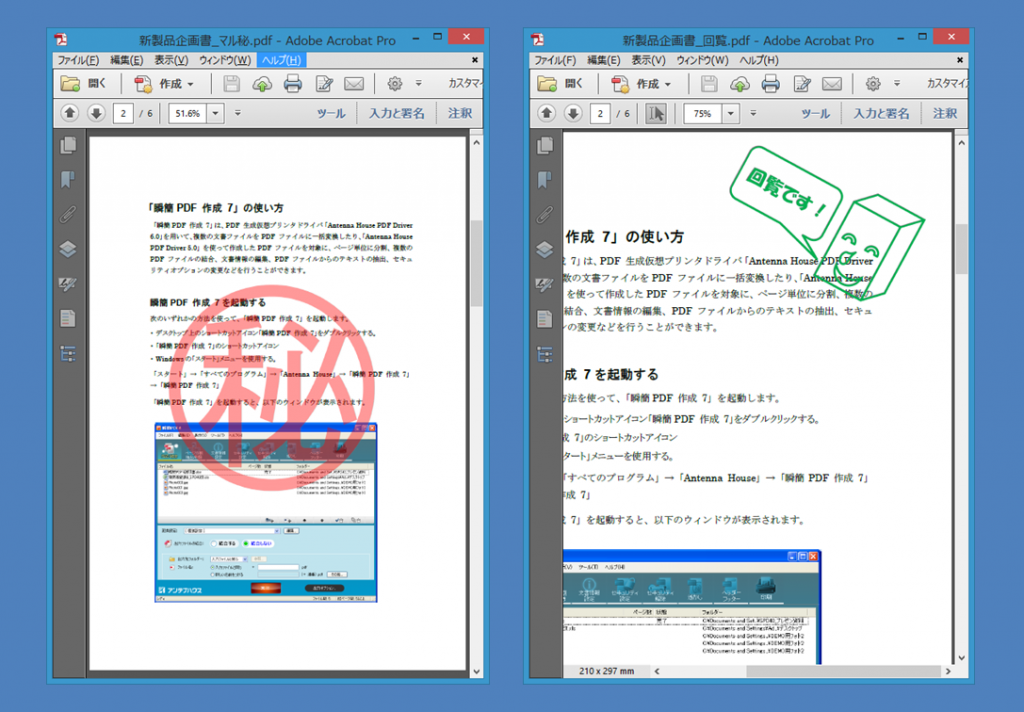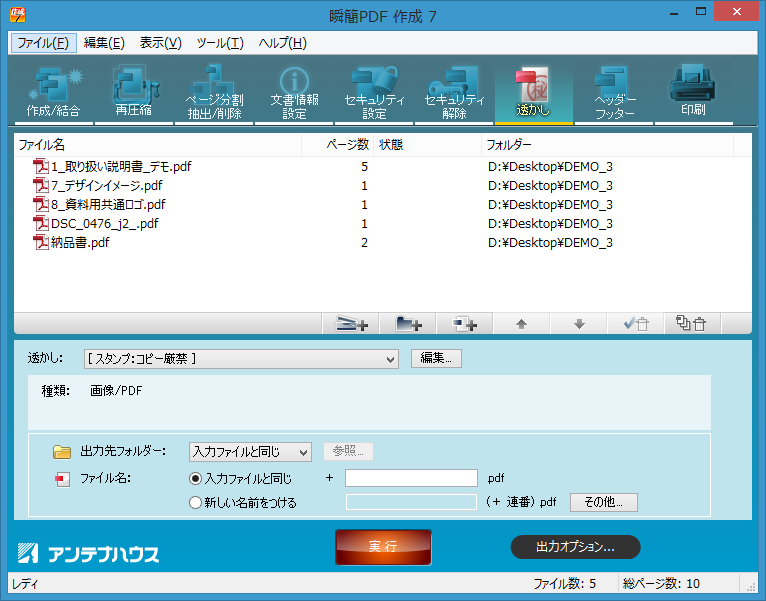PDFには文書情報(またはプロパティ)の概要を設定する項目があり、PDFの作成時に自動で設定される項目のほかに、任意に設定または編集することができる項目もあります。
代表的なものでは文書の「タイトル」「作成者」「サブタイトル」「キーワード」が設定できます。
文書情報(またはプロパティ)はAdobe ReaderであればPDFを表示して、「ファイル」メニューの「プロパティ」の選択で表示する「文書のプロパティ」画面の「概要」で確認することができます。
※ただし、Adobe Readerではこれらの情報を設定したり編集することはできません。
公開されているPDFに文書情報が設定されていると企業イメージのアップにもつながりますが、実はWebの検索にも役立ちます!これらの情報が検索対象となったり、タイトルが検索結果の表示に利用されます。
文書情報の設定は簡単!
PDFの作成時に文書情報を設定するには
『瞬簡PDF 作成』に同梱しているPDF作成ドライバー『Antenna House PDF Driver』であれば、印刷設定であらがじめ文書情報を設定しておくことで、作成したPDFに文書情報を付けることができます。
1.)WordなどPDFにしたい文書を表示しているアプリケーションの「印刷」メニューを選択して表示した「印刷」画面で、「プリンター」の一覧から『Antenna House PDF Driver 6.0』を選択します。
2.)「プリンターのプロパティ」または「詳細設定」をクリックして『Antenna House PDF Driver 6.0』のプロパティ(印刷設定)画面を表示します。
3.)設定一覧から適当な設定(ここでは「フォント埋め込み」を利用)を選択して、「編集」ボタンをクリックします。
4.)「設定の編集」画面が表示されますので「情報」タブをクリックしてPDFの情報設定画面を表示します。
5.)「タイトル」「サブタイトル」「作成者」「キーワード」の各項目に設定したい情報を入力します。
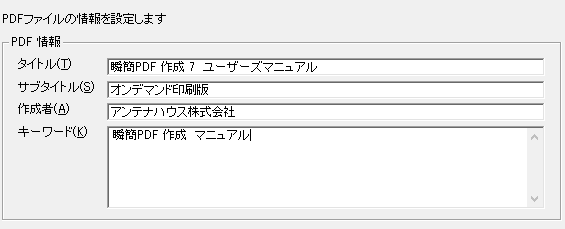
文書情報の入力
6.)画面下部の「名前を付けて保存」ボタンをクリックして設定ファイルに名前を付けて保存します。
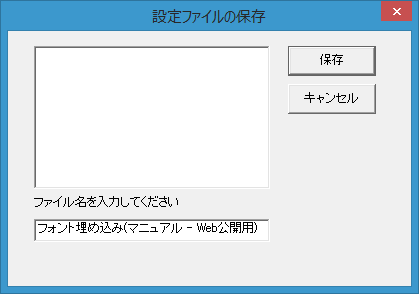
設定ファイルを保存 画面
※文書情報は作成する文書によってその内容が適当ではない場合がありますので、どのような文書情報を設定したか、あるいは何に利用するための設定かがわかりやすい設定名にすることをお勧めします。
※間違った文書情報を設定して公開したり、他の人と共有しないように十分にご注意ください。
7.)「OK」ボタンをクリックして設定編集画面を閉じます。
8.)プロパティ(印刷設定)画面で先ほど付けた名前の設定を選択して「OK」ボタンをクリックします。
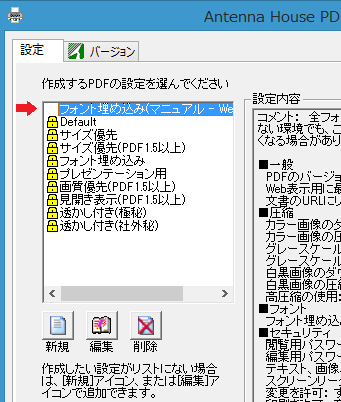
印刷設定の選択確認
9.)「印刷」ボタンをクリックしてPDFを作成します。
以上でPDFの文書情報を設定したPDFが完成しました。
文書のプロパティをAdobe Reader などでご確認ください。
『瞬簡PDF 作成』なら、既にあるPDFに文書情報を設定したり内容を変更したりすることができます。詳しくは次回ご紹介します。