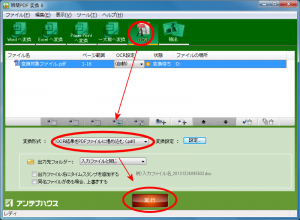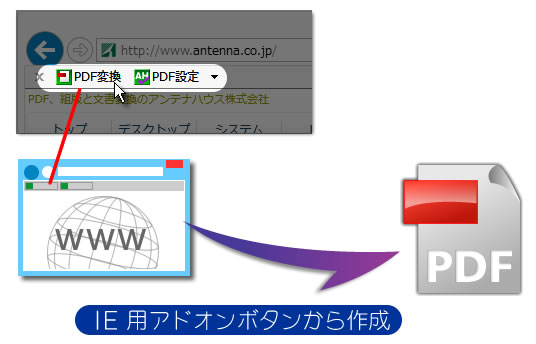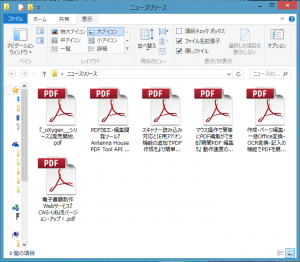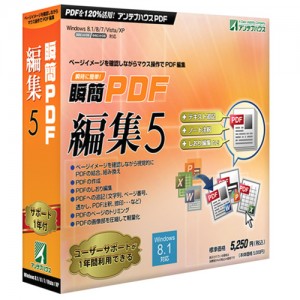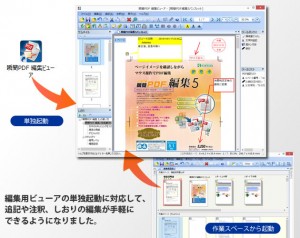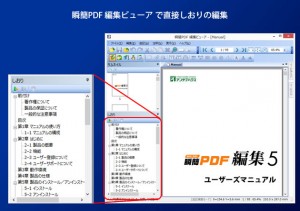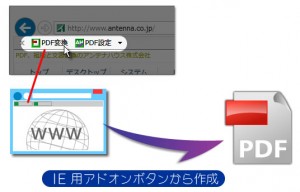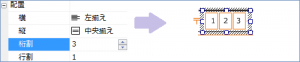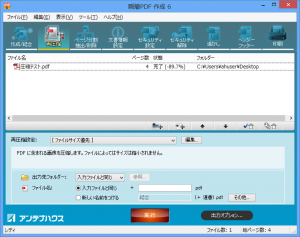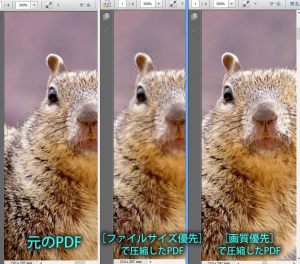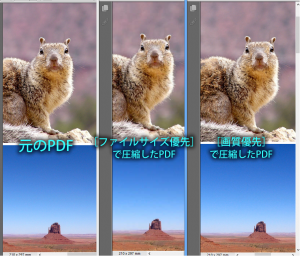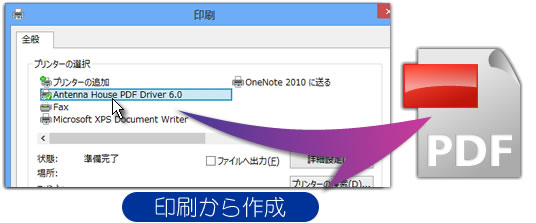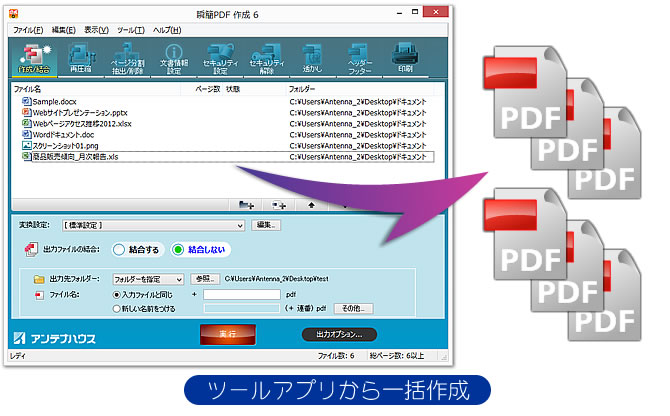みなさんはPDFをメールに添付して送信する時や、スマートフォンやタブレット端末用に保存する際に、PDFのファイルサイズを小さくしたいと思ったことはないでしょうか。
『瞬簡PDF 作成 6』では新たに「PDFの再圧縮機能」を搭載しています。
この機能は、PDFに含まれる画像の解像度や画質を落として、PDFのファイルサイズを小さくする機能です。
PDFでファイル容量が大きくなる主な原因としては、多くの画像を含んでいるような場合が挙げられます。特にその画像の解像度が高かったり、画質が高いような場合はそれらを必要な品質内で低く抑えることで、効果的にPDFのファイルサイズを小さくすることができます。
※『瞬簡PDF 作成』の「再圧縮」機能はPDFに埋め込まれている画像に対し、ダウンサンプリングおよび画質の圧縮を行なうことで実現しています。埋め込まれている画像や圧縮の設定によっては、出力するPDFのファイルサイズが小さくならない場合があります。
 左の画面はデジカメの画像を 1200×900 ピクセルのJPEG圧縮した画像を、A4サイズのWord文書に2枚ずつ貼り付けて4ページ(画像の合計 8枚)の文書として作成したものを、「Antenna House PDF Driver 6.0」を使って「Default」の設定(画像解像度の変更はしない設定)にて作成したPDFのスクリーンショットです。
左の画面はデジカメの画像を 1200×900 ピクセルのJPEG圧縮した画像を、A4サイズのWord文書に2枚ずつ貼り付けて4ページ(画像の合計 8枚)の文書として作成したものを、「Antenna House PDF Driver 6.0」を使って「Default」の設定(画像解像度の変更はしない設定)にて作成したPDFのスクリーンショットです。
このPDFを『瞬簡PDF 作成 6』の「再圧縮」機能を利用して画像の圧縮をします。
設定はあらかじめ用意されているなかで一番圧縮率の高い[ファイルサイズ優先]を使用します。
[ファイルサイズ優先]の設定ではカラー画像は
解像度が 120dpi以上の場合に 96dpiに落とし、
JPEG圧縮も設定値のなかで一番高圧縮(サイズは小さくなるが低画質)
に設定されています。
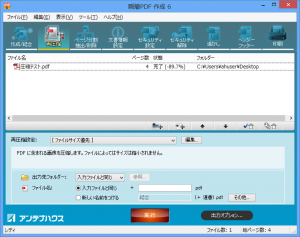 結果、2.59 MBのファイルが 275 KB と 89.7%の軽量化ができました。
結果、2.59 MBのファイルが 275 KB と 89.7%の軽量化ができました。
また、再圧縮設定の[画質優先]を使用して出力したPDFは
2.59 MB → 1.61 MB と37.8%の軽量化できました。
[画質優先]の設定ではカラー画像は
解像度が 220dpi以上の場合に 200dpiに落とし、
JPEG圧縮は設定値のなかで中間的な圧縮
に設定されています。
実際に圧縮処理をしたPDFを300%拡大して表示したスクリーンショットです。
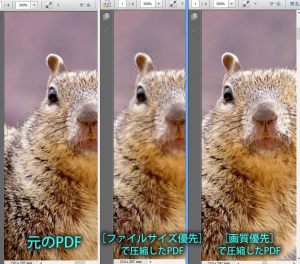
圧縮後のPDF:300%表示
さすがに拡大すると[ファイルサイズ優先]で圧縮したPDFは画質が悪いですが、[画質優先]で圧縮したPDFなら、よく見ないともとのPDFとの差があまりないですね。
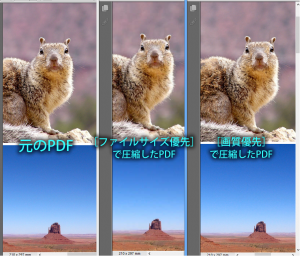
圧縮後のPDF:100%表示
一応、100%の表示で比べてみると、[ファイルサイズ優先]で圧縮したPDFもちょっとぼやけているかな程度で、用途によっては使えるレベルかもしれません。
圧縮の設定はあらかじめ用意されているもの以外に、ご自身で利用用途にあった設定をすることもできます。
いかがでしょうか。画像ファイルが埋め込まれているPDFにぜひご利用ください。
自炊した電子書籍にも便利です!
ここで挙げる「自炊」とは、ご自身で紙の書籍をスキャンしてパソコンに取り込んで電子化することをいいます。
自炊する場合、皆さんはどの程度の解像度や画質でスキャンしていますでしょうか。
2010年に発売開始された iPadは 画素数:1024×768ピクセル/解像度:132ppiでした。
しかし、その2年後に発売した3代目となるiPadでは画素数:2048×1536ピクセル/解像度:264ppi と、一気に倍になりました。
Androidを搭載する10インチクラスのタブレットでは 画素数:2560×1600ピクセルというものも現れ、どんどん高精細化しています。
2年前にiPad用に自炊したデータでは、新しい端末で見た場合にぼやけて見えるかもしれません。自炊した元の紙の書籍は、スキャン後に処分してしまうことも多いかと思いますが、そうなるともう自炊しなおすこともできず、ちょっと悲しくなりますね、、、
こんなことにならないように、スキャン時にはある程度高解像度、高品質で取り込んで保管しておき、見る端末にあわせて『瞬簡PDF 作成』の再圧縮機能で最適な品質にしたPDFをタブレット端末で見るというのはいかがでしょうか。

瞬簡PDF 作成 の再圧縮機能で最適化
⇒ 『瞬簡PDF 作成 6』の製品紹介ページ
なお、この再圧縮機能はPDF編集ソフト『瞬簡PDF 編集 4』にも搭載しています。
⇒ 『瞬簡PDF 編集 4』の製品紹介ページ

さまざまなアプリケーションからPDFを作成できる!

簡単操作でPDFを自由自在に編集
関連記事
PDFの軽量化で捗る