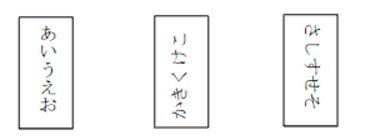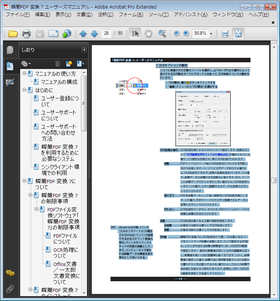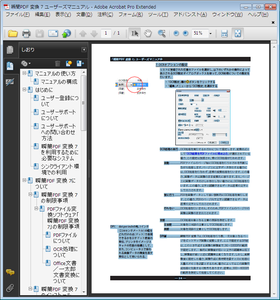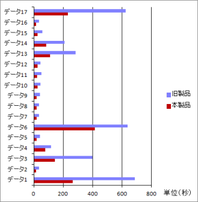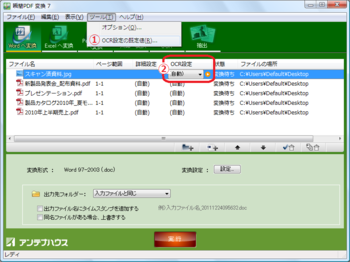時々お客様から「変換速度が遅い」とのご指摘を頂戴する事があります。特に旧バージョンとなる「クセロ PDF Server V1.x」を使われていたお客様にはそう思われる方が多いようです。
この両者を見比べた場合、動作ログ(PDF Serverがどんな処理をしたかを記録したもの)の動きを同じファイルの変換で見比べてみると、V1.xの方はかなり流れが速いのですがV2.3の方はゆっくりに感じます。この辺の感覚的なものも「遅い」と感じる要因なのだと感じます。
動作ログに関してはV2.xではV1.xに比べて記録する情報は少ないのと、変換動作を優先させるため、動作ログに関しては「後回し」にしているために見た目には遅く感じる部分はあると思います。また、PDF Server自体「高速化」を追求している訳ではなくむしろ「安定化」の方に重点を置いている事もあります。
ただ、V1.xとV2.0以降ではMS-Office変換などを行うPDF DriverやPDFを処理する部分の基盤技術が異なるため、同列にして比較する事は出来ませんし、そもそも設定内容は良く似ていても細かい部分では異なるために比較してもあまり意味はないとも感じます。
では、PDF Serverの変換速度はV1.xと比較して本当に遅いのでしょうか?
正解はケースバイケースとなります。PDF Server のV1.xは「ページ単位」で処理を行う事を基本としています。それに対してV2.xでは「ファイル単位」を基本としています。この違いはどういう感じで速度に表れるかと言えば、ページ数が少なければ少ないほどV1.xの方が速いのですが、逆にある程度ページ数が多いとV2.xの方が速くなります。
実際に同じマシン(CPU:Pentium4 2.8GHz/メモリ2GB)で計測してみました。V1.5を使用するため、やや古いマシンでの計測になります。2つのExcelファイルをV1.5とV2.3で同じような設定を行って変換した場合です。1つは3シート/3ページ、もう1つは8シート/56ページです。
【3シート/3ページのExcelファイル】
V1.5:約7秒
V2.3:約38秒
【8シート/56ページのExcelファイル】
V1.5:約56秒
V2.3:約41秒
変換速度は画像やグラフなどの数によっても変換速度は異なりますが、V2.3ではページ数が変わってもさほど変化はありません。この傾向は他のファイルでも同様となります。
PDF Serverは設定を見てもらえば分かると思いますが、かなり複雑な設定が出来ます。どの程度の設定を行うかにもよりますが、速く処理を行う事よりもどのような設定でも同じように安定して変換動作が出来る事を優先しています。
そうは言っても次期バージョンでは多少「高速化」も意識しながら現在開発を行っていますが、そのあたりのバランスもあるためご理解頂けると幸いです。
作成者別アーカイブ: taishii
「瞬簡PDF バインダー 有償版」のOffice/一太郎連携機能
これまで、「瞬簡PDF バインダー」の機能についてご紹介してまいりましたが、最後に有償版の機能である「Office/一太郎連携」についてご紹介します。
「瞬簡PDF バインダー」では、作業スペース(PDFを加工するエリア)にPDFファイルを取り込んで作業します。作業スペースでは前回までにご紹介したさまざまなPDFのページファイルに対する加工ができます。
作業スペースで加工しているファイルは、取り込んだ元のPDFを直接加工しているのではなく、加工情報を別管理しておいて、この加工情報と元のPDFファイルを合せて作業スペースに表示しています。このため、別名保存して初めて加工されたPDFファイルとなります。
一般的なPDFファイルの結合や、追記を行うアプリケーションでは、PDFファイルそのものを加工しているため、以下のような流れで、PDF結合/加工を行ってから元のWordで編集した場合、再度PDF変換、PDF結合/加工が必要になります。
一般的な流れ
Wordで編集→PDF変換→PDF結合/加工
「瞬簡PDF バインダー」では、PDF結合/加工は、加工情報として保持しているため、Wordで再編集しても、加工情報はそのまま保持され、再度結合などをやり直す必要はありません。
これらの機能を有効にご利用いただくため、Office/一太郎連携機能を実装しております。
Word/Excel/PowerPoint/一太郎データについて以下の機能が使用できます。
- 元データに修正があるかチェックする機能
- 元データの修正を反映する機能
- 元データを元のアプリケーションで編集する機能
があります。これらはすべて、「瞬簡PDF バインダー」から操作できます。元データの修正を反映したり、元のアプリケーションで編集した結果は、自動的にPDF変換され、なおかつ結合情報は残ったままとなりますので、編集しながら加工したいという用途に便利な機能です。是非お試しください。
「瞬簡PDF バインダー 有償版」の機能
前回までは、「瞬簡PDF バインダー」の無償版の主な機能についてご紹介してまいりましたが、今回は有償版で実現できる機能についてご紹介いたします。
有償版では、無償版の機能に加えて以下の機能が使用できます。
- PDF Driver を使用したOfficeデータ、一太郎データからのPDF作成
- ページ編集でPDFにページ番号や、文字列の追記
- Office/一太郎連携
この中から、ページ編集でPDFにページ番号や、文字列追記機能についてご紹介します。
ページ編集は、別Viewerを開き、表示結果を見ながら以下の付加情報を追記することができます。
- 領域塗りつぶし
領域選択して、不要な範囲を塗り潰すことができます。 - ページ番号追記
ファイル結合した際にページ番号の振り直しができます。また、後からページを追加しても自動的にページ番号が追加されます。 - 文字列追記
ヘッダ、フッタなどちょっとした文字列を追加することができます。 - 透かし、捺印の付加
PDFに透かし、捺印を付加することができます。
領域塗りつぶし、文字列追記は、元データを編集するほどでもない簡単な修正に適しております。域塗りつぶしは、単に文字の上に塗りつぶすだけですので、見た目では消えておりますが、データとしては文字情報が残ってしまいます。データ上からも文字情報を残したくない場合は、元のアプリケーションで再度編集してPDF化する必要があります。再度PDF化するオペレーションに関しては、Office/一太郎連携機能が有効です。明日ご紹介させていただきます。
「瞬簡PDF バインダー 無償版」でできるPDFレイアウト保存
今回は、無償版でご使用いただける「PDF保存設定」からレイアウト保存機能についてご紹介いたします。
レイアウト保存機能は、指定された用紙サイズに複数ページを割り付けてPDF保存することができます。PDFファイル配布時に、予めPDFファイルで割り付けを行っておけば、受け取った方が意識せず割り付けしたイメージで閲覧、印刷することができます。
レイアウトの設定は、PDF保存設定->レイアウトで行います。
保存時の用紙サイズ、余白を設定します。その用紙にどのように割り付けしていくかを、ページレイアウトで設定します。1ページに割り付けできるページは、最大で3×3の9ページ分までです。
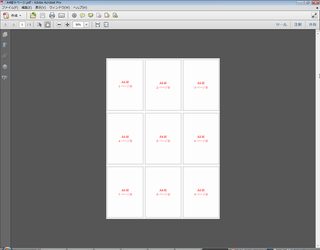 9ページ割り付けした結果
9ページ割り付けした結果
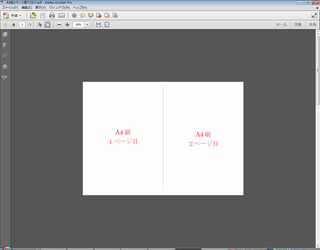 A4縦をA4横に割り付けした結果
A4縦をA4横に割り付けした結果
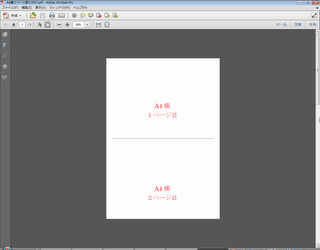 A4横をA4縦に割り付けした結果
A4横をA4縦に割り付けした結果
これらの保存は、名前を付けて保存ダイアログで、「ページレイアウト保存を行う」をチェックしないと反映されませんので、レイアウト保存を行う場合は、チェックをして保存してください。
このようにPDF保存設定で、レイアウトを変更して保存することができます。明日は、有償版でできる機能についてご紹介してまいります。
「瞬簡PDF バインダー 無償版」でできるPDFファイルのページ入れ替え
今回は、無償版でご使用いただける「PDFファイルのページ操作」機能についてご紹介いたします。
PDFファイルをページごとサムネイル表示できます。このサムネイルを使って、さまざまなページ操作ができます。
◆ページの入れ替え◆
ページの入れ替えを行いたい場合は、入れ替えたいページのサムネイルをマウスで選択し、入れ替えたい位置に移動させます。
◆ページの回転◆
PDF全体または、指定のページのみ回転することができます。回転したいサムネイルを選択して、右クリックメニューから回転を選択するだけです。
◆ページの削除◆
不要なページを削除することができます。不要なページのサムネイルを選択して、右クリックメニューから削除することができます。
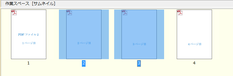 ページの削除選択:2-3ページの選択
ページの削除選択:2-3ページの選択
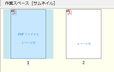 ページの削除結果:2-3ページを削除した結果
ページの削除結果:2-3ページを削除した結果
◆白紙ページの挿入◆
任意の位置に白紙ページを挿入することができます。右クリックメニューから、白紙ページの挿入を選択すると、以下のように白紙ページの挿入ダイアログが開き、用紙サイズ、用紙の方向、挿入位置、挿入枚数を指定することができます。
◆ページサイズの変更◆
PDFの全体または、指定ページのみページサイズを変更することができます。、右クリックメニューからページサイズ変更を選択すると、以下のようにページサイズ変更ダイアログが開き、用紙サイズ、用紙の方向を変更することができます。
このようにサムネイルを使って簡単にページ操作ができます。明日は、無償版でできるPDFファイルの保存設定からレイアウト保存ついてご紹介してまいります。
「瞬簡PDF バインダー 無償版」でできるPDFファイルの結合
今週は、先週公開した「瞬簡PDF バインダー」の機能についてご紹介いたします。
「瞬簡PDF バインダー」は、基本機能をご使用いただける無償版と、全ての機能をご使用いただける有償版の2タイプを用意しております。
※無償版は、弊社オンラインショップから入手可能ですので、お試し頂けれ幸いです。
今回は、無償版でご使用いただける「PDFファイルの結合」機能についてご紹介いたします。
「PDFファイルの結合」は、「瞬簡PDF 作成 5」でもできますが、「瞬簡PDF 作成 5」との違いは、視覚的にPDFファイルを結合できるという点が異なります。
◆PDFファイルを結合する◆
PDFファイルをマウス操作で簡単に結合することができます。
結合したいファイルのアイコンを結合先ファイルアイコンにマウスで重ねることで結合できます。
この時、以下のように黄緑色の矢印が表示されます。結合先ファイルアイコンの左側にマウスを移動させると、左矢印が表示され、この状態で結合すると、結合先ファイルの表示されているページの前に結合します。
結合先ファイルアイコンの右側にマウス移動させると、右矢印が表示され、この状態で結合すると、結合先ファイルの表示されているページの後ろに結合します。
また、黄緑色の矢印が表示されている状態で、[Shift]キーを押すと、矢印の色が青に変わります。この状態で結合すると、表示ページに関係なく、結合先ファイルの先頭もしくは、最後に結合することができます。
◆PDFファイルの特定ページのみを結合する◆
PDFファイル全体の結合ではなく、特定ページのみ結合することもできます。以下のように結合したいページをサムネイルから選択し、結合先ファイルアイコンにマウスを重ねることで結合できます。
このように任意の位置に簡単に結合することができます。明日は、無償版でできるPDFファイルのページ入れ替え操作についてご紹介してまいります。
新発売『瞬簡PDF 変換 7』は、たいへんお買い得!!
新発売の『瞬簡PDF 変換 7』は、これまでよりお求めやすい割安な価格設定といたしました。
これは、PDF作成・編集ソフト『瞬簡PDF 作成 5』を今回より同梱せず、単体販売としたことによるものですが、これまで「瞬簡/リッチテキストPDF6(6.1)」をお使いいただいていたユーザー様には、『瞬簡PDF 作成 5』を廉価でご提供するサービスもご用意しておりますので、合わせてご利用ください。
また、他のアンテナハウス製品を既にお使いのお客様にも、『瞬簡PDF 作成 5』と『瞬簡PDF 変換 7』を割安な価格でご提供しておりますので、この機会に是非ご検討ください。
ご購入に関して、詳しくは、アンテナハウス オンラインショップをご参照ください。
さらに今回より、『瞬簡PDF 変換 7』を含めたアンテナハウスのデスクトップ製品を複数ライセンスでご利用されたい企業・自治体・官公庁・団体ユーザー様を対象に、これまでとはまったく異なる体系でボリューム・ライセンスをご用意しております。
新しいライセンス体系には、大きく分けて以下の3つがあります。
- AH-ULL:61ライセンス以上をお求めの企業・自治体・官公庁・団体ユーザー様向けで、“超お買い得な“価格体系となっています。
- サイトライセンス:10ライセンス以上のまとまった数量をお求めのお客様向けで、シンプルなライセンス単価を適用しています。
- シンクライアントライセンス:シンクライアント環境で利用するためのライセンスです。
最初の”AH-ULL”は、”エーエイチ・ユーエルエル”と発音します。聞き慣れないものですが、Antenna House-Unlimited License の略です。
多数のライセンスを使用する事業所の規模に応じて3つのタイプ(AH-ULL200/500/1000 )が用意されていて、それぞれ上限のライセンス内で無制限に弊社製品を使用可能になっております。
これらのライセンスについて、詳細は新ライセンス体系についてをご参照ください
これまで5日間に渡って、新製品『瞬簡PDF 変換 7』をご紹介させていただきました。弊社では今後とも改善を継続してよりよい製品をお客様にお届けするとともに、皆様のお役に立てる新しい機軸の製品開発も進めていく所存です。今後とも応援いただけますよう、よろしくお願いいたします。
新発売『瞬簡PDF 変換 7』では、Excelへの変換も改善しました!!
新発売の『瞬簡PDF 変換 7』では、変換精度向上のための改善をしています。
例えば、Excelへの変換では、以下の2点改善を行っています。
- PDFで縦書きのテキストをこれまでシート末尾にまとめて変換していましたが、Excelで縦書きテキストボックスを作成してシート上に配置するようにしました。
- 平方メートル、立方メートルなどの単位がこれまで[m][2]で別々の行に変換されていたものを1行にまとめるようにしました。
ひとつめは、PDF上に以下のような方向でテキストが記述されていた場合についての改善です。
このようなレイアウトはExcelのセルでは再現が難しいため、これまではシートの末尾に横書きテキストとしてまとめて出力していましたが、『瞬簡PDF 変換 7』では、縦書きのテキストボックスをそれぞれに作成し、その中にテキストを変換するようにしました。
Excelではセルによってテキストを配置しますので、テキストボックスでは必ずしも元のPDFのレイアウトを再現できませんが、縦書きテキストをテキストボックスにまとめることにより、これまでより変換後の編集がしやすくなりました。
ふたつめは、工事設計書などで良く見かける面積や体積の単位に関する改善です。以下の例をご覧下さい。
平方メートルや立方メートルの単位は、PDFに”㎡”のように文字コードで格納されていればそのまま変換されますが、”m”+”2″のように別々の文字として格納されて、”2″の方に上付きの位置が与えられていると、それぞれ別個に認識して別々に変換されます。
上記の例のようなPDFでは、これまで以下のように変換されていました。
これまでの変換では、”m”を含む行と”3″を含む行が別々になっています。これだと、Excel上で”3″部分を選択して上付き属性を付加するといった編集作業が簡単にできません。
そこで、『瞬簡PDF 変換 7』では、以下のような変換結果となるように改善しました。
これにより、”m”と”3″が1行にまとめられて、Excel上での編集もしやすいものとなります。
まだまだご紹介したい改善事項がいくつもありますが、紙数が尽きましたので、今日はこのへんで。
『瞬簡PDF 変換 7』の変換例について、詳細はPDF、画像ファイルからOfficeへ逆変換や、瞬簡PDF 変換 7 は国産最高の変換精度!をご参照ください。
『瞬簡PDF 変換 7』ご紹介の最後は、新製品の価格設定についてご説明させていただきます。
新発売『瞬簡PDF 変換 7』は、透明テキスト付きPDF作成にもひと工夫!!
新発売の『瞬簡PDF 変換 7』では、透明テキスト付きPDFの作成処理に新しい機能を追加しています。
- 透明テキスト付PDFとは、スキャナーで読み取った画像をOCR機能をつかって文字を認識し、コード化した情報(テキスト)として、PDFの画像の上に透明属性を持たせて重ねたものを指します。
PDFファイルの内容である文字情報を利用したいときは、テキストを取り出して利用できます。また、PDFファイルの中を検索してヒットした文字列の該当部分を反転表示することもできます。
具体的に説明します。
以下は本製品のユーザーマニュアルの一部ですが、通常の文字と画像が混在した構成になっています。
このような場合、既にテキストがページ上にあるので(図では反転表示にしています)、このままで文字列を検索することが可能です。
しかし、画像部分にある文字も検索対象にしたいといったときはどうでしょう?
そのような場合、通常は、このページ全体を画像化してOCR処理でテキストを取り出します。
そうすると、画像部分の文字もテキスト化できますが、元からあるテキスト部分もOCR処理することになり、場合によっては誤認識で文字化けしてしまう可能性があります。
また、ページを画像化することで、このページにあるしおりの情報(図の左側に表示されているツリー上の見出し部分)も失われてしまいます。
『瞬簡PDF 変換 7』では、透明テキスト付きPDFの作成時に、[元の情報を保持してOCR結果を埋め込む]という機能を選択できます。
これは、PDFの元の情報を保持したまま、ページ内にある画像だけOCR処理をして、その結果を透明テキストとして一緒にPDFに埋め込み、保存するというものです。
先ほどのPDFをこの機能をオンにして、変換してみます。
図で、反転表示している箇所がテキストになります。画像上の文字に対してもテキスト化されているのがお分かりになると思います。
また、ページの左側にある、しおり情報がそのまま保持されている点にもご注目ください。
様々な情報をPDF化してパソコンに蓄積し、必要なときに取り出して参照する方法は、たいへん便利なものです。
それには、多数のPDFファイルから必要なものを探し出せるように、検索性の高いPDFを作成することが重要になってきます。
既存のPDFのテキストデータを生かし、さらに画像化された文字までテキストデータとして検索可能にするこの機能を、PDFご活用にお役立てください。
『瞬簡PDF 変換 7』の透明テキスト付きPDF作成機能について、詳細はOCRによる透明テキスト付きPDFの作成をご参照ください。
明日はPDFからExcelへの変換時の改善についてご説明します。
新発売『瞬簡PDF 変換 7』は、OCR処理を高速化!!
10月14日から販売開始した『瞬簡PDF 変換 7』では、OCR処理を見直し、画像化されたPDFから従来の製品より正確な文字認識処理を行うことができるようになりました。さらにOCR変換時の処理速度も大幅にアップしました。
下のグラフは、旧製品(リッチテキストPDF6.1)と『瞬簡PDF 変換 7』を使用して、画像データを既定の条件でWordへ変換した結果を比較したものです。
平均して、OCRを使用した変換では旧製品比で40~50% の速度アップを実現しています。この数値は、実行環境や元画像の状態、自動で回転や傾き補正を行うかどうかなどの条件によっても異なってきますが、多くの場合で処理速度の向上を実感していただけるものと思います。
また、操作画面においてもOCR処理がしやすくなる改善を行っております。
これまで、OCRを行う際の変換条件は、画面上に登録された複数のファイルに対して一括で適用されるようになっていましたが、今回これを見直して、ファイル個別に変換条件を指定できるようにしました。
手順としては、
- 最初にメニューバーから[ツール]→[OCR設定の既定値…]を選択します。これにより全体のOCR変換条件を指定できます。
例えば、日本語文書を変換する機会が多い場合は、言語指定で[日本語]を選択して置きます。 - 次に登録されたファイル欄に表示された[OCR設定]ボタン(上図で赤枠内にあるオレンジ色のボタン)をクリックします。これによりファイル毎に異なるOCR変換条件を指定できます。
例えば、選択したファイルが他と違い英文の文書であったなら、OCR変換条件で言語指定を[英語]に変更します。
このように指定を行ってから[実行ボタン]をクリックすると、ファイル毎に指定した条件により、OCRを利用した変換処理が一括で実行できます。
『瞬簡PDF 変換 7』について、詳細は製品紹介サイトをお訪ねください。
明日は透明テキスト付きPDF作成時の改善についてご説明します。




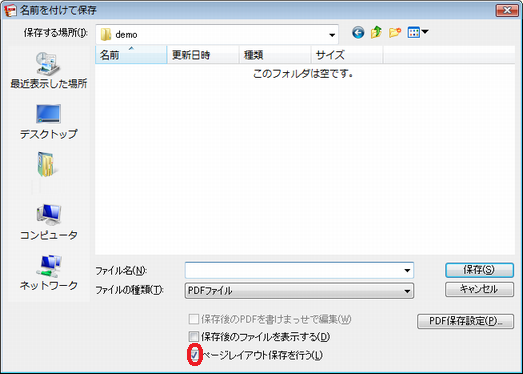
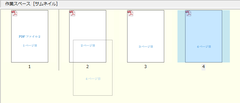 ページの移動のオペレーション
ページの移動のオペレーション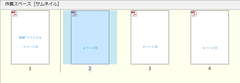 ページの移動結果
ページの移動結果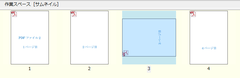 ページの回転結果:3ページ目の回転
ページの回転結果:3ページ目の回転

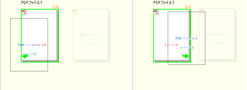 結合先ファイルの表示位置に結合する
結合先ファイルの表示位置に結合する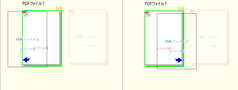 結合先ファイルの先頭または最後に結合する
結合先ファイルの先頭または最後に結合する 結合先ファイルの先頭または最後に結合する
結合先ファイルの先頭または最後に結合する