PDFを作成する場合、PDFに変換するための設定があることはご存知でしょうか。
PDFは変換設定をすることで、目的や用途に合わせた最適なPDFを作成することができます。
- 設定を変えてPDFを作成してみよう!その1:フォントの埋め込み
- 設定を変えてPDFを作成してみよう!その2:ファイルサイズを小さくする
- 設定を変えてPDFを作成してみよう!その3:設定変更でフォント埋め込みと画像圧縮
今回は「その4」として、PDFにセキュリティの設定をして閲覧や編集を制限する方法をご紹介します。
パソコンなどでファイル(電子文書)を取り扱う場合、特に仕事などでやり取りしたり、Webで公開するような場合に、見せたい相手以外に見られないようにしたいとか、内容をコピーされたくない、見積もりや契約書の内容を書き換えられたくないなど、ファイルに対して制限をかけたい場面がよくあります。
PDFはセキュリティの設定をすることで、ファイルの取り扱いについていろいろな制限をすることができます。

PDFのセキュリティ設定は簡単
PDFのセキュリティにはパスワードを設定します。設定されたパスワードを入力しないと制限を解除することができません。
「Antenna House PDF Driver 6.0」を使ってPDFの作成時にセキュリティを設定する場合の、簡単な手順の例をご紹介します。
ソフトの印刷画面のプリンターで「Antenna House PDF Driver 6.0」が選択されている状態で、「詳細設定」(または「プロパティ」)ボタンを押すと「Antenna House PDF Driver 6.0 印刷設定」画面が表示されます。
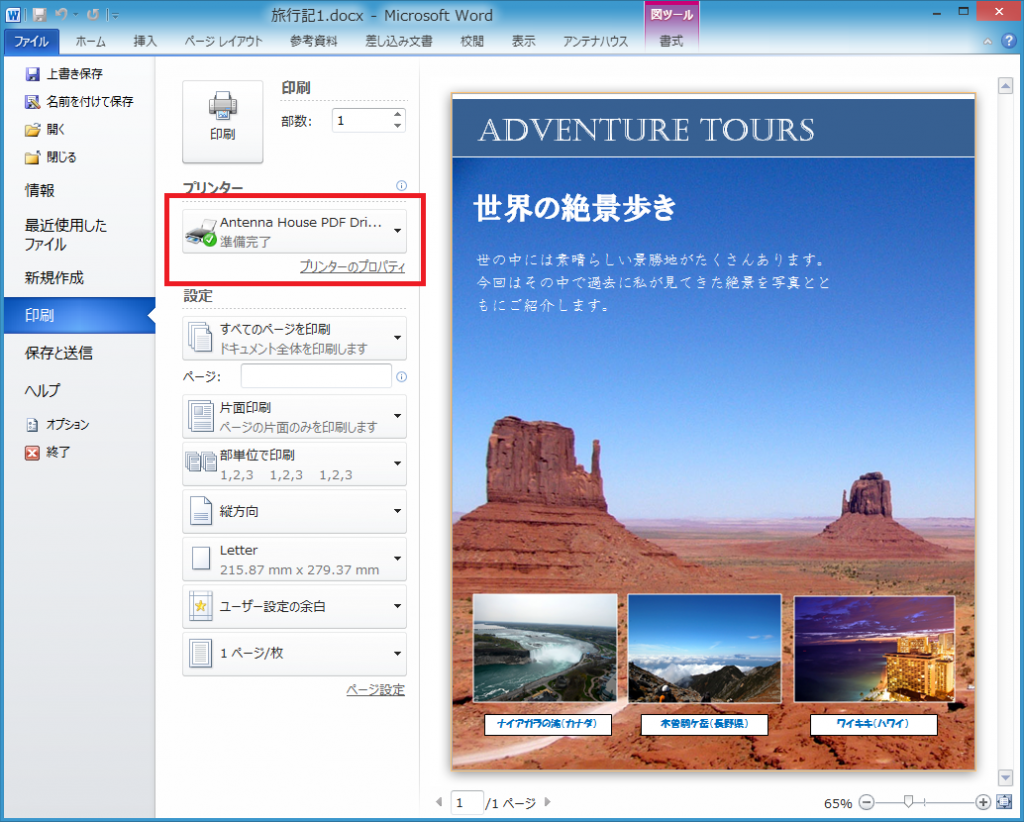
この画面で左の設定一覧にあるいずれかの設定を選択して、一覧下にある「編集」ボタンを押します。
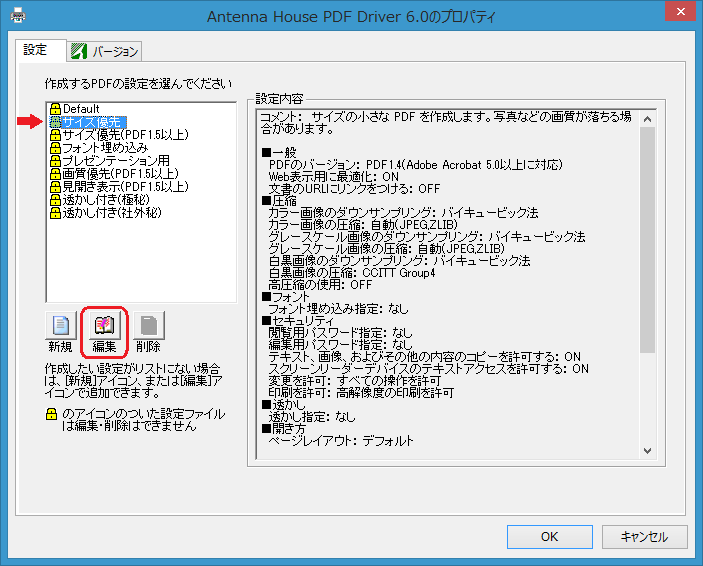
Antenna House PDF Driver 6.0 印刷設定 画面
設定の編集画面[一般]を表示しますので、「設定の名称」欄に適当な設定名を付けます。
例.)セキュリティ設定 閲覧制限
![設定変更[一般]画面](https://blog.antenna.co.jp/ILSoft2/wp-content/uploads/2015/12/SPD70_20151209_001.png)
設定変更[一般]画面
画面上部のタブ[セキュリティ]をクリックしてセキュリティの設定画面に切り替えます。
![設定変更[セキュリティ]画面](https://blog.antenna.co.jp/ILSoft2/wp-content/uploads/2015/12/SPD70_20151209_002.png)
設定変更[セキュリティ]画面
[閲覧制限をする]
PDFの内容をパスワードを知っている人以外には見せたくない場合は、パスワードによる閲覧制限を行います。
[セキュリティ]の設定画面にある[閲覧用パスワード]にチェックを入れます。
![[セキュリティ設定]画面 閲覧用パスワード](https://blog.antenna.co.jp/ILSoft2/wp-content/uploads/2015/12/SPD70_20151209_003.png)
[セキュリティ設定]画面 閲覧用パスワード
[閲覧用パスワード]右にあるパスワードの入力欄が有効になるので、ここに閲覧時に必要なパスワードを入力します。
(このセキュリティ設定を行ったファイルを表示するときにパスワードの入力を求められます。その場合にここで設定したパスワードを入力することでPDFを表示することができるようになります。閲覧を許可する相手には、このパスワードをお伝えください。)
次に[編集用パスワード]を設定します。
※閲覧用パスワードを設定して閲覧制限を行う場合は、編集用パスワードの設定も行ってください。
閲覧用パスワードしか設定がないPDFは、PDFを表示できた場合にセキュリティの設定を変更することができてしまうので、パスワードがなくても表示できるPDFを作成することができてしまいます。
[閲覧用パスワード]の下にある[編集用パスワード]にチェックを入れます。
![[セキュリティ]設定画面 編集用パスワード](https://blog.antenna.co.jp/ILSoft2/wp-content/uploads/2015/12/SPD70_20151209_004.png)
[セキュリティ]設定画面 編集用パスワード
[編集用パスワード]右にあるパスワードの入力欄が有効になるので、ここに編集時に必要なパスワードを入力します。
「OK」ボタンを押して設定を保存します。
「Antenna House PDF Driver 6.0 印刷設定」画面に戻りますので、先ほど設定保存した設定名を選択して「OK」ボタンを押して設定画面を閉じ、PDFを作成します。
作成したPDFをAdobe ReaderなどのPDF閲覧ソフトで開きます。
パスワードをの入力を求められますので、設定した閲覧用パスワードを入力することでPDFを表示できます。
パスワードを知らない人、間違ったパスワードを入力した人はPDFを表示することができません。
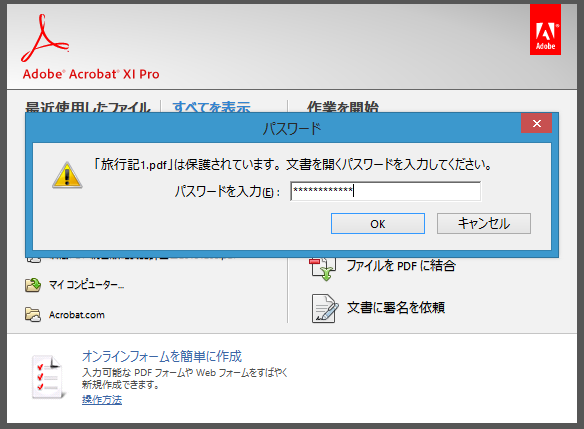
閲覧用パスワードを入力してPDFを表示


